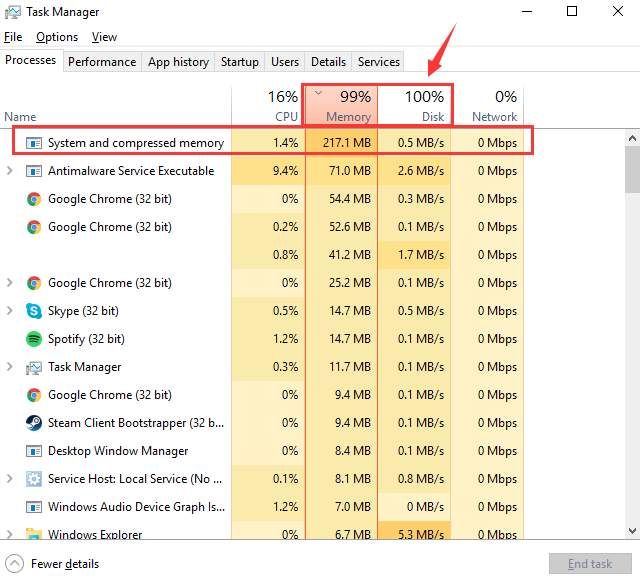
Системная и сжатая память это служба в Windows 10, которая помогает вам справляться со сжатием и извлечением ваших менее загруженных и старых драйверов и файлов, упрощая их хранение и ускоряя использование в случае необходимости.
Пользователи Windows 10 уже давно сообщают, что при проверке диспетчера задач эта служба занимает тонны памяти, дисков и ресурсов процессора. Обычно это не проблема, о которой вам следует беспокоиться, если это соответствует вашей ситуации.
Если это количество памяти, использования процессора и диска действительно беспокоит вас, вот кое-что, что вы можете сделать.
Вариант первый: поиск возможных вирусов
Вариант второй: отключить спящий режим и быстрый запуск
Вариант третий: отключить Superfetch
Другие опции
Вариант первый: поиск возможных вирусов
Сообщается, что многие вирусы или вредоносные программы могут вызвать Системная и сжатая память проблема высокой загрузки процессора. Поэтому для решения этой проблемы рекомендуется использовать доверенные антивирусные программы для тщательного сканирования системы на наличие возможных вирусов. Если вы обнаружите какие-либо файлы или программы с подозрением, удалите их или полностью удалите их с вашего компьютера.
Вариант второй: отключить спящий режим и быстрый запуск
1) Нажмите Начните кнопку, затем выберите Панель управления. По мнению Маленькие иконки, Выбрать Варианты питания.

2) В левой части панели выберите Выберите, что делает кнопка питания.
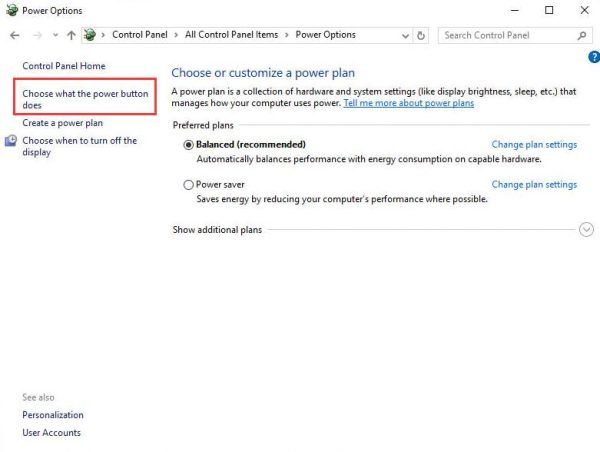
3) Затем нажмите Изменить настройки, которые в данный момент недоступны. Вам может потребоваться ввести свое имя пользователя и пароль, чтобы получить разрешение администратора.
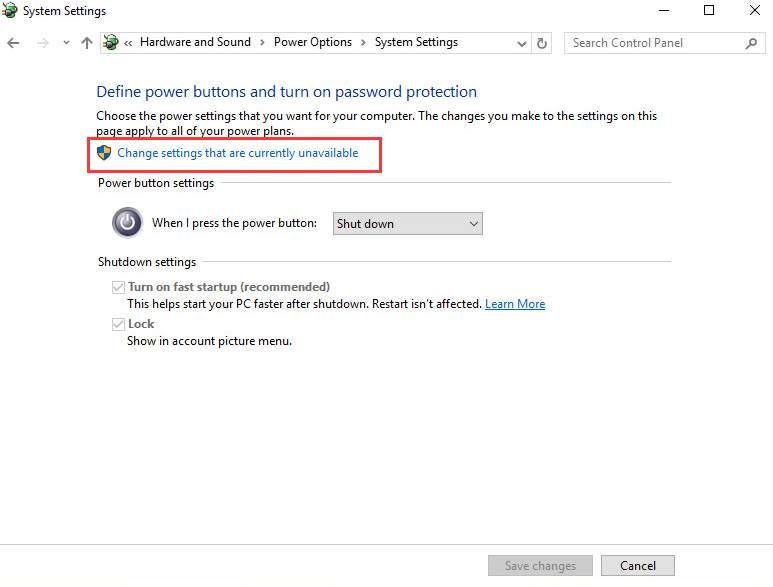
4) Прокрутите немного вниз и unckeck опция Включить быстрый запуск (рекомендуется). Затем нажмите Сохранить изменения и выход.
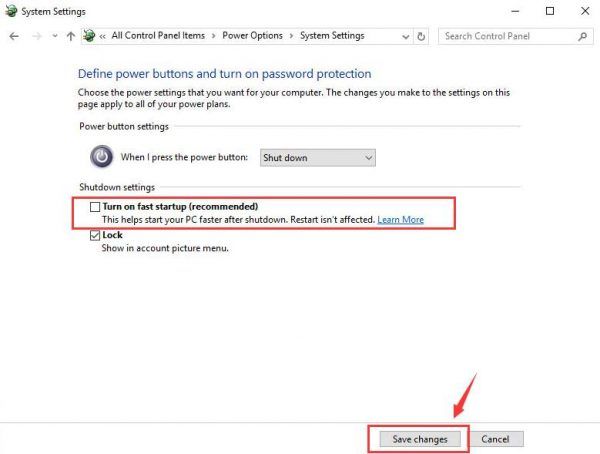
5) Затем вернитесь к Варианты питания окно, выберите Изменить настройки плана этот раз.
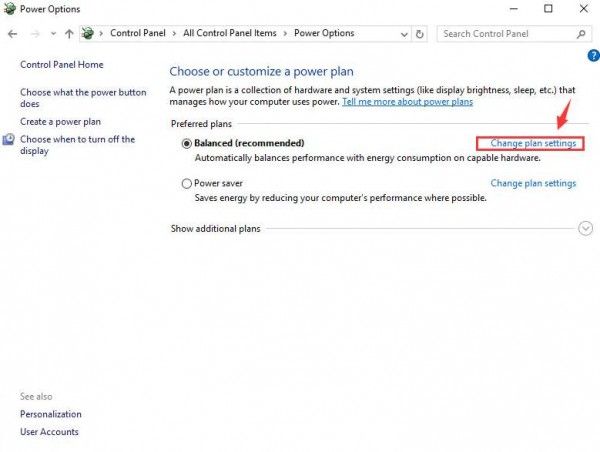
6) Затем нажмите Изменить расширенные настройки питания.
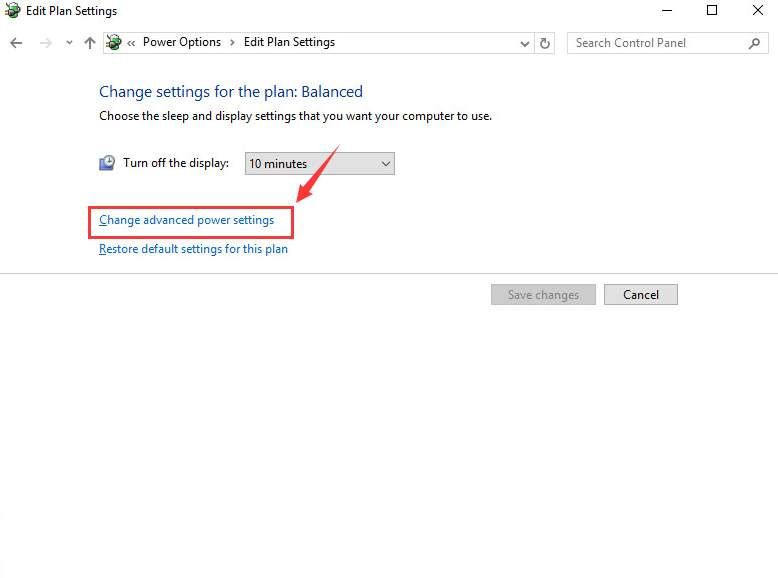
7) Развернуть Спать категория, а затем установить Спать после а также Спящий после варианты Никогда.
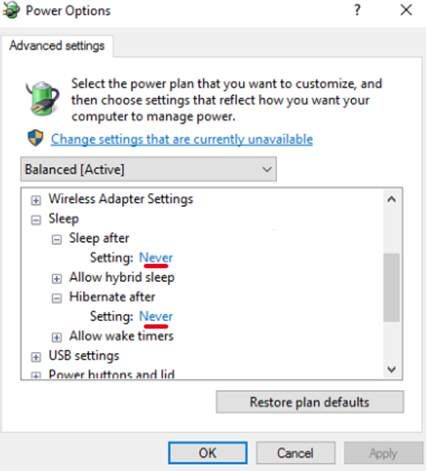
После изменения настроек нажмите Применять а потом Хорошо сохранить и выйти.
8) Затем в том же окне разверните PCI Express категория. Затем установите Link State Power Management в Максимальная экономия энергии.

После изменения нажмите Применять а также Хорошо сохранить и выйти.
9) Перезагрузите компьютер после этого. Убедитесь, что ваша система и служба сжатия по-прежнему загружаются с высокой загрузкой ЦП.
Вариант третий: Отключить службу Superfetch
1) Нажмите Ключ Windows а также Икс в то же время, затем выберите Командная строка (администратор).
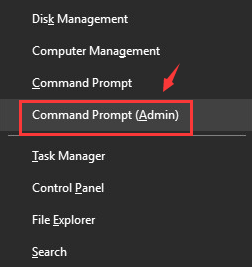
2) Когда появится приглашение с разрешением администратора, нажмите да продолжать.
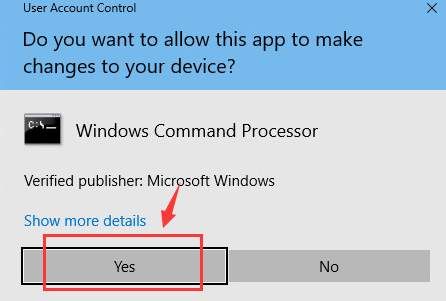
3) Введите следующую команду, а затем нажмите Войти.
net.exe stop superfetch

4) Теперь посмотрим, сохраняется ли проблема. Если проблема не устранена, попробуйте следующие методы.
Другие опции
1) Добавить больше оперативной памяти. Как упоминалось ранее, процесс System и сжатой памяти в основном отвечает за сжатие файлов и папок. Если вы обеспокоены тем, что этот процесс чрезмерно использует ваш системный ресурс, попробуйте обновить общий объем ОЗУ, и вам это не помешает.
2) Удалите ненужные приложения. Перейдите в Панель управления> Удалить программу, чтобы удалить все программы, которые вам не нужны.
3) Закройте приложения или вкладки, которые вам не нужны. Неактивные приложения и веб-страницы браузера при запуске поднимут использование памяти на более высокую ступень. Просто закройте их, если они вам не нужны.
4) Обновлены все драйверы возможно для ваших устройств. Особенно драйвер видеокарты вашей системы.
Предполагается, что вы используете Водитель Легко позаботиться обо всем поиске, загрузке и обновлении этого драйвера графической карты для вас. Водитель Легко это программа, которая помогает быстро и легко обнаруживать, загружать и устанавливать устаревшие или отсутствующие драйверы устройств! Есть только два этапа:
Шаг первый: нажмите Сканировать сейчас кнопка так Водитель Легко может помочь вам определить, какие драйверы вам нужны.
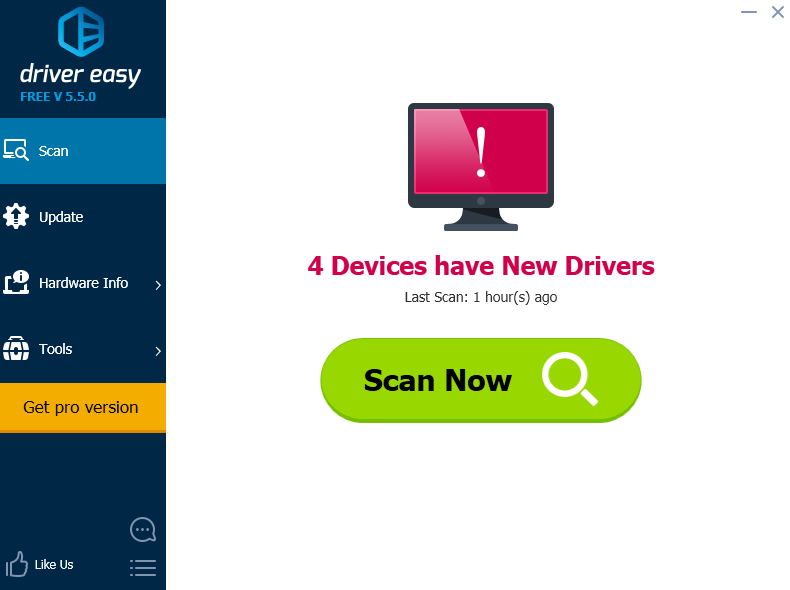
Шаг второй: нажмите Обновить Кнопка рядом с графическим драйвером, который вы хотите установить и обновить.
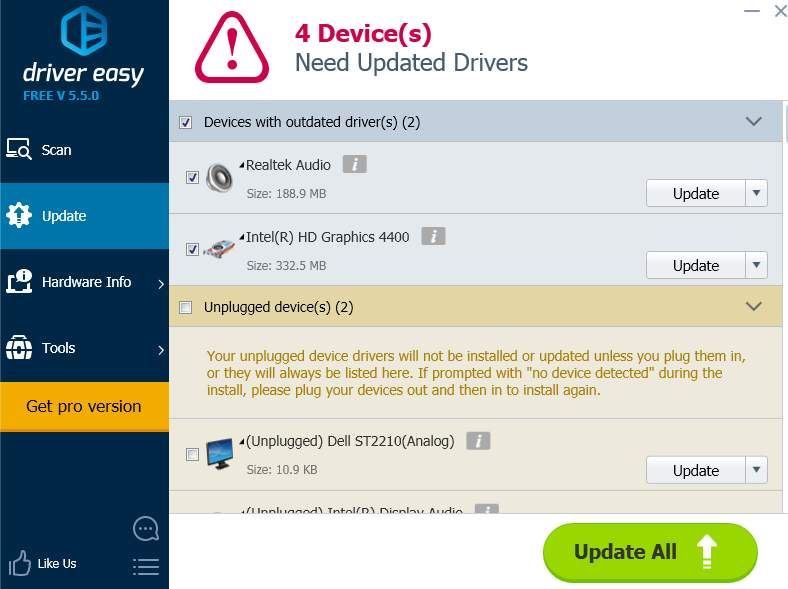
Связанный пост:
Как решить 100% использование диска на Windows 10?

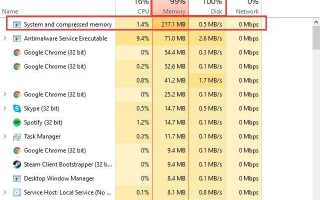


![Сбой Центра обновления Windows [ИСПРАВЛЕНО]](https://milestone-club.ru/wp-content/cache/thumb/58/d87881f41012858_150x95.png)
