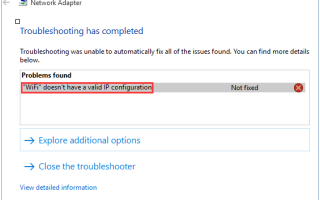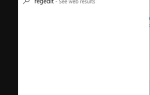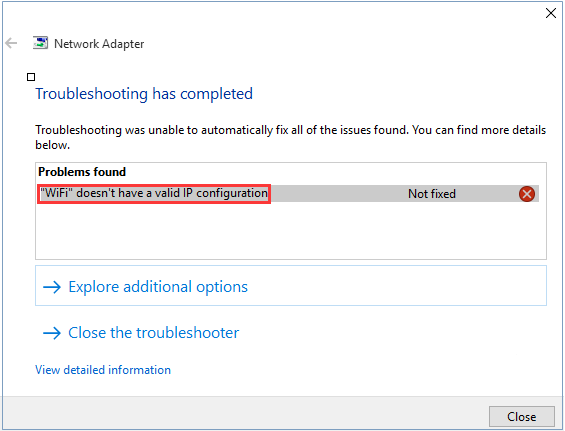
В большинстве случаев устранение неполадок Windows может просто найти проблемы, но не предоставить исправления. Проблема «Wi-Fi не имеет правильной конфигурации IP» — вот случай. После завершения устранения неполадок, вам нужно решить проблему вручную. Здесь вы узнаете, как исправить эту проблему в Windows 10.
Проблема может быть вызвана несколькими проблемами, такими как неправильные настройки сети, неисправные сетевые драйверы. Есть пять растворов, которые вы можете использовать для решения проблемы. Возможно, вам не придется пробовать их все. Просто пройдите вниз по началу списка, пока не найдете тот, который подходит именно вам.
- Освободить и обновить IP-адрес
- Сбросить TCP / IP
- Удалить драйвер беспроводного адаптера
- Обновите драйверы
- Вручную установить IP-адрес
Решение 1. Освободите и обновите IP-адрес
В некоторых случаях это решение будет работать, если есть проблемы с сетью. И многие пользователи сообщили, что это помогло им с WiFi не имеет правильной конфигурации IP проблема. Следуйте инструкциям ниже, и это может работать как очарование для вас.
1) Откройте командную строку от имени администратора.
Если вы используете Windows 10, 8 или 8.1, Посетите раздел Как открыть командную строку в Windows 10, 8 8.1 для наставлений.
Если вы используете Windows 7, Посетите раздел Как открыть командную строку в Windows 7 для получения инструкций.
2) В командной строке введите ipconfig / release и ударил Войти.

3) Затем введите ipconfig / renew и ударил Войти.

4) Тип Выход и ударил Войти.
Решение 2. Сброс TCP / IP
Следуй этим шагам:
1) Откройте командную строку от имени администратора.
Если вы используете Windows 10, 8 или 8.1, Посетите раздел Как открыть командную строку в Windows 10, 8 8.1 для наставлений.
Если вы используете Windows 7, Посетите раздел Как открыть командную строку в Windows 7 для получения инструкций.
2) Когда откроется командная строка, введите netsh winsock reset и ударил Войти.

3) Затем введите netsh int ip reset и ударил Войти.

4) Перезагрузите компьютер и посмотрите, разрешится ли проблема.
Если проблема не устраняется после перезагрузки компьютера, проверьте и убедитесь, что служба Wired Autoconfig и WLAN autoconfig работают и их тип запуска установлен автоматически. Следуйте инструкциям ниже:
1) На клавиатуре нажмите Win + R (Клавиша с логотипом Windows и клавиша R) в одно и то же время, чтобы вызвать окно запуска.
2) Тип services.msc и нажмите Хорошо кнопка.

3) Дважды щелкните по Проводная автоконфигурация открыть окно свойств.

4) Убедитесь, что Тип запуска является автоматическая и Сервисный статус является Бег. После изменения настроек нажмите Применять кнопка.

5) Двойной удар по WLAN AutoConfig.

6) Убедитесь, что Тип запуска является автоматическая и Сервисный статус является Бег. После изменения настроек нажмите Применять кнопка.

7) Проверьте, решена ли проблема.
Решение 3. Удалите драйвер беспроводного адаптера.
Проблема также может быть вызвана неисправным сетевым драйвером. Попробуйте удалить драйвер беспроводного адаптера и разрешите Windows переустановить драйвер.
Выполните следующие действия, чтобы удалить драйвер.
1) Зайдите в диспетчер устройств.
2) Разверните категории «Сетевые адаптеры». Щелкните правой кнопкой мыши на беспроводном устройстве и выберите Удалить.

3) Затем нажмите «Хорошо”, Чтобы подтвердить удаление. Если вы видите «Удалить программное обеспечение драйвера для этого устройства». В нижнем углу, прежде чем нажимать ОК, установите флажок рядом с ним.

4) Перезагрузите компьютер.
Решение 4. Обновите драйверы
Если удаление сетевого драйвера не работает, попробуйте обновить драйверы. или вы не уверены, что можете поиграть с водителями вручную, вы можете сделать это автоматически с Водитель Легко.
ВАЖНЫЙ: Для запуска Driver Easy вам необходим доступ к Интернету. Если у вас нет доступа к Интернету, вы можете использовать функцию автономного сканирования в Driver Easy. Функция автономного сканирования позволяет легко загружать и устанавливать сетевой драйвер даже без интернета.
Driver Easy автоматически распознает вашу систему и найдет для нее правильные драйверы. Вам не нужно точно знать, на какой системе работает ваш компьютер, вам не нужно рисковать загрузкой и установкой неправильного драйвера, и вам не нужно беспокоиться об ошибках при установке.
Вы можете автоматически обновить драйверы с помощью БЕСПЛАТНОЙ или Профессиональной версии Driver Easy. Но в версии Pro это займет всего 2 клика (и вы получите полную поддержку и 30-дневную гарантию возврата денег):
1) Скачать и установите Driver Easy.
2) Запустите Driver Easy и нажмите Сканировать сейчас кнопка. Driver Easy проверит ваш компьютер и обнаружит проблемы с драйверами.

3) Нажмите Обновить кнопка рядом с драйвером для автоматической загрузки и установки правильной версии этого драйвера (вы можете сделать это с помощью бесплатной версии). Или нажмите Обновить все для автоматической загрузки и установки правильной версии всех драйверов, которые отсутствуют или устарели в вашей системе (для этого требуется версия Pro — вам будет предложено выполнить обновление при нажатии кнопки «Обновить все»).

Решение 5. Установите IP-адрес вручную
Если у вас есть домашняя сеть с несколькими компьютерами, IP-адрес каждого компьютера будет назначен автоматически. Чтобы устранить проблему, вы можете попытаться сбросить IP-адрес на компьютере, который имеет проблемы с сетью.
Следуй этим шагам:
1) Открыть Панель управления.
2) Просмотр по маленьким значкам, нажмите Центр коммуникаций и передачи данных.

3) Выберите Смените настройки адаптера в левой панели.

4) Щелкните правой кнопкой мыши по WiFi-соединению (в моем случае это WiFi-соединение DriverEasy.com_4G.) И нажмите свойства.


6) Выберите Используйте следующий IP-адрес, затем установить айпи адрес на 192.168,1.x (Вы можете выбрать x для любого цифрового номера. Если вы не уверены в этом, используйте 192.168,1.14.). Задавать Маска подсети 255.255.255.0 и установить IP-шлюз до 192.168.1.1.

7) Под Используйте следующие адреса DNS-серверов, затем установите Предпочитаемый DNS-сервер 208.67.222.222 и установите Альтернативный DNS служитьr до 208,67,220,220.

8) Нажмите Хорошо кнопка.
Надеюсь, что решения, приведенные здесь, помогут исправить ваш WiFi не имеет проблемы с настройкой IP в Windows 10.