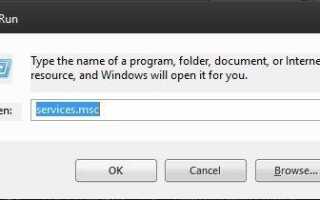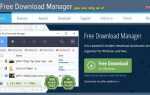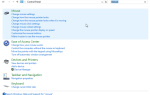Хотя Windows 10 объявлена самой простой версией Windows для работы на компьютерах с ограниченными ресурсами и низкой вычислительной мощностью, это не совсем так.
Windows 10, как и Windows 7 и 8, поставляется с кучей сервисов, которые постоянно работают в фоновом режиме и расходуют вычислительную мощность. Некоторые из этих системных проверок можно отключить, но другие продолжают работать независимо от того, какие настройки вы изменили или отключили.
Windows Installer Workler Worker — особенно раздражающая служба, с которой приходится иметь дело. Процессоры среднего уровня могут использовать до 50% ресурсов, не запуская ничего, кроме служб Windows. И поскольку эта функция связана с обновлениями Windows, эта системная проверка выполняется независимо от того, активно ли у вас подключение к Интернету.
Вот как вы можете снизить коэффициент использования вашего процессора и повысить производительность вашей системы.
Подождите
Быстрые ссылки
- Подождите
- Отключить это
- Откройте диалоговое окно «Выполнить» или окно поиска.
- Введите services.msc и нажмите Enter
- Поиск установщика модуля Windows
- Дважды щелкните по нему и измените его с автоматического на ручной
- Далее ищем Центр обновления Windows
- Установите его из автоматического в ручной
- Откройте панель управления
- Найдите и откройте обновление Windows
- Нажмите Изменить настройки в левой части окна.
- Измените настройку с Автоматически на следующую опцию «Проверить наличие обновлений, но позвольте мне выбрать, загружать ли и устанавливать их»
- Перезагрузите систему, чтобы убедиться, что изменения произошли
- Исправить ошибки TIWORKER.EXE
- Последняя альтернатива курорта
- Откройте диалоговое окно «Выполнить»
- Введите msconfig.exe и нажмите Enter
- На вкладке Общие выберите Обычный запуск
- Последняя мысль
Как ни печально это звучит, но программа установки модулей Windows не будет вечно рушить ваш процессор. Обычно это происходит только в том случае, если вы частично отключили обновления или не установили последнюю версию Windows.
Если у вас есть терпение, чтобы запустить его курс, вы можете просто подождать, пока служба установит все необходимые обновления, пока они находятся в фоновом режиме. В конце концов, вы должны заметить, что коэффициент использования ЦП снижается до смехотворно низкого значения, когда обновлять нечего.
Отключить это
- Откройте диалоговое окно «Выполнить» или окно поиска.
- Введите services.msc и нажмите Enter

- Поиск установщика модуля Windows
- Дважды щелкните по нему и измените его с автоматического на ручной

- Далее ищем Центр обновления Windows
- Установите его из автоматического в ручной
- Откройте панель управления
- Найдите и откройте обновление Windows
- Нажмите Изменить настройки в левой части окна.
- Измените настройку с Автоматически на следующую опцию «Проверить наличие обновлений, но позвольте мне выбрать, загружать ли и устанавливать их»
- Перезагрузите систему, чтобы убедиться, что изменения произошли

Это должно отключить плановое обслуживание и помешать Windows постоянно искать обновления. Обратите внимание, что если вы сделаете это, вам придется периодически проверять наличие обновлений Windows. Это, конечно, то, что нужно сделать, если вы заинтересованы. Если через некоторое время вы снова включите функцию автоматического обновления, скорее всего, скорость использования ЦП будет стремительно расти, особенно на средних и более медленных системах.
Исправить ошибки TIWORKER.EXE
Хотя предыдущий метод должен быть правильным решением для высокого потребления ресурсов в системе Windows, иногда переключения на ручные обновления недостаточно. Работник установщика модулей Windows все еще может истощать большое количество ресурсов, если у вас есть ошибка с файлом tiworker.exe.
Чтобы это исправить, начните с доступа к меню устранения неполадок. Введите слово в поле поиска Windows должно быть достаточно, чтобы найти его.
После входа в меню выберите «Просмотреть все», чтобы развернуть список. Прокрутите вниз, пока не найдете «Обслуживание системы». Активируйте его, чтобы Windows могла выполнить проверку системы. Это должно занять пару минут.
Последняя альтернатива курорта
Также можно попытаться выполнить чистую загрузку вашей операционной системы. Для этого вы должны использовать инструмент Microsoft Configurations.
- Откройте диалоговое окно «Выполнить»
- Введите msconfig.exe и нажмите Enter
- На вкладке Общие выберите Обычный запуск

Перезагрузите систему и следуйте инструкциям. Используя этот метод, вы удалите все временные и ненужные файлы из вашей системы. Это может помочь значительно снизить коэффициент использования ЦП, если ни один из предыдущих методов не работал.
Обратите внимание, что после выполнения чистой перезагрузки с помощью этого метода другие службы могут вернуться к настройкам по умолчанию. Возможно, вам придется снова обратиться к диспетчеру задач, чтобы отключить загрузку нежелательных служб при запуске. Как вы, возможно, знаете, это помогает ускорить время запуска Windows.
Последняя мысль
Хотя ожидание, пока работник установщика модулей Windows завершит все свои обновления и сканирования, может занять некоторое время, все же рекомендуется, чтобы это произошло. После того, как вы установите новую копию Windows, дайте программе поработать несколько часов и дайте ей завершить все загрузки.
После того как вы установили все обновления и перезагрузили систему, дайте службе поработать еще несколько часов, чтобы завершить свою последнюю проверку. После этого, если ваш ЦП и уровень использования диска все еще слишком высоки, перейдите к его отключению.
После установки всех последних обновлений вам не нужно использовать второй метод, представленный в этой статье.