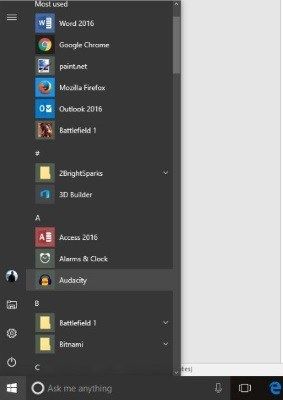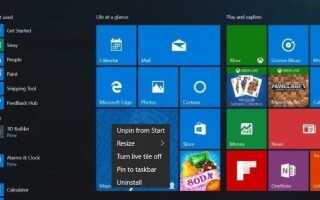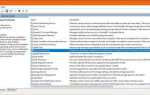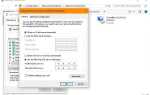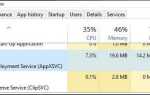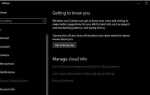Любите ли вы их или ненавидите их, плитки являются неотъемлемой частью Windows 10. К счастью для тех из нас, кто их ненавидит, от них легко избавиться, а для тех из нас, кто их любит, их легко изменить, чтобы они чтобы лучше удовлетворить наши потребности. В этой статье я дам вам краткое руководство о том, как перемещать, изменять размер и добавлять плитки, а также о том, как вообще избавиться от них.
Плитки для непосвященных — это цветные квадраты, которые вы видите, когда нажимаете кнопку «Пуск» в Windows. Те, с изображениями или сообщениями, называются живыми плитками и обновляются через Интернет. Плоские со значками программ в них не являются живыми и откроют связанную с ними программу.
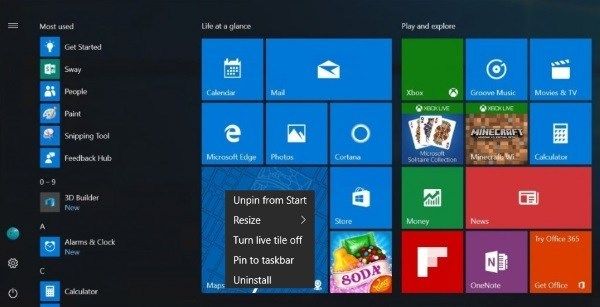
Переместить плитки в Windows 10
Перемещение плиток позволяет вам настроить меню «Пуск» именно так, как вы хотите, и позволяет группировать плитки логически или случайным образом по своему усмотрению.
- Нажмите кнопку «Пуск», чтобы открыть меню.
- Выберите плитку и перетащите ее на место.
- Щелкните правой кнопкой мыши и выберите «Изменить размер», чтобы соответствовать другим.
Группировка — это замечательно, если вы планируете использовать много элементов мозаичного изображения для поддержания организованности рабочего стола. Очень полезно, если вы предпочитаете плитки значкам на рабочем столе. После перемещения плитка будет оставаться на месте, пока вы не переместите или не удалите ее.
- Нажмите кнопку «Пуск», чтобы открыть меню.
- Выберите плитку и перетащите ее в пустое место, чтобы создать группу. Небольшая горизонтальная полоса должна появиться для обозначения новой группы.
- Выберите пустое пространство над группой, нажмите «Имя группы», чтобы дать ей осмысленное имя.
Добавить плитки в Windows 10
Добавить плитки в Windows 10 так же просто, как переместить их.
- Щелкните правой кнопкой мыши приложение на рабочем столе, в проводнике или в самом меню «Пуск».
- Выберите Pin to Start.
- Значок станет плиткой и появится вместе с другими плитками в меню «Пуск» Windows.
Не все программы легко интегрируются в меню плиток в Windows, поэтому может потребоваться небольшая поддержка.
- Выберите плитку, которую вы только что создали.
- Щелкните правой кнопкой мыши и выберите «Изменить размер».
- Выберите размер плитки, который соответствует окружающим плиткам.
Вы также можете перетащить плитку в группы, как указано выше, чтобы создать желаемый вид.
Отключить живые плитки
Если вам нравятся плитки, но вы не хотите, чтобы живые плитки постоянно обновлялись или отвлекали, вы можете отключить их, чтобы они выглядели так же, как другие.
- Нажмите кнопку «Пуск», чтобы открыть меню.
- Щелкните правой кнопкой мыши на живой плитке.
- Выберите «Выключить живую плитку».
Это превращает живую плитку в статическую, значительно снижая значение отвлечения.
Удалить плитки вообще в Windows 10
Меню плитки Windows 10 работает для некоторых, но не для других. Лично я никогда не использую их, поэтому удалил их полностью. Если вам нравится простой вид меню, вы можете сделать то же самое.
- Нажмите кнопку «Пуск», чтобы открыть меню.
- Выберите каждую плитку и нажмите «Открепить» от «Пуск».
- Повторите для всех плиток.
- Наведите указатель мыши на правый край меню «Пуск» и перетащите его, пока не будет видно и отпущено только главное меню.
Это удаляет плитки и возвращает традиционное меню Windows. Хотя он не такой красочный, как плитки, он не отвлекает. Кроме того, если вы используете планшет, отсутствие живых плиток означает (даже немного) меньшее использование данных.
Создайте свои собственные живые плитки в Windows 10
Если вы действительно любите плитки и хотите создавать свои, вам повезло. Раньше было приложение Microsoft под названием TileCreator, которое позволяло вам создавать новые плитки, но Microsoft какое-то время назад без объяснений. Тем не менее, сторонние хакеры собрали редактор плиток под названием TileIconifier, и он доступен здесь.

- Загрузите и установите TileIconifier.
- Создайте свою плитку и добавьте ее в меню «Пуск».
- Используйте плитку.
Как видите, многое можно сделать как с рабочего стола Windows, так и с помощью плиток в меню «Пуск». Если у вас есть терпение и креативность, можно создать что-то действительно оригинальное и личное.