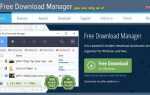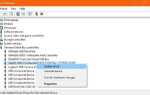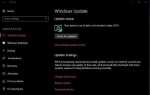Ранее мы обсуждали, как записать скринкаст в Windows 10. Макрос похож на скринкаст, за исключением того, что он также записывает последовательность выбранных опций.
Если скринкаст — это запись фильма, которую можно воспроизводить снова и снова, то создание макроса — это написание сценария. Воспроизведение макроса заставит актеров снова пройти всю сцену.
Поэтому, если вы настраиваете некоторые системные настройки в Windows во время записи макроса, вы можете затем воспроизвести макрос еще раз, чтобы перенастроить точно такие же настройки.
Лучшее программное обеспечение для записи макросов
Хотя некоторые программные продукты Windows включают в себя программно-зависимые макросы, вы можете записывать макросы для любого приложения в Windows 10 с помощью TinyTask.
Чтобы использовать TinyTask, перейдите на страницу TinyTask в Softpedia. Чтобы добавить программное обеспечение в Windows 10, нажмите гигантскую кнопку СКАЧАТЬ СЕЙЧАС на этой странице.


Для этого пакета нет мастера установки. Двойной щелчок на файле tinytask.exe откроет панель инструментов TinyTask, показанную ниже.
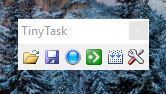
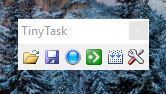
Запись макроса с TinyTask
Панель инструментов TinyTask представляет вам шесть вариантов. Мы заинтересованы в том, чтобы записать макрос. В этом примере мы запишем макрос, который переключает тему рабочего стола на альтернативную. Вы можете начать запись своих действий, нажав синюю кнопку «Запись» на панели инструментов или нажав Ctrl + Alt + Shift + R.
Начав запись, щелкните правой кнопкой мыши рабочий стол, выберите «Персонализация»> «Темы»> «Настройки темы» и выберите новую тему. Теперь вы можете остановить запись макроса, нажав кнопку «Запись» или снова нажав Ctrl + Alt + Shift + R.
Повторите первый шаг выше, чтобы вернуться к исходной теме. Затем нажмите кнопку «Play» на панели инструментов, чтобы воспроизвести макрос; Вы также можете воспроизвести макрос, нажав Ctrl + Alt + Shift + P. Воспроизведение макроса переключит тему на ту, которую вы выбрали при записи макроса.
Затем нажмите кнопку «Компиляция» и выберите папку для сохранения макроса. Нажмите кнопку «Сохранить», чтобы сохранить макрос. Небольшое сообщение, показанное ниже, откроется. Нажмите «ОК».


Воспроизведение вашего записанного макроса
После того, как вы сохранили макрос, вы можете снова открыть и воспроизвести его в любое время. Нажмите кнопку «Открыть» на панели инструментов и выберите сохраненную тему, чтобы воспроизвести ее. Нажмите кнопку «Play» на панели инструментов, чтобы воспроизвести ее.
Нажмите кнопку «Опции» на панели инструментов TinyTask, чтобы открыть подменю с некоторыми дополнительными настройками, как показано ниже. Там вы можете настроить скорость макроса и дополнительно настроить горячие клавиши. Выберите «Горячая клавиша записи» или «Горячая клавиша воспроизведения», чтобы выбрать альтернативные сочетания клавиш для этих параметров.
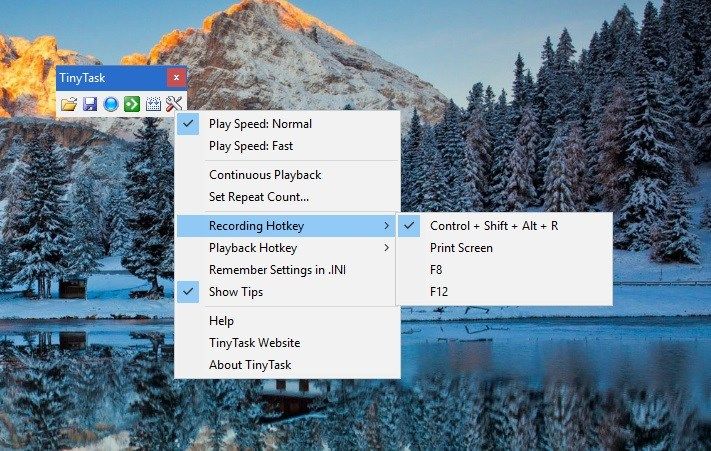
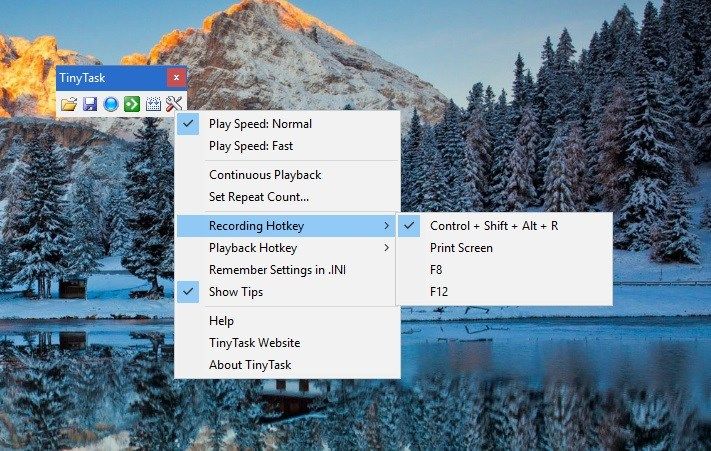
Инструмент записи макросов — одна из тех жизненно важных функций, которые по умолчанию уже включены в Windows. Но с помощью TinyTask вы можете записывать макросы в Windows 10 практически так же, как в офисных пакетах, сводя избыточные задачи к простому прикосновению к клавиатуре.
Помните, что вы можете создать макрос практически для любого набора команд, который вам нужен. Изменение темы рабочего стола — это просто пример, которому легко следовать. Макросы пригодятся для быстрого открытия нескольких пакетов программного обеспечения, очистки кэша браузера или автоматизации всего, что вам нужно делать много раз подряд.