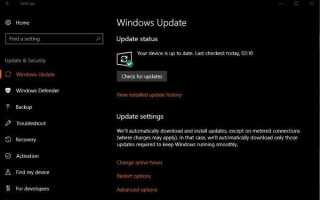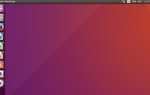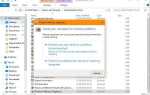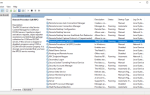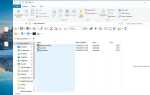Когда было выпущено обновление для Windows 10 Creators, возникло множество проблем, из-за которых Windows Service Host использовал бы много ЦП и / или ОЗУ. Это была временная проблема, так как Microsoft выпустила исправление для ее устранения. С появлением Windows 10 Fall Creators Update пришло время рассказать об этом на случай, если это произойдет снова.
Что такое Windows Service Host?
Windows Service Host — это зонтичная служба, которую Windows использует для покрытия любой базовой службы, которая обращается к библиотекам динамических ссылок (DLL). Когда вы видите Service Host в диспетчере задач, вы также видите стрелку вниз слева. Если вы выберете это, вы увидите, какие услуги включены в этот зонтик.
Идея заключалась в том, чтобы создать эти зонтичные сервисы для организации ресурсов в логические группы. Например, один узел службы будет включать все передачи Windows Update и фоновые файлы. Другой может содержать Windows Firewall, Defender и так далее. Теория заключалась в том, чтобы позволить Windows сгруппировать эти ресурсы, чтобы любая программа могла использовать их таким образом, чтобы в случае сбоя одного из них или его остановки остальная часть системы оставалась стабильной.
Если вы проверите свой собственный компьютер, вы, скорее всего, увидите несколько экземпляров Windows Service Host. Выберите стрелку рядом с ней и посмотрите, что у каждого хостинга.
В системах Windows, предшествующих обновлению Creators, вы увидите несколько служб Service Host с несколькими процессами внутри них. После обновления Creators вы теперь видите гораздо больше хостов обслуживания с отдельными сервисами внутри них. Идея заключалась в том, чтобы облегчить процесс устранения неполадок, разгруппировав их.
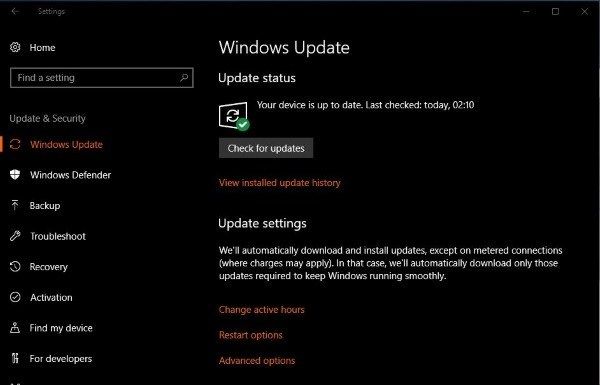
Windows Service Host использует высокую загрузку ЦП или ОЗУ
Итак, теперь вы знаете, что Windows Service Host — это именно та служба хоста, которая заботится о других сервисах. Когда вы видите, что хост службы Windows использует много ресурсов ЦП или ОЗУ, вы также знаете, что это не сам хост, а одна из его вспомогательных услуг.
Обычно это вызвано зависанием процесса или ошибкой конфигурации или повреждением файла. Хорошей новостью является то, что есть несколько способов решения этой проблемы. Плохая новость заключается в том, что диспетчер задач не всегда сообщает точно, какой суб-сервис вызывает проблемы.
Всякий раз, когда вы сталкиваетесь с любой ошибкой Windows, первым делом является полная перезагрузка. Сохраните любую работу, которую вы не хотите потерять, и перезагрузите компьютер. Если проблема исчезнет, отлично. Если этого не произойдет, выполните все эти действия, пока проблема не будет решена.
Одной из распространенных причин высокой загрузки ЦП или ОЗУ является Центр обновления Windows. Ваша первая проверка должна проверить, запущено ли обновление.
- Щелкните правой кнопкой мыши кнопку «Пуск» и выберите «Настройки».
- Выберите Обновить Безопасность и проверьте, запущено ли в настоящее время обновление Windows.
Если обновление Windows запущено, вы должны увидеть индикатор выполнения. Если это не так, вы должны увидеть сообщение о том, что ваше устройство обновлено.
Вторая проверка — исправить ошибки Windows с помощью средства проверки системных файлов.
- Щелкните правой кнопкой мыши кнопку «Пуск» и выберите «Командная строка» («Администратор»).
- Введите или вставьте «sfc / scannow» и нажмите «Enter».
- Позвольте процессу завершиться.

Если средство проверки системных файлов обнаружит какие-либо ошибки, оно исправит их автоматически. Если вы все еще видите высокую загрузку после запуска этого процесса, мы можем попробовать еще кое-что.
- Введите «powershell» в командную строку, которую вы только что использовали.
- Введите или вставьте «Dism / Online / Cleanup-Image / RestoreHealth» и нажмите «Ввод».
- Позвольте процессу завершиться.
DISM — это средство проверки целостности файлов Windows, которое сравнивает «живые» файлы Windows с кэшем Windows, в котором есть копии оригиналов. Если он обнаруживает что-то неуместное, что не было изменено пользователем или авторизованной программой, он заменяет файл оригиналом.
Остановить службу
Если ни одно из этих исправлений не сработало, давайте проверим службу, вызывающую проблему. Нам нужно идентифицировать сервис под Сервисным Хостом, использующим ЦП или ОЗУ. Затем нам нужно остановить эту службу, отслеживать и затем идти оттуда.
- Откройте диспетчер задач и выберите узел службы, использующий весь ваш ЦП или ОЗУ.
- Проверьте процесс внизу. Например, это может быть Windows Audio.
- Щелкните правой кнопкой мыши по этой службе и выберите «Открыть службы».
- Щелкните правой кнопкой мыши сервис и выберите «Стоп».
- Контролируйте свой компьютер, чтобы видеть, уменьшается ли использование.
Очевидно, вы бы переключили Windows Audio для любой службы, использующей ваш процессор. Все будут иметь соответствующую запись службы, поэтому процесс будет работать независимо от того, что это на самом деле.
Если использование уменьшается, вы знаете, что вызывает его. В приведенном выше примере Windows Audio мы удалили и установили новый аудиодрайвер. Что вы будете делать дальше, полностью зависит от того, что вы найдете. Учитывая огромное количество возможностей, я не могу точно сказать вам, что делать дальше, но для начала лучше всего ввести «поиск и устранение неполадок PROCESSNAME» в поисковой системе. Просто измените PROCESSNAME для процесса, который вы нашли в шаге 2 выше.
Если ваша локальная система узла службы вызывает высокую загрузку ЦП или памяти, описанные выше действия должны исправить это в большинстве случаев. Если нет, вы по крайней мере теперь знаете, как определить виновника.