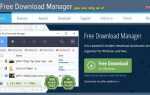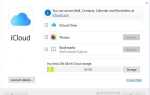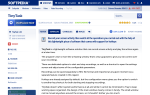Одним из наиболее часто встречающихся и, казалось бы, необъяснимых сообщений об ошибках на компьютерах с Windows 10 является страшная ошибка «RPC-сервер недоступен». Хотя эта ошибка может привести в замешательство неопытного пользователя Windows, она не является серьезной или серьезной ошибкой, обычно она не приводит к потере каких-либо данных или программ, и, что лучше всего, ее относительно легко исправить. В этом руководстве я покажу вам, как устранить эту ошибку на вашем компьютере с Windows 10.
Во-первых, давайте поговорим о том, что такое RPC в первую очередь, чтобы развеять некоторую путаницу и загадку. RPC означает «удаленный вызов процедур», и этот метод используется компьютерами буквально на протяжении десятилетий для связи друг с другом. Что немного сбивает с толку, так это то, что на современных ПК многозадачность и запуск множества программ одновременно RPC стал методом, который некоторые приложения используют для связи с другими приложениями, работающими на том же компьютере. RPC — это просто система, которая позволяет различным процессам взаимодействовать друг с другом для выполнения задачи. Он работает как сеть, поскольку RPS-сервер открывает порт, связывается со службой или сервером назначения, ожидает ответа, отправляет пакет, когда у него есть ответ, и затем передает данные задачи на сервер или службу назначения. Весь процесс работает в обратном порядке, когда целевая служба или сервер выполнили свою работу и имеют данные для отправки обратно инициирующей программе.
Хотя в этой статье мы поговорим о RPC в системах Windows, вы должны знать, что методология RPC используется практически на всех типах компьютерных систем, используемых сегодня. Это методология, а не специфичный для Windows процесс. Большинство ошибок RPC-сервера происходит на одном компьютере, но причиной проблемы может быть что-то на этом компьютере или что-то в сети в целом. В этой статье я покажу вам, как разобраться с обоими видами проблем.
RPC сервер недоступен ошибки
Итак, что может вызвать ошибку «RPC сервер недоступен»? Хорошо, допустим, что одна служба на вашем компьютере должна взаимодействовать с другой, поэтому она связывается с RPC-сервером на компьютере, чтобы инициировать обмен. Сервер RPC использует порты на вашем компьютере для «прослушивания» и «разговора», и именно этот сервер обеспечивает фактическую связь между службами, независимо от того, являются ли они сетевыми или локальными. Если произойдет сбой вызова к серверу RPC, поскольку сервер недоступен, не отвечает, не может записать в память или не может открыть порт, то возникает ошибка «Сервер RPC недоступен».
Как починить RPC сервер при недоступных ошибках
На компьютере с Windows 10 существует три основных возможных причины появления этого сообщения об ошибке. Либо служба RPC не запущена, либо возникли проблемы с сетью, либо повреждены некоторые важные записи реестра, которые управляют службой RPC. В Windows 10 наиболее распространенной причиной ошибки является то, что служба RPC просто не работает.
Первое, что нужно попробовать с любой ошибкой Windows — это полная перезагрузка. Если служба RPC перестала работать из-за временной проблемы, перезагрузка перезапустит ее вместе с остальным компьютером, поэтому это первое, что нужно попробовать. Если перезагрузка не устраняет ошибку, попробуйте следующие исправления. Обратите внимание, что эти исправления написаны специально для компьютеров с Windows 10, но те же общие процессы могут использоваться в предыдущих версиях Windows.
RPC Сервис
Если перезагрузка не решает проблему, то первое, что нужно проверить, это проверить, действительно ли запущена служба RPC.

- Щелкните правой кнопкой мыши панель задач Windows и выберите «Диспетчер задач».
- Выберите вкладку «Службы», а затем ссылку «Открыть службы».
- Перейдите к службе удаленного вызова процедур. Убедитесь, что он работает и установлен на Автоматический.
- Перейдите к панели запуска процесса DCOM Server. Убедитесь, что он также работает и установлен на автоматический.
Если для двух сервисов установлено что-то кроме «Автоматический» и «Работающий», измените их. В зависимости от разрешений вашей системы вы также можете перезапустить эти службы. Если вы уже перезагрузили компьютер, это ничего не даст, так как они уже будут перезагружены.

Проблемы с сетью, вызывающие ошибки сервера RPC
Даже если конкретный вызов RPC может полностью работать на вашем компьютере, он все равно использует сетевой стек для связи. Это означает, что проблемы с TCP или вашим брандмауэром могут помешать работе RPC.
- Введите «control» в поле поиска Windows и выберите «Панель управления».
- Выберите Сеть и Интернет и Центр управления сетями и общим доступом.
- Выберите ссылку Ethernet в центре, а затем Свойства во всплывающем окне.
- Убедитесь, что IPv6 и общий доступ к файлам и принтерам для сетей Microsoft включены.
Если и IPv6, и общий доступ к файлам и принтерам для сетей Microsoft уже проверены, вам необходимо проверить брандмауэр.
- Если вы используете брандмауэр Windows, выберите его на панели управления.
- Найдите удаленный помощник и убедитесь, что он включен для доменных, частных и общедоступных сетей.
- Сохраните любые изменения, если вы их сделали.
Если вы используете сторонний брандмауэр, возможно, вам придется поэкспериментировать, чтобы включить этот параметр. Вам не нужно ничего менять, если вы уже давно используете брандмауэр, но на всякий случай проверьте.
Ошибки реестра, вызывающие ошибки сервера RPC
Итак, перезагрузка не помогла, ваши службы RPC и DCOM работают нормально, а сетевой стек работает медленно. (В любом случае вы, вероятно, не читали бы эту статью, если бы ее не было.) Последнее, что вы можете сделать, — это проверить записи реестра, которые управляют службами RCP и DCOM, и убедиться, что они не были повреждены. Неразбериха с реестром не для слабонервных, но если вы сначала создадите резервную копию, вы всегда сможете отменить все, что измените. Итак, давайте сначала восстановим реестр.
- Введите «regedit» в поле поиска.
- Выберите Компьютер с левой стороны.
- Перейдите в Файл-> Экспорт.
- В диалоговом окне «Экспорт файла реестра» введите имя файла резервной копии и нажмите «Сохранить».

Теперь, когда у вас есть безопасная копия реестра, вы можете проверить записи для служб RPC и DCOM.
- Перейдите к HKEY_LOCAL_MACHINE \ SYSTEM \ CurrentControlSet \ services \ RpcSs.
- Выберите клавишу «Пуск» на правой панели и убедитесь, что значение установлено на (2).
- Перейдите к HKEY_LOCAL_MACHINE \ SYSTEM \ CurrentControlSet \ services \ DcomLaunch.
- Выберите клавишу «Пуск» на правой панели и убедитесь, что значение установлено на (2).
- Перейдите к HKEY_LOCAL_MACHINE \ SYSTEM \ CurrentControlSet \ services \ RpcEptMapper.
- Выберите клавишу «Пуск» на правой панели и убедитесь, что значение установлено на (2).
Если вы попробовали все эти исправления, а ошибки сервера RPC по-прежнему появляются, пришло время выполнить восстановление из точки восстановления или обновить Windows. Просто убедитесь, что вы выбрали параметры, которые не перезаписывают ваши файлы и настройки, если вы хотите обновить!
(Нужно очистить реестр? Ознакомьтесь с нашей статьей о лучших очистителях реестра для Windows 10. Нужно помешать детям или коллегам войти в настройки реестра? Мы ознакомились с нашим руководством по блокировке доступа к редактору реестра. И если вам нужно ускорить работу вашего компьютера, ознакомьтесь с нашей статьей об использовании реестра, чтобы ускорить работу вашего ПК с Windows 10.)