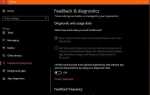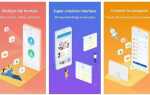Apple iCloud — это мощная облачная платформа хранения, которая поддерживает все устройства в экосистеме Apple. Это место для хранения данных, телефонных контактов, изображений и множества других данных, которые вы генерируете каждый день. Это как Apple, как и приложения, но знаете ли вы, что можете использовать его и в Windows? Вот как получить доступ и использовать iCloud в Windows.
Вот еще один забавный факт: iCloud, очевидно, использует Windows Azure в качестве своей платформы. Иронично что ли? В любом случае, вернемся к iCloud. Если вы пользователь Windows, iCloud — это, по сути, версия OneDrive и Google Sync, но с большей конфиденциальностью. Он позволяет хранить копии электронной почты, телефонных контактов, календарей, данных просмотра, заметок, изображений, мультимедиа, паролей и системных резервных копий для устройств iOS.
Хотя OneDrive и Google предлагают облачное хранилище с отличным обслуживанием, конфиденциальность не является их главной задачей. iCloud является жизнеспособной альтернативой, если у вас есть хотя бы одно устройство Apple. Я предполагаю, что у вас есть ПК с Windows и iPhone или iPad, иначе вы, вероятно, не читали бы этот учебник.
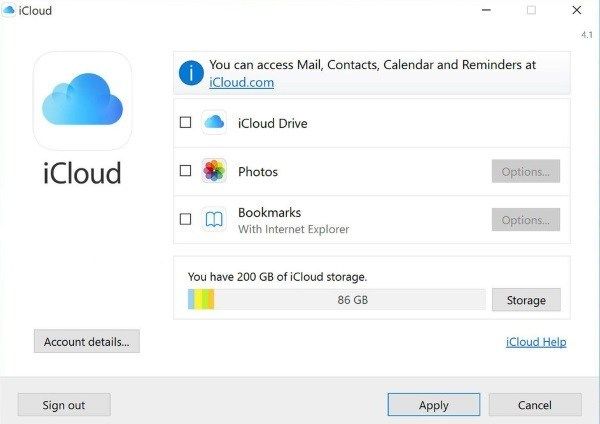
Что вам нужно будет использовать iCloud в Windows
Чтобы использовать iCloud в Windows, вам, очевидно, понадобится компьютер под управлением Windows, устройство Apple и Apple ID. Предположительно, когда вы читаете это, у вас уже есть. Если нет, воспользуйтесь ссылками ниже, чтобы подготовить все.
- Загрузите и установите iCloud для Windows.
- Создайте свой Apple ID, если у вас его еще нет.
- Войдите в iCloud под своим Apple ID.
Используйте iCloud в Windows
Теперь вы вошли в систему, и вам необходимо настроить iCloud для синхронизации данных, которые вы хотите использовать на своих устройствах.
- Откройте iCloud для Windows и войдите в систему.
- Выберите нужные параметры резервного копирования, установив флажок и нажав «Применить».
- Дайте приложению время для загрузки данных в iCloud
Отсюда вы также можете выбрать фотографии и закладки, если хотите. В нижней части экрана iCloud вы увидите индикатор выполнения, показывающий, сколько памяти заняли ваши выборы, чтобы вы могли легко отслеживать, что используется и когда вам нужно урезать его.
Вы получаете фиксированный объем хранилища бесплатно с iCloud. Сколько именно зависит от вашей учетной записи и любых предложений, которыми вы воспользовались в то время. Вы также можете купить больше, если вам это нужно.
Основы iCloud
Если вы используете iPhone, вы наверняка захотите сделать резервную копию ваших контактов. Вы также можете создавать резервные копии почты, календарей и т. Д., Если вы используете другой адрес электронной почты на телефоне, как на компьютере с Windows. Намного проще создавать резервные копии ваших контактов напрямую в iCloud с вашего iPhone, но если вы хотите использовать приложение Windows, вот как.
- Подключите ваш iPhone к компьютеру.
- Откройте iCloud для Windows.
- Выберите Контакты и Почта и контакты, если хотите.
- Разрешить iCloud для синхронизации данных.
После синхронизации данных вы сможете загружать данные в Windows или загружать их прямо из iCloud на ваш iPhone.

Резервное копирование фотографий в iCloud
Если вы выберете «Фотографии» в параметрах резервного копирования iCloud, приложение создаст в проводнике папку «iCloud Photos». Отсюда вы можете быстро управлять тем, какие изображения вы хотите сохранить, а какие нет. Он автоматически загрузит изображения, которые вы сохранили в папку, чтобы вы всегда были в курсе.
Чтобы добавить новые изображения в iCloud:
- Откройте папку «Фотографии iCloud» в проводнике Windows.
- Добавьте изображения, которые вы хотите сделать резервную копию, в папку «Uploads» в iCloud Photos.
- Подождите, пока они загрузятся на серверы iCloud.
После загрузки фотографий из iCloud для Windows вы можете просматривать их на любом устройстве Apple, связанном с той же учетной записью iCloud. Вы также можете просматривать их из самого iCloud. Это должен быть один из самых простых способов обмена мультимедийными данными между устройствами, и он работает каждый раз безупречно.
Вы также можете загружать изображения с других устройств iDevices или iCloud на компьютер Windows. Они появятся в папке «Загрузки» в той же папке «Фотографии iCloud» в проводнике. Общий доступ для изображений, которыми вы хотите поделиться с другими.
Использование iCloud Drive в Windows
iCloud Drive предназначен для документов и файлов, не включенных в фотографии, закладки, почту и другие параметры iCloud. Тот же принцип применяется. Вы можете создавать резервные копии всех видов файлов и просматривать их на разных устройствах. Единственное предостережение здесь заключается в том, что они должны быть в формате, понятном устройству, которое вы используете для их просмотра.
iCloud автоматически создаст папку iCloud Drive так же, как и папку iCloud Photos. Общие файлы или файлы, сохраненные в iCloud, появятся здесь. Сохраните файлы в этой папке для загрузки в iCloud, чтобы они были доступны на других ваших устройствах.
Резервное копирование закладок в iCloud
Другой вариант в iCloud — создать резервную копию ваших закладок. Приложение поддерживает Firefox и Chrome, а также Safari и может эффективно использовать закладки, сохраненные из каждой. Полезность этого незначительна. Firefox имеет функцию синхронизации, и Chrome автоматически создает резервные копии ваших закладок, если вы используете браузер при входе в систему. Однако, если вы предпочитаете хранить все в одном месте, iCloud может помочь.
- Выберите Закладки на первом экране iCloud и выберите параметры.
- Выберите из доступных браузеров в следующем окне в Параметры закладки.
- Выберите Слияние в следующем окне, которое спросит, хотите ли вы объединить закладки в iCloud.
- Если вы еще не настроили iCloud Drive, вам будет предложено сделать это, выберите «Продолжить», если откроется окно.
Ваши закладки теперь появятся в папке iCloud Drive в проводнике Windows и будут доступны также для ваших iDevices.
Это основные функции iCloud для Windows. Полезно, только если вы используете компьютер с iPhone и Windows, но в остальном приложение не делает ничего, кроме OneDrive или Google Drive. Конечно, iCloud предлагает больше конфиденциальности, но кроме этого, полезность приложения точно такая же.