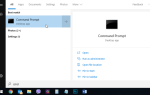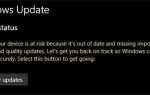Многие вещи приходили и уходили из Windows на протяжении многих лет и версий: приложения появлялись и исчезали, и даже пасьянс был снят со стола. Однако остается одна константа — калькулятор — наряду с Блокнотом и Paint калькулятор является одним из самых значимых служебных приложений, которые поставляются с каждой версией Windows начиная с версии 3.0. Единственная проблема в том, что делать, если ваш калькулятор Windows 10 не работает? Есть несколько вещей, которые могут вызвать эту проблему. В этой статье я покажу вам несколько простых способов заставить ваш калькулятор снова работать в Windows 10.
Как и в Windows 8, этими приложениями по умолчанию управляет Магазин Windows. Все пользователи, вошедшие в Windows 10, должны иметь доступ к магазину и всем установленным приложениям. К сожалению, это не всегда работает — распространенными виновниками являются повреждение профиля, проблемы с конфигурацией, поврежденный Центр обновления Windows, проблемы с брандмауэром Windows или самим магазином.
Если какое-либо приложение из Магазина Windows перестает работать, у вас есть несколько вариантов. Вы можете удалить приложение и переустановить его, перерегистрировать приложения Windows в операционной системе или заменить приложение чем-то другим. Наконец, если калькулятор является одним из неправильных приложений, вам может потребоваться создать другую учетную запись пользователя. Я покажу вам, как сделать все это.
Переустановите калькулятор в Windows 10
Самый быстрый способ оживить приложение — это переустановить его. Мы будем использовать Windows PowerShell для этого.
- Щелкните правой кнопкой мыши на панели задач и выберите диспетчер задач.
- Выберите Файл и Запустите новую задачу.
- Введите «powershell» в окне и установите флажок «Создать эту задачу с правами администратора».
- Введите или вставьте ‘Get-AppxPackage Microsoft.WindowsCalculator | Удалите AppxPackage и нажмите Enter.
- Откройте Windows Store из меню «Пуск».
- Найти калькулятор и установить.
В большинстве случаев этого должно быть достаточно, чтобы калькулятор снова заработал.
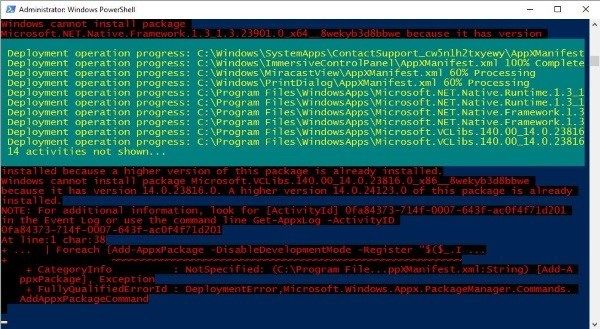
Перерегистрировать приложения Windows
Если это не помогло вам, попробуйте перерегистрировать приложения Windows в операционной системе. Это немного более подробно, поэтому создайте точку восстановления, прежде чем делать это.
- Создайте точку восстановления Windows.
- Убедитесь, что брандмауэр Windows работает в службах.
- Откройте PowerShell, как указано выше, и введите ‘Get-AppXPackage -AllUsers | Foreach {Add-AppxPackage -DisableDevelopmentMode -Register «$ ($ _. InstallLocation) \ AppXManifest.xml»} ‘и нажмите Enter.
- Вы должны увидеть кучу сообщений, прокручивающихся через окно PowerShell, поскольку все приложения перерегистрируются в Windows. После этого калькулятор должен работать.
Если вы видите много красного текста в окне PowerShell, убедитесь, что брандмауэр Windows работает. Магазин не будет работать должным образом, если вы отключили брандмауэр Windows, чтобы использовать сторонний. Включите, запустите эту процедуру и выключите снова.
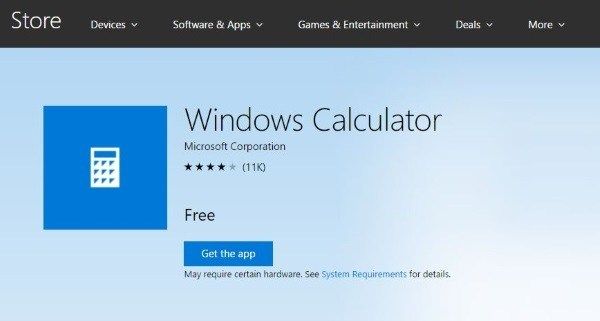
Получить другой калькулятор
Хотя это не совсем решает проблему, в Магазине есть несколько калькуляторов. Если вы не можете заставить работать стандартный калькулятор, можно заменить его другим. Посетите магазин Windows и найдите другой калькулятор в приложении «Магазин» или в Интернете.
Создать новую учетную запись пользователя в Windows 10
Наше окончательное решение, если калькулятор не запустится в Windows 10, — это создать другой профиль пользователя. Это хитрый трюк, который может решить многие проблемы с Windows Store, Cortana, Search и другими конфигурациями рабочего стола. Все эти вещи хранятся в пользовательском конфигурационном файле, который может быть поврежден. Создание новой учетной записи пользователя может исправить это.
Для начала нам нужно активировать встроенную учетную запись администратора в Windows.
- Создайте точку восстановления системы и сохраните все файлы, которые вы не хотите рисковать, потеряв из своей учетной записи.
- Загрузите ваше устройство в безопасном режиме с помощью командной строки.
- Введите или вставьте «net user administrator / active: yes» и нажмите Enter. Вы должны увидеть сообщение «Команда выполнена успешно».
- Загрузитесь в обычном режиме, используя эту новую учетную запись администратора. Там нет пароля.
- Выберите Настройки и Учетные записи.
- Выберите семью другие люди и добавить кого-то еще на этот компьютер.
- Настройте локальную учетную запись, следуя указаниям мастера. Просто убедитесь, что вы используете другое имя, чем ваша существующая учетная запись.
- Сделайте вашу новую учетную запись администратором.
- Перейдите к C: Пользователи и имя вашей старой учетной записи.
- Скопируйте файлы оттуда в папку с вашим новым именем. Оставьте Ntuser.dat, Ntuser.dat.log и Ntuser.ini, хотя.
Теперь ваша новая учетная запись должна иметь те же настройки, что и старая, но все приложения должны работать нормально. Теперь вы можете выйти из учетной записи администратора и вернуться, используя свою новую учетную запись. Если все работает, вы можете удалить свою старую учетную запись и конвертировать новую, чтобы она была такой же, как старая. Вы также можете отключить учетную запись администратора, если хотите, изменив активный: да на активный: нет.
Вы можете переименовать учетные записи, преобразовать из локальной в Microsoft и все виды вещей, как только вы удалили эту поврежденную. Это небольшая работа, но повреждение учетной записи и профиля является одной из основных проблем, с которыми пользователи сталкиваются, когда приложения не работают, или проблемы с Магазином Windows. Надеюсь, что это работает для вас! Есть ли другие способы вернуть калькулятор и запустить его в Windows 10? Поделитесь ими с нами ниже.