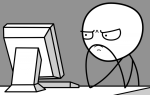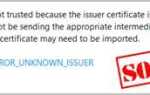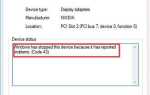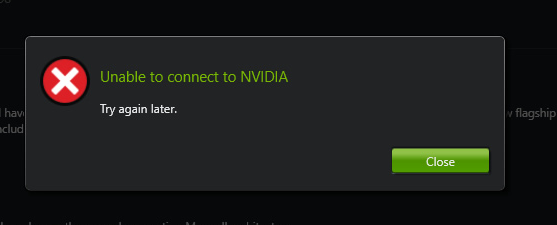
Невозможно подключиться к NVIDIA. Попробуйте позже.
Если у вас есть видеокарта NVIDIA, и вы видите «Невозможно подключиться к NVIDIA. Попробуйте позже”, Когда вы пытаетесь использовать GeForce Experience для обновления драйвера дисплея, вы не одиноки. Многие пользователи Windows также сообщают об этой проблеме. Иногда уведомление об ошибке выглядит так:
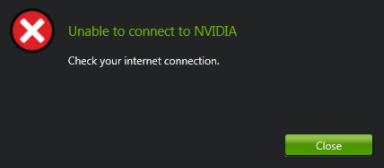
Невозможно подключиться к NVIDIA. Проверьте подключение к интернету.
Не беспокойтесь, эту проблему можно исправить. Вот 3 решения для вас, чтобы попробовать. Возможно, вам не придется пробовать их все; просто пройдите вниз, пока не найдете тот, который работает для вас.
Попробуйте эти исправления, по одному:
Способ 1: Обновите GeForce Experience
Способ 2: Отключить сервисы NVIDIA
Способ 3: Обновите драйвер видеокарты NVIDIA (рекомендуется)
1: Обновите GeForce Experience
Если вы используете версию GeForce Experience старше 2.5.x.x, вам необходимо обновить ее до последней версии.
Вы можете скачать последнюю версию с сайта поддержки NVIDIA. Затем запустите установку, чтобы убедиться, что вы используете последнюю версию GeForce Experience.
Если проблема не устранена, пожалуйста, продолжайте с шагами ниже.
2. Отключить сервисы NVIDIA
Причиной этой проблемы может быть то, что сетевая служба NVIDIA застряла в состоянии запуска. Это вызовет проблемы с подключением в сети и лишит вас возможности загружать что-либо через GeFroce Experience. Починить это:
1) На клавиатуре нажмите Ключ с логотипом Windows а также р в то же время введите services.msc и нажмите Войти.
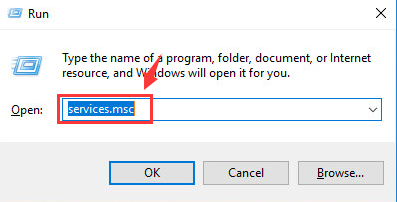
2) Нажмите N клавиша на клавиатуре, чтобы быстрее найти Сетевой сервис NVIDIA. Убедитесь, что статус этой услуги начало.
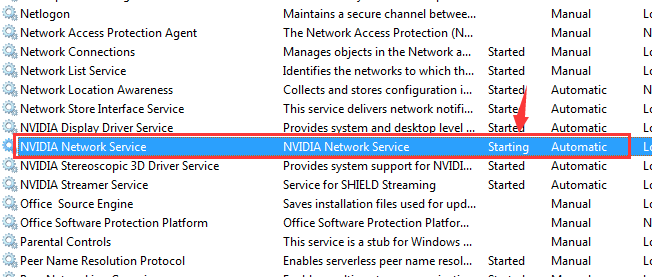
3) Перейти к C: \ ProgramData \ NVIDIA Corporation \ NetService \. удалять NSManagedTasks.xml, который должен быть файлом типа документа XML.
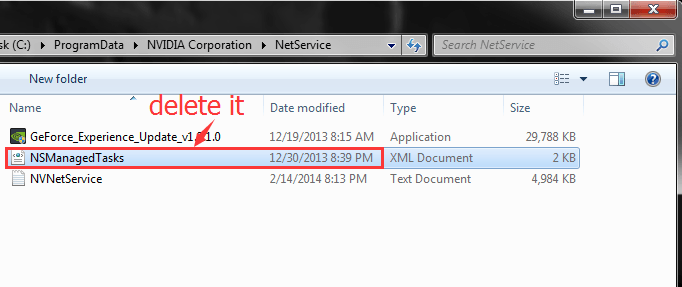
Если вы не видите этот файл в списке, вам нужно щелкнуть скрытые папки.
4) На клавиатуре нажмите Ключ с логотипом Windows а также Икс в то же время и нажмите Диспетчер задач.
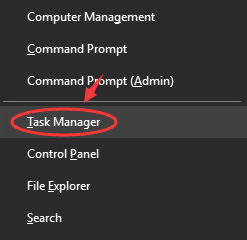
5) Нажмите подробности вкладка и NVNetworkService.exe. Затем нажмите Завершить задачу.
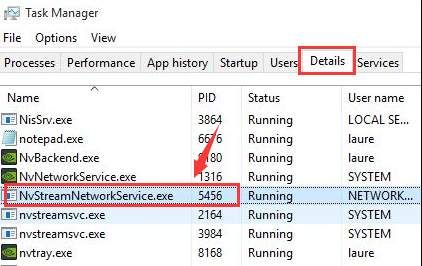
6) Вернитесь к Сервисы окна, щелкните правой кнопкой мыши Сетевой сервис NVIDIA и начать это.
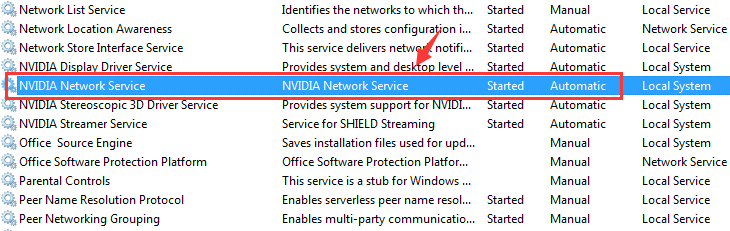
Теперь ваш GeForce Experience должен работать правильно.
3: обновить драйвер видеокарты NVIDIA (рекомендуется)
Если вышеуказанные способы не могут решить проблему для вас, вам нужно найти альтернативу для загрузки и обновления графического драйвера NVIDIA.
Обновление драйвера вручную — Вы можете обновить драйвер видеокарты NVIDIA вручную через Диспетчер устройств или Обновления Windows или найти его самостоятельно на веб-страницах поддержки NVIDIA. Если у вас нет времени, терпения или навыков работы с компьютером для обновления драйверов вручную, вы можете сделать это автоматически с Водитель Легко.
Автоматическое обновление драйвера — Driver Easy автоматически распознает вашу систему и найдет для нее правильные драйверы. Вам не нужно точно знать, на какой системе работает ваш компьютер, вам не нужно рисковать загрузкой и установкой неправильного драйвера, и вам не нужно беспокоиться об ошибках при установке.
Вы можете автоматически обновить драйверы с помощью БЕСПЛАТНОЙ или Профессиональной версии Driver Easy. Но в версии Pro это займет всего 2 клика (и вы получите полную поддержку и 30-дневную гарантию возврата денег):
1) Скачать и установите Driver Easy.
2) Запустите Driver Easy и нажмите кнопку Сканировать сейчас кнопка. Driver Easy проверит ваш компьютер и обнаружит проблемы с драйверами.
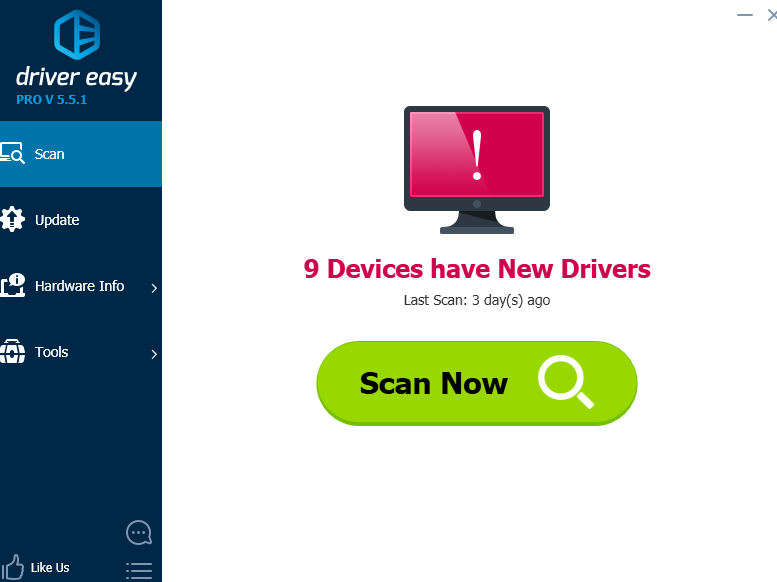
3) Нажмите Обновить Кнопка рядом с помеченным графическим драйвером NVIDIA для автоматической загрузки и установки правильной версии этого драйвера (вы можете сделать это с БЕСПЛАТНОЙ версией).
Или нажмите Обновить все для автоматической загрузки и установки правильной версии всех драйверов, которые отсутствуют или устарели в вашей системе (для этого требуется Pro версия — вам будет предложено обновить, когда вы нажмете Обновить все).
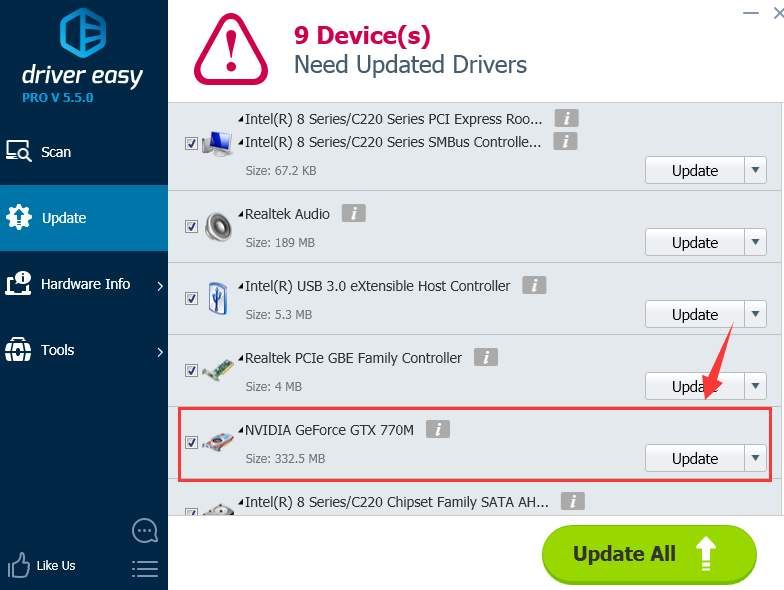

![Невозможно подключиться к NVIDIA Ошибка [Исправлено]](https://milestone-club.ru/wp-content/cache/thumb/6c/6ee69236f37396c_320x200.png)