
Нет звука на компьютере является одной из наиболее распространенных проблем для пользователей Windows, особенно после обновления Windows (например, обновление Windows 10 октября). Не волнуйся! Есть решения для не исправить звук на компьютере быстро и легко.
Как исправить звук на компьютере?
Вот решения для исправления в Windows 10/8/7 нет звука. Вам не нужно пробовать их все; Просто пройдите до тех пор, пока ваша проблема не будет решена.
- Проверьте аппаратное неисправное
- Проверьте настройки звука на вашем компьютере
- Переустановите ваш аудио драйвер
- Обновите свой аудио драйвер
- Устранить проблему со звуком
Заметка: Убедитесь, что значок громкости в правом нижнем углу не выключен и не отключен. Если значок отображается красным крестиком, это означает, что на вашем компьютере нет тома, и вы должны щелкнуть значок, чтобы включить его.
Почему на моем компьютере нет звука?
Причинами отсутствия звука на вашем компьютере обычно являются аппаратные средства, неправильные настройки звука или отсутствующий или устаревший драйвер звука на вашем компьютере.
Не беспокойся Вы можете попробовать решения ниже, чтобы устранение неполадок и устранение звука при проблеме с компьютером и верните свой компьютер в нужное русло.
Исправление 1: проверьте аппаратное неисправное
Если у вашего компьютера внезапно возникает проблема с отсутствием звука, скорее всего, проблема связана с проблемой оборудования. Вы можете устранить неполадки с помощью следующих советов:
1. Проверьте динамик на вашем компьютере
Просто взгляните на оратор на вашем компьютере и посмотрите, есть ли на динамике что-то, что не может вызвать звук на вашем компьютере. Удостовериться нет пыли или ткани это может покрыть звук на вашем компьютере.
2. Проверьте разъем для наушников
Вы можете сначала проверить разъем для наушников. Загляните внутрь разъема для наушников и посмотрите, нет ли препятствий это может помешать работе наушников должным образом.
Если там есть, очистите домкраты ватным тампоном или мягкой щеткой. Нажмите это в домкрат и закрути это вокруг немного, чтобы получить пыль и пух.
3. Проверьте микрофон или наушники
Если ваш компьютер подключен к наушникам, вы также можете проверить наушники, чтобы убедиться, что устройства работают нормально.
Вы можете попытаться отключить наушники и посмотреть, есть ли звук. Если да, похоже, это проблема с наушниками, поэтому вы можете заменить ее на обычные наушники.
Исправление 2: проверьте настройки звука на вашем компьютере
Если после устранения неполадок аппаратное обеспечение работает правильно, но на вашем компьютере нет звука, вы можете проверить настройки звука на вашем компьютере.
Заметка: Все скриншоты ниже показаны в Windows 10, но исправления применяются к Windows 8 7.
1. Убедитесь, что ваше аудиоустройство установлено по умолчанию
1) Щелкните правой кнопкой мыши значок громкости в правом нижнем углу и нажмите Устройства воспроизведения.

2) Проверьте ваше аудиоустройство в воспроизведение Вкладка. Убедитесь, что есть зеленая проверка рядом с вашим аудиоустройством.

3) Если ваше аудиоустройство не является устройством по умолчанию, выберите аудиоустройство, и нажмите Установить по умолчанию. Затем нажмите Хорошо сохранить.

4) Проверьте компьютер, чтобы увидеть, есть ли звук.
2. Переключите аудиоформат, чтобы исправить звук на компьютере
Если настройка устройства по умолчанию не работает, вы можете попробовать изменить формат аудио.
1) Щелкните правой кнопкой мыши значок громкости в правом нижнем углу и нажмите Устройства воспроизведения.

2) Выберите аудиоустройство на вкладке «Воспроизведение» и нажмите свойства.

3) Нажмите продвинутый. В Формат по умолчанию, выберите другую скорость звука, затем нажмите Тестовое задание кнопка. Затем воспроизведите музыку или аудио для тестирования.

4) Вам нужно будет повторять это, пока вы не найдете правильный аудиоформат. Как только вы найдете подходящий аудиоформат для работы, нажмите Хорошо сохранить настройки.
Если проблема не устранена, перейдите к следующему решению.
Исправление 3: переустановите ваш аудио драйвер
Если ваш аудиодрайвер поврежден или несовместим с Windows, у вас могут возникнуть проблемы со звуком. Вы можете попробовать удалить и переустановить аудиодрайвер, чтобы это исправить.
1) Открыть Диспетчер устройств в вашем компьютере.
2) Двойной клик Звуковые, видео и игровые контроллеры расширить его.

3) Щелкните правой кнопкой мыши звуковая карта, и нажмите Удалить устройство.

4) Если вы видите всплывающую панель для подтверждения, установите флажок рядом с Удалить программное обеспечение драйвера для этого устройства, затем нажмите Удалить, чтобы удалить.
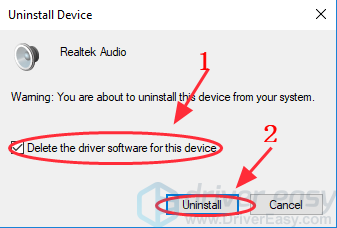
5) Перезагрузите компьютер, и Windows автоматически загрузит и установит аудио драйвер для вас. После этого проверьте аудио, чтобы увидеть, работает ли оно.
Исправление 4: Обновите свой аудио драйвер
Отсутствующий или устаревший аудиодрайвер может также не вызывать звук на компьютере. Если удаление драйвера не решает вашу проблему, вы можете попробовать обновить аудиодрайвер, чтобы он работал.
Существует два способа обновления драйверов: вручную а также автоматически.
Обновление драйвера вручную — Вы можете вручную обновить аудиодрайвер, выполнив поиск на сайт производителя, найдите последнюю и правильную версию драйвера, соответствующую вашей операционной системе Windows, и установите его на свой компьютер. Это требует времени и навыков работы с компьютером.
Автоматически — Если у вас нет времени или терпения для обновления драйверов вручную, вы можете автоматически обновить драйверы с помощью Водитель Легко.
Driver Easy автоматически распознает вашу систему и найдет правильный драйвер для вашего компьютера.
1) Скачать и установите Driver Easy.
2) Запустите Driver Easy и нажмите Сканировать сейчас. Driver Easy проверит ваш компьютер и обнаружит проблемы с драйверами.

3) Нажмите Обновить кнопка рядом с помеченным звуковым драйвером для автоматической загрузки и установки правильного звукового драйвера (это можно сделать с помощью СВОБОДНО версия).
Или нажмите Обновить все автоматически загружать и устанавливать все последние правильные драйверы, которые отсутствуют или устарели (для этого требуется Pro версия. Вам будет предложено обновить, когда вы нажмете Обновить все).

4) Перезагрузите компьютер и проверьте, решена ли ваша проблема.
Исправление 5: устранение проблемы со звуком
Чтобы устранить звук на компьютере, попробуйте средство устранения неполадок в Windows, чтобы устранить проблему со звуком и автоматически устранить ее. Для этого выполните следующие действия:
1) Открыть контроль панель на вашем компьютере, и просматривать его в виде маленьких значков или больших значков.
2) Нажмите Поиск проблемы.

3) В аппаратные средства а также звук раздел, нажмите Устранить неполадки при записи звука.

4) Обязательно установите флажок рядом с Применить ремонт автоматически, и нажмите следующий начать устранение неполадок.

5) Следуйте инструкциям на экране, чтобы продолжить и устранить проблему отсутствия звука на вашем компьютере.
6) Перезагрузите компьютер и попробуйте, если звук работает сейчас.
Это четыре простых решения для исправления нет звука на компьютере. Если у вас есть какие-либо вопросы, не стесняйтесь комментировать ниже, и мы увидим, что еще мы можем сделать, чтобы помочь.

![Нет звука на компьютере [Исправлено] — быстро и легко](https://milestone-club.ru/wp-content/cache/thumb/e5/be0264eade085e5_320x200.jpg)


![Сбой Центра обновления Windows [ИСПРАВЛЕНО]](https://milestone-club.ru/wp-content/cache/thumb/58/d87881f41012858_150x95.png)
