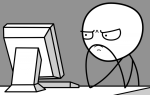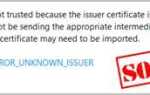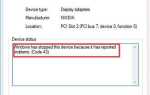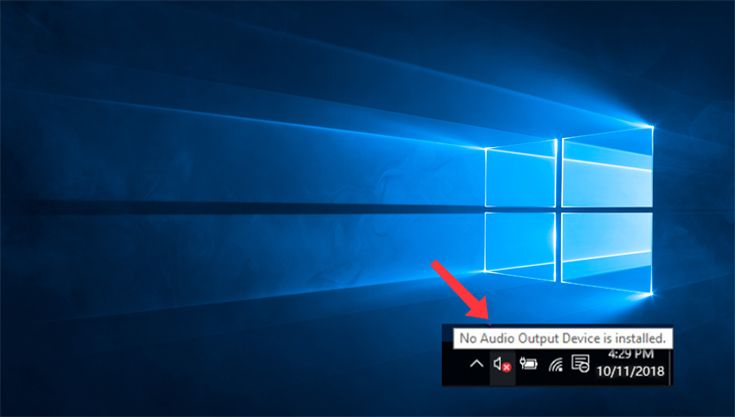
Когда значок звука на панели задач помечен красным крестиком (как показано выше), ваш компьютер не воспроизводит звук.
Обычно это вызвано одной из двух проблем: либо Windows отключила ваше аудиоустройство, либо на вашем ПК не установлены последние правильные драйверы устройств, и поэтому Windows не может «разговаривать» с устройством.
Если ты видишь Устройство вывода звука не установлено когда вы наводите указатель мыши на значок звука, проблема со звуком, вероятно, вызвана одной из этих проблем, и вы можете попробовать три способа восстановления, которые помогли другим пользователям. Возможно, вам не нужно пробовать их все; просто начните с верхней части списка и двигайтесь вниз.
- Автоматически обновлять драйверы аудиоустройства
- Удалить вручную переустановите драйвер устройства
- Повторно включите устройство
- См. Комментарии пользователей
Способ 1: автоматически обновлять драйверы аудиоустройства
Ваша проблема со звуком, вероятно, вызвана проблемами с драйверами, особенно после установки Windows 10 Октябрь 2018 Обновление. Если у вас нет времени, терпения или навыков работы с компьютером для обновления драйверов вручную, вы можете сделать это автоматически с Водитель Легко.
Driver Easy автоматически распознает вашу систему и найдет для нее правильные драйверы. Вам не нужно точно знать, на какой системе работает ваш компьютер, вам не нужно рисковать загрузкой и установкой неправильного драйвера, и вам не нужно беспокоиться об ошибках при установке.
Вы можете автоматически обновить драйверы с помощью БЕСПЛАТНОЙ или Профессиональной версии Driver Easy. Но в версии Pro это займет всего 2 клика (и вы получите полную поддержку и 30-дневную гарантию возврата денег):
1) Скачать и установите Driver Easy.
2) Запустите Driver Easy и нажмите Сканировать сейчас. Driver Easy проверит ваш компьютер и обнаружит проблемы с драйверами.

3) Нажмите Обновить Нажмите кнопку рядом с помеченным звуковым драйвером, чтобы автоматически загрузить правильную версию этого драйвера, затем вы можете установить его вручную (вы можете сделать это с помощью бесплатной версии). Или нажмите Обновить все для автоматической загрузки и установки правильной версии всех драйверов, которые отсутствуют или устарели в вашей системе (для этого требуется версия Pro — вам будет предложено выполнить обновление при нажатии кнопки «Обновить все»).
Если вы столкнулись с этой проблемой из-за обновления Windows 10 October, мы рекомендуем вам установить все драйверы, поскольку обновление драйвера Intel Display Audio помогает многим пользователям Windows 10 решить эту проблему.

Способ 2: удалить вручную переустановите драйвер устройства
1) Все еще в диспетчере устройств, еще раз разверните Звуковые, видео и игровые контроллеры, щелкните правой кнопкой мыши на вашем аудиоустройстве и нажмите Удалить удалить драйвер.
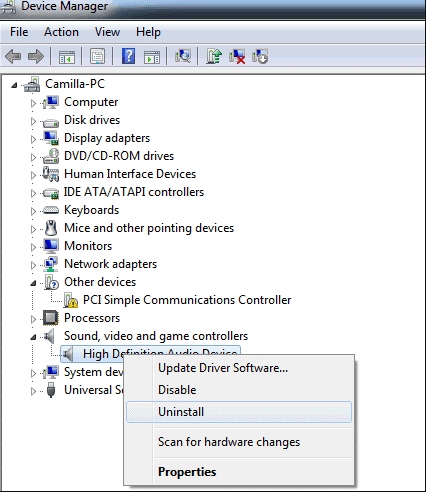
2) Перезагрузите компьютер. После перезагрузки Windows должна автоматически переустановить звуковой драйвер. Предполагая, что он устанавливает последний правильный драйвер, это может решить проблему.
Способ 3: повторно включить устройство
Чтобы устранить проблему, выполните следующие действия (для справки ниже приведены шаги. Конкретные шаги в разных версиях системы могут отличаться.):
1) На клавиатуре нажмите Ключ с логотипом Windows а также р в то же время, чтобы вызвать Бежать команда. Тип devmgmt.msc в окне запуска и нажмите на Хорошо кнопка.
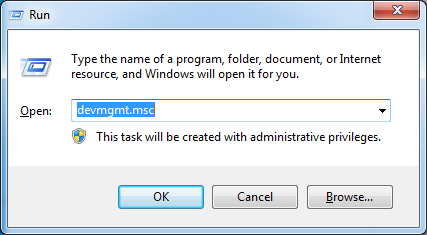
2) Найдите Звуковые, видео и игровые контроллеры категория в списке.
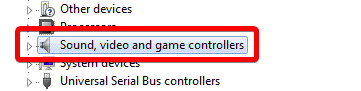
Если вы не видите эту категорию в своем списке, перейдите к шагу 2а) ниже. В противном случае перейдите к шагу 3.
2a) Нажмите на действие меню и выберите Добавить устаревшее оборудование (если вы видите только Справку в этом меню, щелкните где-нибудь в пустом пространстве вокруг списка (т.е. убедитесь, что ничего в дереве не выбрано), затем снова нажмите меню Действие)
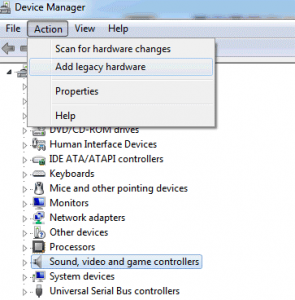
2b) Нажмите следующий запустить мастер установки оборудования. (Если мастер установки оборудования вообще не отображается, вы можете попробовать метод 3.)
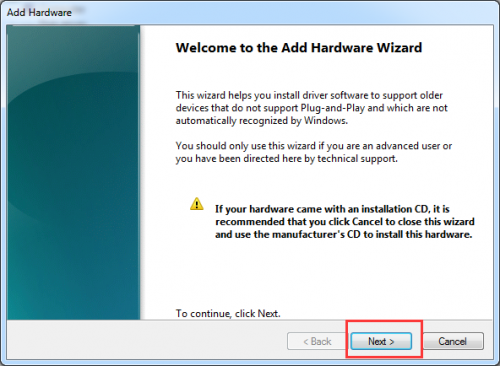
2c) Выберите Поиск и установка оборудования автоматически (рекомендуется).

2d) Если мастер сообщает, что не может найти новое оборудование, нажмите следующий.

2e) Теперь вы должны увидеть список типов оборудования. Прокрутите вниз, пока не увидите Звуковые, видео и игровые контроллеры. Выберите его и нажмите следующий.
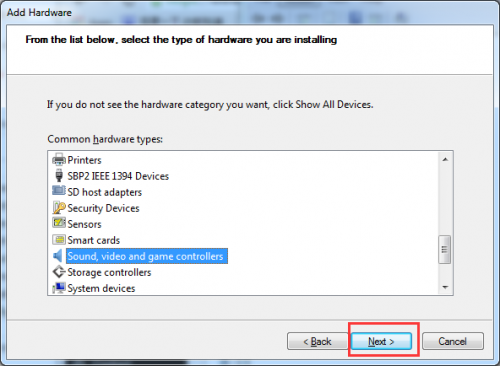
2f) Выберите производителя и модель вашей звуковой карты, затем нажмите следующий. (Если вы не уверены, какого производителя и модель выбрать, вы можете попробовать метод 3.)
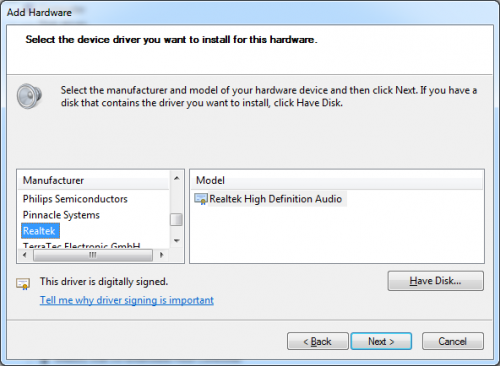
2g) Нажмите следующий чтобы установить устройство, затем, когда установка будет завершена, нажмите Конец.
3) Расширить Звуковые, видео и игровые контроллеры и щелкните правой кнопкой мыши на своем аудиоустройстве. Нажмите включить во всплывающем меню. (Если устройство уже включено, вы можете попробовать способ 2.)

Надеюсь, вы найдете эту статью полезной. Если у вас есть какие-либо вопросы, пожалуйста, не стесняйтесь оставлять свои комментарии.