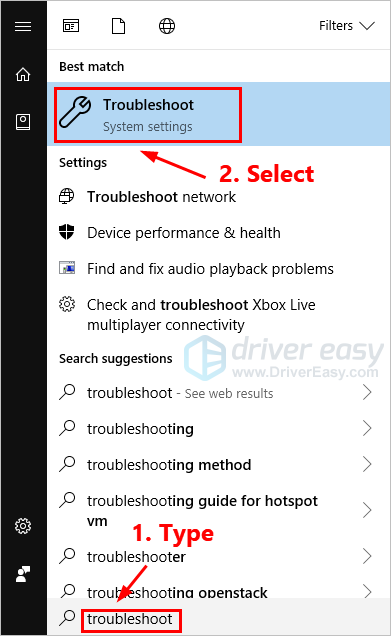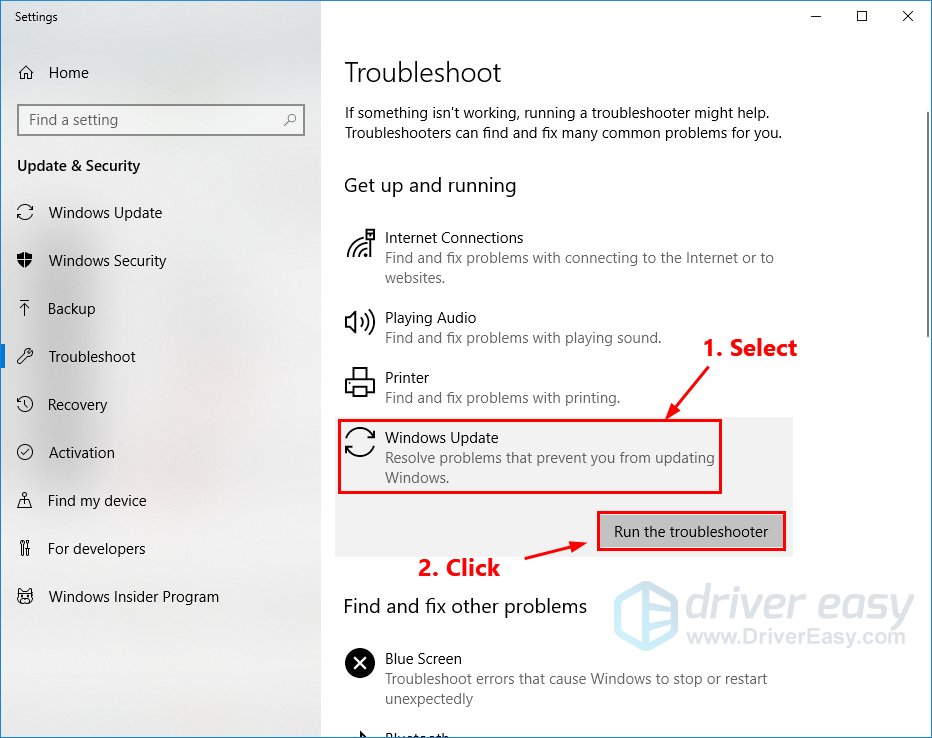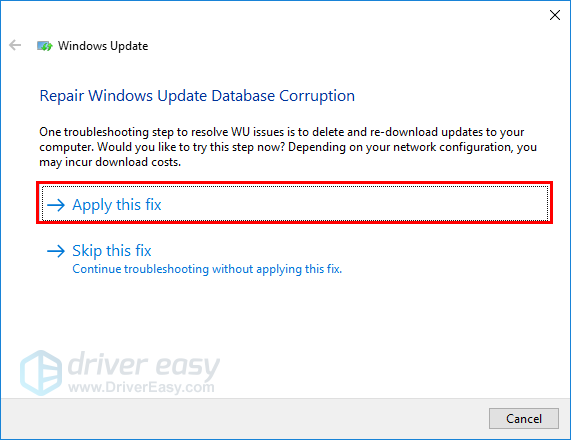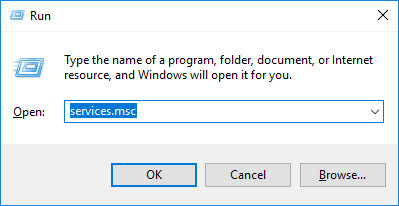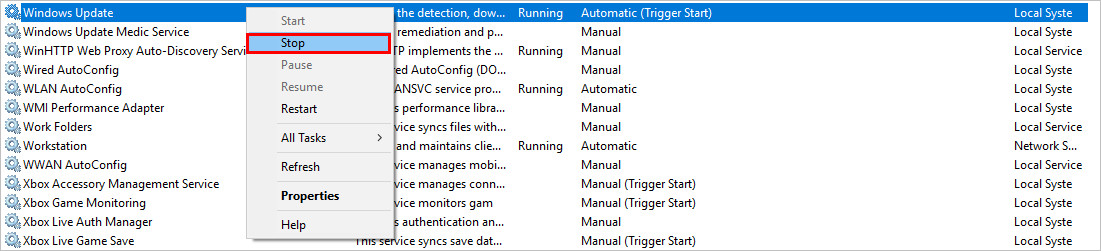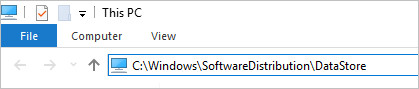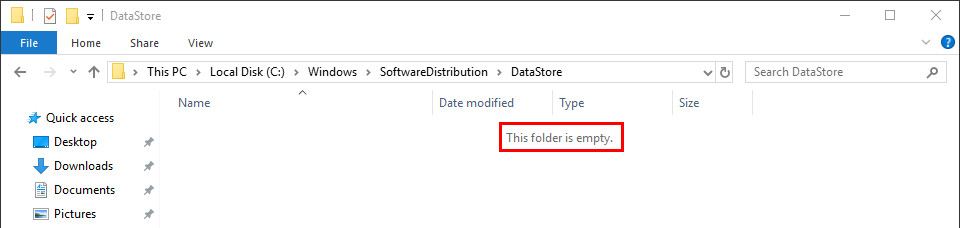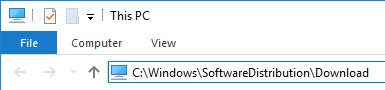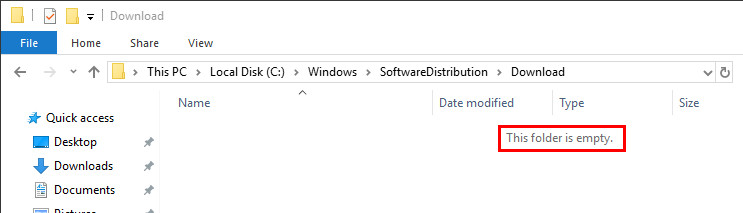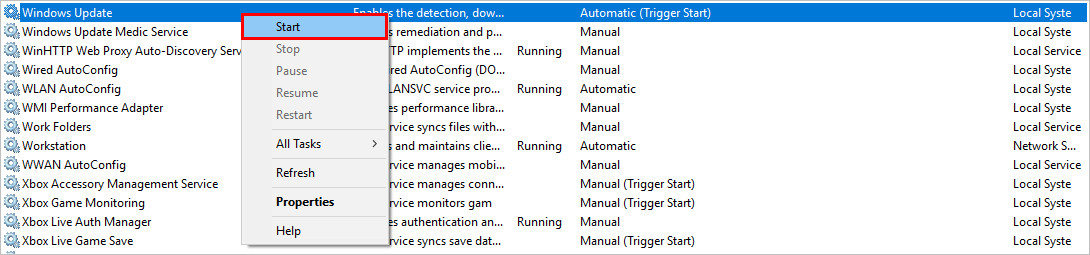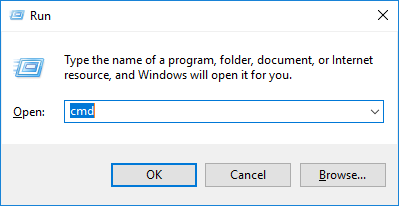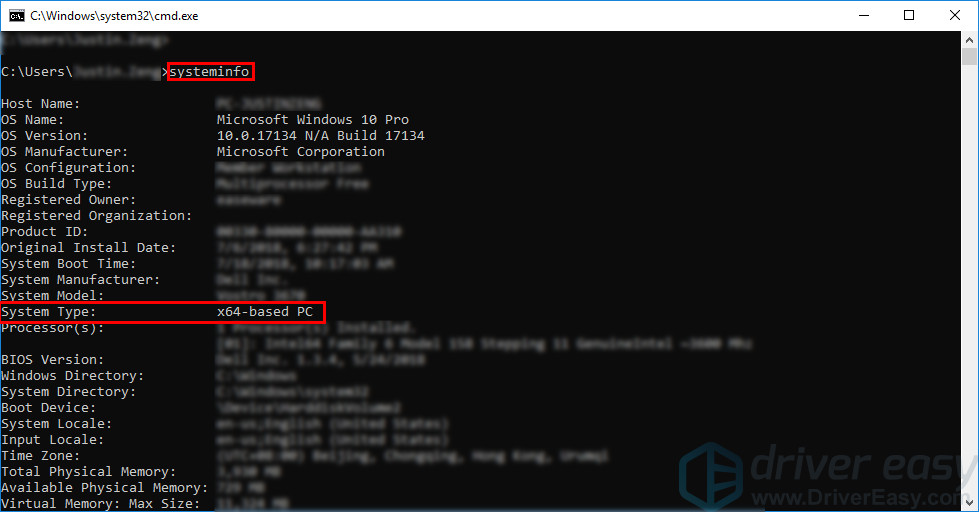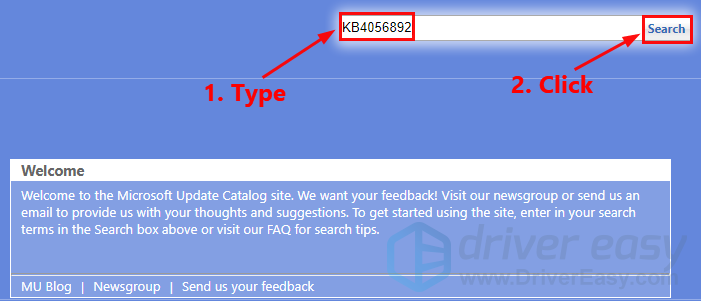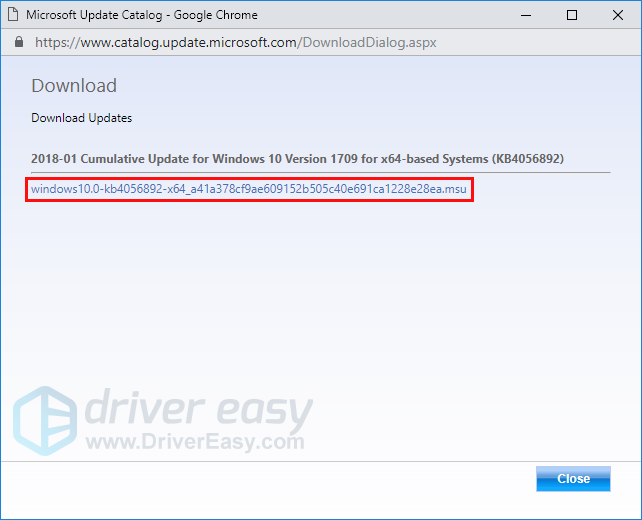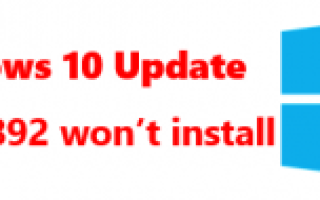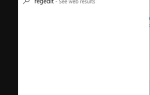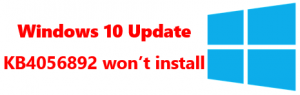
Не удалось установить KB4056892 когда вы выполняете Windows Update на ПК с Windows 10? Не волнуйтесь … Хотя это невероятно расстраивает, вы определенно не единственный человек, который испытывает эту проблему. Тысячи пользователей Windows 10 недавно сообщили об этой же проблеме. Что еще более важно, вы должны быть в состоянии исправить это довольно легко …
Попробуйте эти исправления
- Запуск средства устранения неполадок Центра обновления Windows
- Перезапуск службы Центра обновления Windows
- Настройка службы доверенного установщика на автоматический запуск
- Запуск проверки системных файлов
- Загрузка обновления KB4056892 из каталога Центра обновления Майкрософт вручную
- Совет от профессионала: хотите, чтобы мы решили проблему для вас?
Исправление 1: запуск средства устранения неполадок Центра обновления Windows
Средство устранения неполадок Центра обновления Windows — это встроенный инструмент, который может помочь вам проанализировать и решить проблемы, связанные с обновлением Windows. Попробуйте запустить средство устранения неполадок Центра обновления Windows, чтобы узнать, можете ли вы решить эту проблему. Вот как это сделать:
- На клавиатуре нажмите ключ с логотипом Windows и введите устранение. В списке результатов поиска выберите Устранение проблем.

- Во всплывающем окне выберите Центр обновления Windows и нажмите Запустите средство устранения неполадок. Вам будет предложено для разрешения. Нажмите да запустить средство устранения неполадок Центра обновления Windows.

- Нажмите Применить это исправление продолжать.

- Следуйте инструкциям на экране для устранения этой проблемы.
Выполните обновление Windows еще раз, чтобы увидеть, можно ли установить его. Если нет, попробуйте следующее исправление ниже.
Исправление 2: перезапуск службы Windows Update
Вы можете столкнуться с этой проблемой, если что-то не так со службой Центра обновления Windows. Вы можете попробовать перезапустить службу Центра обновления Windows, чтобы решить эту проблему. Вот как это сделать:
- На клавиатуре нажмите ключ с логотипом Windows а также р одновременно, чтобы открыть диалоговое окно «Выполнить», введите services.msc и нажмите Войти открыть окно Сервисы.

- Щелкните правой кнопкой мыши Центр обновления Windows и выберите Стоп если его текущее состояние «Работает». Если служба Windows Update не запущена, пропустите этот шаг.

- На клавиатуре нажмите ключ с логотипом Windows а также Е одновременно открыть проводник. Скопируйте путь ниже и вставьте его в адресную строку, затем нажмите Войти на клавиатуре, чтобы перейти к Хранилище данных папка.
C: \ Windows \ SoftwareDistribution \ DataStore
- Удалить все файлы в папке Хранилище данных.

Когда все файлы будут удалены, вы увидите «Эта папка пуста».
- На клавиатуре нажмите ключ с логотипом Windows а также Е одновременно открыть Проводник. Скопируйте путь ниже и вставьте его в адресную строку, затем нажмите Войти на клавиатуре, чтобы открыть Скачать папка.
C: \ Windows \ SoftwareDistribution \ Download

- Удалить все файлы в папке Скачать.

Когда все файлы будут удалены, вы увидите «Эта папка пуста».
- В окне «Службы» щелкните правой кнопкой мыши Центр обновления Windows и выберите Начните.

Проверьте Центр обновления Windows еще раз, чтобы увидеть, можно ли установить обновление. Если нет, попробуйте следующее исправление ниже.
Исправление 3: Настройка службы TrustedInstaller на автоматический запуск
Эта проблема может возникнуть, если вы не установили для службы TrustInstaller автоматический запуск. Поэтому попробуйте настроить службу TrustedInstaller на автоматический запуск перед установкой обновления KB4056892. Вот как это сделать:
- На клавиатуре нажмите ключ с логотипом Windows а также р одновременно открыть диалоговое окно «Выполнить». Тип CMD и нажмите Ctrl, сдвиг а также Войти в то же время запустить командную строку от имени администратора. Вам будет предложено для разрешения. Нажмите да открыть командную строку.

- В командной строке введите приведенную ниже командную строку и нажмите клавишу ввода:
Конфиг SC доверенный установщик start = auto

- Закройте командную строку и перезагрузите компьютер.
После перезагрузки компьютера снова запустите Центр обновления Windows. Посмотрите, можете ли вы установить обновление KB4056892. Если вы можете установить его, поздравляем! Вы исправили эту проблему.
Исправление 4: запуск проверки системных файлов
Проверка системных файлов может сканировать на наличие повреждений в системных файлах Windows и восстанавливать поврежденные файлы. Если вам не удается установить обновления Windows, это может быть вызвано некоторой ошибкой повреждения. В этом случае запуск средства проверки системных файлов может помочь вам решить эту проблему.
- На клавиатуре нажмите ключ с логотипом Windows а также р одновременно открыть диалоговое окно «Выполнить». Тип CMD и нажмите Ctrl, сдвиг а также Войти в то же время запустить командную строку от имени администратора. Вам будет предложено для разрешения. Нажмите да открыть командную строку.

- В командной строке введите следующую команду и нажмите Войти.
SFC / SCANNOW

Выполнение команды может занять некоторое время.
- Когда эта командная операция завершена, закройте командную строку.
Снова запустите Центр обновления Windows, чтобы проверить, работает ли это исправление. Если вам все еще не удается установить обновление KB4056892 для вашей системы Windows, попробуйте загрузить его из каталога Центра обновления Майкрософт вручную.
Исправление 5: загрузка обновления KB4056892 из каталога Центра обновления Майкрософт вручную
Вы можете попробовать загрузить обновления, с которых не удалось установить Каталог Центра обновления Майкрософт и установить их вручную. Вот как это сделать:
- Следуйте инструкциям ниже, чтобы просмотреть тип вашей системы перед загрузкой обновления KB4056892 из каталога Центра обновления Microsoft вручную:
- На клавиатуре нажмите ключ с логотипом Windows а также р одновременно открыть диалоговое окно «Выполнить». Тип CMD и нажмите Войти открыть командную строку.

- Введите командную строку системная информация и нажмите Войти чтобы просмотреть тип вашей системы.

«ПК на базе X64Означает, что ваша ОС Windows 64-битный; «ПК на базе X86Означает, что ваша ОС Windows 32-битный.
- На клавиатуре нажмите ключ с логотипом Windows а также р одновременно открыть диалоговое окно «Выполнить». Тип CMD и нажмите Войти открыть командную строку.
- Визит Каталог Центра обновления Майкрософт.
- Тип KB4056892 а затем нажмите Поиск.

- В списке результатов поиска выберите нужное обновление для вашей операционной системы и нажмите Скачать.
Если твой ОС Windows является 64-битной, Вам следует скачать обновление, имя которого содержит «64-разрядный».
Во всплывающем окне нажмите на ссылку, чтобы начать загрузку обновлений.

- Двойной щелчок скачанный файл и следуйте инструкциям на экране для установки обновления.
Посмотрите, можете ли вы установить обновление. Если нет, попробуйте следующее исправление ниже.
Совет от профессионала: хотите, чтобы мы решили проблему для вас?
Если ни одно из вышеуказанных исправлений не сработало или у вас просто нет времени или уверенности, чтобы решить проблему самостоятельно, попросите нас исправить ее для вас.
Все, что вам нужно сделать, это купить годовую подписку на Driver Easy (всего $ 29,95), и вы получите бесплатную техническую поддержку в рамках вашей покупки. Это означает, что вы можете напрямую связаться с нашими специалистами по компьютерам и объяснить вашу проблему, и они проведут расследование, чтобы выяснить, могут ли они решить ее удаленно.
ВАЖНЫЙ: Пожалуйста приложите URL этой статьи когда вы свяжитесь с нами, чтобы мы могли помочь вам решить проблему как можно скорее. Вы можете ожидать от нас ответа в течение двух рабочих дней.
Вы можете легко связаться с нами через Driver Easy Feedback tool. Чтобы узнать, как использовать этот инструмент, перейдите по этой ссылке: https://www.drivereasy.com/help55/feedback/.