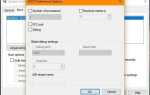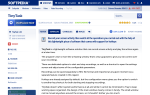Читатель TechJunkie написал нам ранее на этой неделе, спрашивая, как узнать, какая версия Windows у них на компьютере. Как всегда, я более чем рад помочь нашим постоянным читателям. Вот как узнать, какая версия Windows у вас установлена на вашем компьютере.
Каждый пользователь компьютера должен знать основы того, что работает на его компьютере. Зная версию Windows и тип бит, вы сможете выбрать правильное программное обеспечение и драйверы, когда они вам нужны. Хотя Windows 10 заботится о большинстве драйверов для вас, она не обрабатывает все из них.
Вы должны знать версию Windows, а также 32-разрядную или 64-разрядную версию. 32-разрядный драйвер может работать на 64-разрядном компьютере, но не будет оптимизирован для системы. 64-разрядный драйвер не будет работать на 32-разрядном компьютере, поскольку он был написан специально для этой архитектуры. К счастью, очень легко узнать, что есть что.
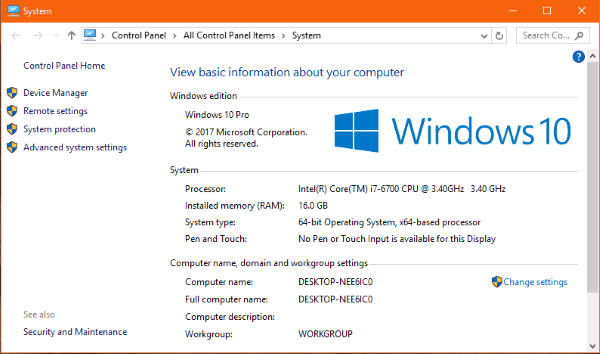
Как определить вашу версию Windows
На самом базовом уровне вы должны увидеть, какое поколение Windows вы используете при загрузке компьютера. Логотип Windows сообщит вам, работаете ли вы под управлением Windows 7, Windows 8 или Windows 10. Если вы настроили свой логотип таким образом, чтобы он не отображал логотип или загрузочный экран, сделайте следующее:
- Щелкните правой кнопкой мыши кнопку «Пуск» и выберите «Настройки».
- Выберите System, а затем About в нижней части левого меню.
- Проверьте издание и версию в центральной панели.
Как видно из основного образа, я работаю под управлением Windows 10 Professional версии 1703, и это 64-разрядная операционная система. Для драйверов и приложений это информация, которая вам понадобится при их выборе.
Если вы используете более старую версию Windows, вы можете использовать клавишу Windows + I для доступа к информации или использовать информацию о системе. Введите «sysinfo» в поле поиска и выберите «Информация о системе». Откроется окно панели управления, в котором будет отображаться та же информация.

Узнайте больше о вашем компьютере
Если это небольшое детективное упражнение вызвало у вас аппетит еще больше, вы сможете узнать о своем компьютере гораздо больше.
- Щелкните правой кнопкой мыши панель задач Windows и выберите «Диспетчер задач».
- Выберите вкладку «Производительность».
- Выберите каждый компонент по очереди в левом меню.
Системный монитор подскажет вам, какой у вас тип и скорость процессора, сколько оперативной памяти установлено, сколько используется и чем. В нем также будут перечислены все ваши дисководы, их производитель, номер модели и буквы дисков, назначенные каждому физическому диску.
Если вы действительно хотите копать, выберите текстовую ссылку «Открыть монитор ресурсов» в нижней части окна, чтобы получить еще больше данных. Это приложение показывает вам точно, что ваш ЦП и ОЗУ делает в данный момент, какой сетевой трафик передается, сколько ошибок памяти вы получаете, насколько здоровы ваши дисковые накопители и кучу вещей, которые вы никогда не будете использовать.
Если вас больше интересует ваша графика и звуковые карты, мы можем использовать устаревшее приложение под названием Dxdiag. Он встроен в Windows как инструмент диагностики DirectX.
- Введите «dxdiag» в поле поиска Windows и выберите инструмент диагностики DirectX.
- Пусть инструмент откроется и запустится. Сбор информации может занять несколько секунд.
- Прочитайте отчет и сохраните его, если хотите.
Dxdiag показывает вам, какую видеокарту вы установили, какую версию Windows, версию BIOS, память, файл подкачки, версию DirectX и многое другое. Вкладки в верхней части позволяют вам продолжить детализацию и покажут ваши мониторы, звуковую карту и все устройства ввода, которые вы подключили.
Dxdiag больше не используется, но до того, как графические и звуковые драйверы стали более надежными, это был ценный инструмент для устранения проблем со звуком или графикой. Сейчас он в основном используется для информации. Вкладка «Вход» наиболее полезна, поскольку в ней перечислены все USB-устройства, подключенные к вашему компьютеру. Если вы устраняете неполадки, USB может предоставить информацию, необходимую для локализации проблемы или выяснения информации производителя.
Вот как можно определить версию Windows и узнать больше о вашем компьютере. Возможно, вам не нужно много знать о том, что вы видите, но, по крайней мере, теперь вы знаете, как найти это, если оно вам когда-нибудь понадобится!
У вас есть другие полезные способы определить версию Windows или что-то еще об устройстве? Расскажите нам об этом ниже, если вы делаете!