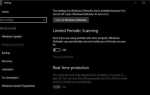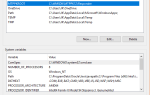Если вы прочтете мою статью «Как исправить», «Не могу прочитать ошибки из исходного файла или с диска», вы уже будете знать, что ошибки могут быть вызваны несоответствием файловых систем. Это также может быть вызвано ошибками диска. Из числа читателей TechJunkie, которые связались с нами по этой последней причине, ошибки на диске встречаются чаще, чем я думал. Именно это побудило этот пост.
Вместо того, чтобы повторять это оригинальное руководство, я сосредоточусь на исправлении ошибок на диске и копировании этого файла. Я буду использовать встроенный в Windows инструмент под названием CHKDSK. Это было во многих версиях Windows и на самом деле очень хорошо выявляет и устраняет проблемы с вашим жестким диском.
Если вы видите, что «не можете прочитать из исходного файла или диска» ошибки, а файловые системы совпадают между дисками, это может быть ошибками, которые мешают нормальной работе. Вот тут и появляется Windows Check Disk Utility.

Windows Check Disk Utility
CHKDSK — это Windows Check Disk Utility и очень эффективный инструмент для проверки ошибок на жестких дисках. Поскольку это инструмент Windows, он работает только на дисках Windows и понимает, как Windows форматирует и разбивает пространство на жестком диске. Он работает как на HDD (традиционные жесткие диски), так и на SSD (новые твердотельные накопители). Хотя следует проявлять осторожность, чтобы использовать его только тогда, когда это абсолютно необходимо на SSD.
В идеальном мире вы будете запускать CHKDSK один раз в месяц или каждые несколько месяцев в качестве профилактического обслуживания. Это можно сделать вместе с очисткой вентиляторов от пыли, удалением грязи изнутри вашего ПК, запуском очистителя реестра и дефрагментацией жесткого диска (только HDD, а не SSD). Вы все делаете это каждые несколько недель, верно?
Инструмент проверяет жесткий диск, сектора, разделы и данные. Поскольку Windows записывает данные на жесткий диск очень специфическим способом, инструмент может быстро определить, если что-то не так или идет не так. Он может либо автоматически восстановить его, либо попросить вручную восстановить его.
Запуск CHKDSK
Базовая проверка диска может быть запущена из Windows Explorer.
- Выделите диск, который вы хотите проверить.
- Щелкните правой кнопкой мыши диск и выберите «Свойства» и вкладку «Инструменты».
- Выберите «Проверить» при проверке ошибок.
- Выберите Сканировать диск во всплывающем окне и дождитесь завершения процесса.
Если Windows настроена на периодическую проверку дисков, может появиться сообщение «Вам не нужно сканировать этот диск». Это хорошие новости. В противном случае, дайте процессу завершиться и исправьте все ошибки.
Вы также можете запустить CHKDSK из командной строки с повышенными привилегиями. Вы можете использовать серию или переключатели, чтобы заставить ее выполнять ряд проверок или задач.
- Щелкните правой кнопкой мыши панель задач Windows и выберите «Диспетчер задач».
- Выберите Файл и Запустите новую задачу.
- Установите флажок «Создать эту задачу с правами администратора», введите «cmd» в окне и нажмите «ОК».
Теперь должно появиться черное окно командной строки. Поднятой частью командной строки является создание с использованием административных привилегий. Обычно командная строка имеет права пользователя для защиты аспектов Windows. Привилегии администратора обладают большей властью, но также и большим потенциалом для нанесения ущерба.

Чтобы запустить CHKDSK, введите «chkdsk C:» и нажмите Enter. Измените C: для любого диска, который вы используете для копирования файлов. Если вы копируете с диска C :, он может попросить вас запланировать проверку для следующего перезапуска. Все в порядке.
Эта базовая проверка выделит все поврежденные сектора или ошибки на вашем диске. Если вы запускаете CHKDSK в первый раз, было бы полезно оставить это так, чтобы вы могли точно видеть, что происходит. После того, как вы запустили его несколько раз и освоились с ним, вы можете добавить переключатели для автоматизации некоторых аспектов инструмента.
Вот наиболее распространенные ключи:
- / F Автоматически исправляет ошибки, найденные на диске.
- / V Отображает сообщения очистки диска, если таковые имеются.
- / R Находит плохие сектора и восстанавливает любые полезные данные.
- / X При необходимости сначала отключить том. Редко используется, если вы не используете RAID или NAS.
- / I Выполняет минимальную проверку записей индекса.
- / C Пропускает проверку циклов в структуре папок.
- / L: размер Устанавливает размер файла журнала.
- / B Переоценка плохих кластеров на томе.
Чтобы использовать переключатель, просто добавьте букву после команды. Например, вы должны ввести «chkdsk / f / v», чтобы выполнить проверку, автоматически исправляя ошибки и показывая все сообщения об очистке, которые появляются. Вы можете использовать один, несколько или все эти переключатели по своему усмотрению, но не все одновременно, так как пара будет противоречить друг другу.
Если вы видите, «не можете прочитать из исходного файла или диска» ошибки и файловые системы совпадают, причиной могут быть ошибки диска. Вы можете купить сторонние инструменты для обслуживания дисков или использовать совершенно хороший инструмент, содержащийся в Windows, теперь вы знаете, как это сделать.