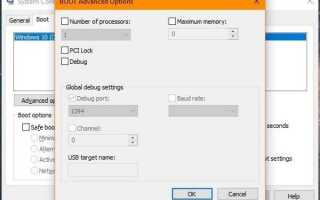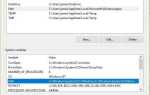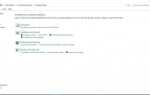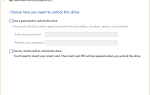Развитие процессоров, также известных как микропроцессоры (центральный мозг вашего компьютера, планшета или смартфона), является увлекательной и сложной темой. С первых дней появления Intel 4004 в 1971 году (первый коммерческий микропроцессор) эти маленькие микросхемы быстро развивались по мощности и скорости. Вычислительные задачи, которые когда-то были абсолютно невообразимыми даже для гигантских мейнфреймов, теперь легко выполняются смартфонами за 50 долларов. Эта эволюция заняла много поворотов, но одной разработкой, которая несколько смущает некоторых конечных пользователей, является концепция многоядерных процессоров. Производители микросхем рекламируют свои новые процессоры как имеющие двухъядерные, или четырехъядерные, или 8 или 16 ядер, или даже до 256 ядер (теоретически) для пользователей 64-битной версии Windows 10. Но что это на самом деле означает ?
Многоядерная обработка
«Ядро» процессора — это независимый процессор на чипе физического микропроцессора. Каждое ядро имеет собственное вычислительное оборудование и кэш-память и подключено к остальной части ЦП через общую память чипа и системную шину. Ядро — это, по сути, собственный частный процессор, а многоядерный процессор — это то же самое, что несколько процессоров, работающих вместе Идея многоядерных вычислений заключается в том, что вычислительные задачи могут быть распределены между ядрами, что ускоряет выполнение всей работы. На самом деле, насколько это эффективно, полностью зависит от программного обеспечения операционной системы и прикладного программного обеспечения; Операционные системы и приложения, написанные не для использования преимуществ многоядерных процессоров, не будут работать быстрее, чем на одном процессоре. Таким образом, старые ОС и программы вряд ли увидят какую-либо выгоду от современных процессоров.
Многоядерные процессоры начали свою работу еще в 1996 году, когда чип IBM Power4 работал с двумя ядрами на одном кристалле. Тем не менее, программная поддержка этой новой идеи развивалась не сразу. Начиная с Windows XP в 2001 году, Windows начала поддерживать многоядерную работу, и разработчики приложений последовали ее примеру. Практически любой программный пакет, который вы покупаете сегодня, будет полностью использовать многоядерный процессор, который вы почти наверняка используете под капотом своего настольного компьютера или ноутбука.
(Ознакомьтесь с этой подробной статьей о многоядерной обработке для получения дополнительной информации. Если вы собираете или приобретаете новый ПК, то обзор этой статьи о том, что искать в ЦП, также может быть полезен. интересует история микропроцессоров, конечно мы вас охватили!)
Вам нужно включить все ядра в Windows?
Один из вопросов, который нам обычно задают на TechJunkie, заключается в том, нужно ли вам предпринять какие-то действия, чтобы включить поддержку многоядерных процессоров на вашем компьютере. Ответ заключается в том, что это зависит от версии Windows, которую вы используете. В более старых версиях Windows вам может потребоваться изменить системные настройки в BIOS, чтобы обеспечить работу многоядерной системы. В Windows 10 многоядерная поддержка включается автоматически; Вы можете изменить настройку, чтобы использовать меньшее количество ядер, если это необходимо для устранения причины совместимости программного обеспечения, но это исключительно редко.
Изменение основных настроек в Windows 10
Если вы используете Windows 10, все ваши процессорные ядра будут включены по умолчанию, если ваш BIOS / UEFI настроен правильно. Единственный раз, когда вы будете использовать эту технику, это ограничить ядра.
- Введите «msconfig» в поле поиска Windows и нажмите Enter.
- Выберите вкладку Boot, а затем Дополнительные параметры.
- Установите флажок «Количество процессоров» и выберите количество ядер, которые вы хотите использовать (вероятно, 1, если у вас возникли проблемы с совместимостью) из меню.
- Выберите ОК и затем Применить.
Если вы используете Windows 10, флажок «Количество процессоров» обычно не отмечен. Это связано с тем, что Windows настроена на использование всех ядер всякий раз, когда программа может их использовать.

Изменение основных настроек в Windows XP
Windows XP поддерживает несколько ядер, но со значительными ограничениями. Windows XP Home будет поддерживать один процессор с четырьмя ядрами, в то время как Windows XP Professional будет поддерживать два процессора с четырьмя ядрами в каждом. На компьютерах с Windows XP многоядерные настройки контролировались через BIOS. Для доступа к настройкам BIOS вам потребуется перезагрузить компьютер. Во время загрузки нажмите и удерживайте клавишу F2 (обычно) — она может отличаться в зависимости от вашей машины. Обычно на экране отображается подсказка, в которой указывается, какой ключ использовать. После загрузки панели управления BIOS вы можете изменить настройки вручную. Точные настройки будут меняться в зависимости от BIOS вашей машины, но экран обычно будет выглядеть примерно так:

Изменение основных настроек в Windows Vista, 7 и 8
В Windows Vista, 7 и 8 доступ к многоядерному параметру осуществляется через тот же процесс msconfig, который описан выше для Windows 10. В Windows 7 и 8 также возможно установить привязку к процессору, то есть сообщить операционной системе: использовать конкретное ядро для конкретной программы. Это было полезно для ряда вещей; вы могли бы настроить определенную программу на постоянное выполнение на одном ядре, чтобы она не мешала другим системным операциям, или вы можете настроить программу, которая испытывала трудности при работе на любом ядре, кроме первого логического ядра, для использования ядра, на котором она работала Лучший.
Нет необходимости устанавливать основные сходства в Windows 7 или 8, но если вы хотите, это просто.
- Выберите Ctrl + Shift + Esc, чтобы вызвать диспетчер задач.
- Щелкните правой кнопкой мыши программу, ядро которой вы хотите изменить, и выберите Детали.
- Выберите эту программу еще раз в окне сведений.
- Щелкните правой кнопкой мыши и выберите Set Affinity.
- Выберите одно или несколько ядер и установите флажок для выбора, снимите флажок, чтобы отменить выбор.

Вы можете заметить, что в списке вдвое больше ядер, чем у вас. Например, если вы используете процессор Intel i7 с 4 ядрами, в окне Affinity будет отображаться 8. Это потому, что гиперпоточность эффективно удваивает ваши ядра, с четырьмя реальными и четырьмя виртуальными. Если вы хотите узнать, сколько физических ядер у вашего процессора, попробуйте это:
- Выберите Ctrl + Shift + Esc, чтобы вызвать диспетчер задач.
- Выберите производительность и выделите процессор.
- Проверьте в правом нижнем углу панели под ядрами.
Существует полезный пакетный файл, который вы можете создать, который может вызвать привязку процессора к конкретным программам. Вам не нужно использовать его, но если вы делаете …
- Откройте Блокнот или Блокнот ++.
- Введите ‘Start / affinity 1 PROGRAM.exe’. Введите без кавычек и измените PROGRAM для конкретной программы, которую вы пытаетесь контролировать.
- Сохраните файл со значимым именем и добавьте «.bat» в конец. Это создает его как командный файл.
- Сохраните его в месте установки программы, указанном на шаге 2.
- Запустите пакетный файл, который вы только что создали, чтобы запустить программу.
Где вы видите «сходство 1», это говорит Windows, чтобы использовать CPU0. Вы можете изменить это в зависимости от того, сколько у вас ядер, Affinity 3 для CPU1 и так далее. Эта страница на веб-сайте Microsoft Developer содержит полный список сходств.