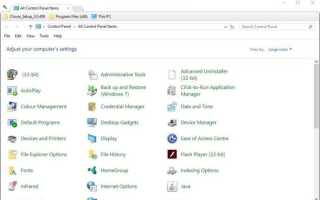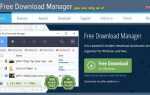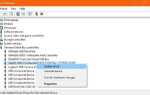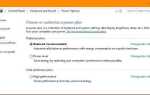ОЗУ является одним из наиболее важных системных ресурсов, необходимых для запуска программ. Все программные пакеты указывают ОЗУ в своих системных требованиях. Если ваш ПК с Windows не соответствует минимальной спецификации ОЗУ для выбранного пакета программного обеспечения, программа не будет работать на нем. Таким образом, вы должны проверить, сколько оперативной памяти имеет ваша система, прежде чем устанавливать проприетарное программное обеспечение. Вот как вы можете узнать, сколько ОЗУ имеет рабочий стол Windows или ноутбук.
Системная вкладка панели управления
Вкладка «Система» панели управления содержит несколько основных характеристик, в том числе установленное ОЗУ, процессор и тип системы. Чтобы открыть вкладку «Система», нажмите горячую клавишу Win + X в Windows 10, а затем выберите «Панель управления» в меню. Это откроет окно панели управления, показанное на снимке прямо ниже.
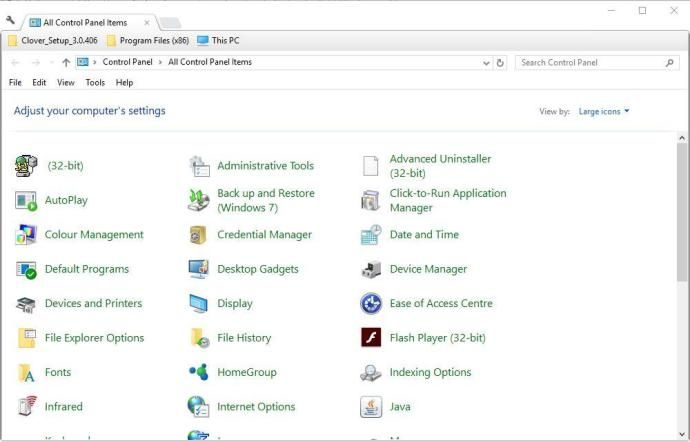
Нажмите Система, чтобы открыть вкладку на снимке ниже. Обратите внимание на установленную спецификацию RAM на этой вкладке. Это включает в себя стандартную спецификацию, которая будет что-то вроде 4, 8 или 16 ГБ, и вашу полезную оперативную память.

Также обратите внимание, что 32-битная Windows может не указывать фактический объем оперативной памяти. 32-разрядные версии Windows ограничены до 4 ГБ ОЗУ. Таким образом, даже если на вашем настольном компьютере или ноутбуке имеется 8 ГБ ОЗУ, 32-разрядная ОС Windows может использовать только половину этого объема.
Приложение настроек
Приложение «Настройки Windows 10» содержит список установленных характеристик ОЗУ и некоторые другие сведения о системе. Вы можете открыть эти сведения о системе в приложении «Настройки», нажав кнопку «Пуск» и нажав «Настройки». Затем выберите Система> О программе, чтобы открыть спецификации на снимке ниже. Этот список спецификаций включает спецификацию установленного ОЗУ.

Окно системной информации
Если вам необходимо проверить RAM и другие характеристики, откройте окно System Information. Это обеспечивает гораздо более подробные характеристики, чем вкладка «Система» панели управления и приложение «Настройки». Вы можете открыть Системную информацию, нажав горячую клавишу Win + R и введя «msinfo32» в текстовом поле «Выполнить». Нажмите OK, чтобы открыть окно прямо под ним.

Нажмите Системная сводка, чтобы открыть список спецификаций. Спецификация ОЗУ немного ниже по списку, поэтому прокрутите окно немного вниз. Сводка включает в себя те же характеристики ОЗУ, что и на вкладке панели управления, но также предоставляет гораздо больше сведений о системе.
Вы можете распечатать эти спецификации системы, щелкнув Файл> Печать. Либо экспортируйте их в текстовый файл, выбрав «Файл»> «Экспорт». Введите название для текстового документа и нажмите кнопку Сохранить как.
Проверьте характеристики ОЗУ с помощью командной строки
Вы также можете узнать, сколько установленной оперативной памяти на вашем ноутбуке или рабочем столе через командную строку. Чтобы открыть командную строку, нажмите горячую клавишу Win + R и введите «cmd» в «Выполнить». Затем введите «systeminfo» в приглашении и нажмите клавишу возврата. Командная строка отобразит общие характеристики системы, как на скриншоте ниже.

Ваша полезная память указана там со спецификацией Total Physical Memory. Обратите внимание, что спецификация также указана в мегабайтах, а не в гигабайтах, поэтому она будет составлять примерно 3 767 мегабайт (иначе 3,7 ГБ).
Вы можете получить более подробный отчет о конфигурации оперативной памяти, который включает в себя информацию о размерах и скорости каждого модуля. Введите «wmic MEMORYCHIP get BankLabel, DeviceLocator, Capacity, Speed» в командной строке. Это представляет вам детали в снимке прямо ниже. Там объем оперативной памяти для каждого модуля указан в качестве более точной цифры. Эти дополнительные детали конфигурации могут пригодиться для обновления оперативной памяти.
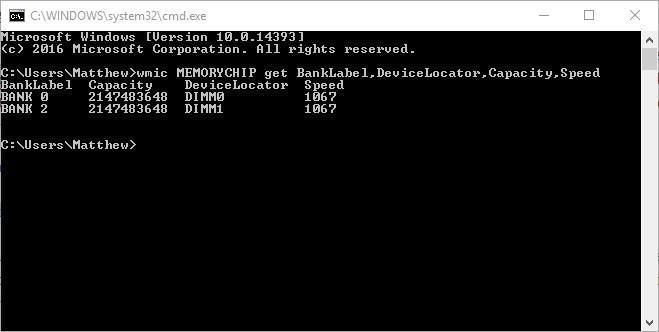
Проверьте текущее использование оперативной памяти с помощью диспетчера задач
Диспетчер задач — это удобная системная утилита, которая предоставляет подробную информацию об использовании оперативной памяти. Так что это также включает в себя спецификацию используемой оперативной памяти вашего ПК или ноутбука. Вы можете открыть диспетчер задач в Windows 10 или 8, нажав клавишу Win + X. Выберите Task Manager в меню, чтобы открыть системный инструмент.
Выберите вкладку «Performance Manager» и нажмите «Memory», чтобы открыть статистику использования, показанную на снимке ниже. Это включает в себя общие и полезные характеристики ОЗУ вашего ПК. Это также говорит вам, сколько оперативной памяти используется и сколько доступно. Это руководство по системным инструментам содержит дополнительные сведения о диспетчере задач.

Таким образом, вы можете узнать, сколько ОЗУ имеет настольный компьютер или ноутбук, и проверить другие сведения о системе в Windows. Затем вы можете сравнить эту спецификацию с требованиями к программному обеспечению. Вы не сможете запустить любое программное обеспечение с более высокой спецификацией ОЗУ, чем на ПК с Windows. В дополнение к оперативной памяти, проверьте совместимость платформы программы и системные требования процессора перед покупкой.