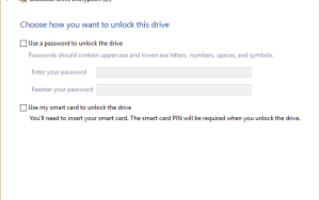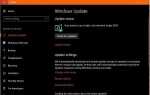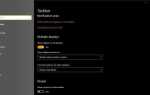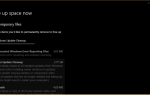USB-накопители дешевы, надежны, портативны и быстры. Это идеальный способ защиты, хранения, обмена или резервного копирования файлов. Они делают отличную платформу для людей, которые работают на нескольких компьютерах в течение дня; один диск имеет все свои рабочие файлы и программы, и пользователь может просто подключить и играть весь день. Неудивительно, что эти накопители пользуются такой популярностью у пользователей всех уровней. Однако сама переносимость и возможность извлечения дисков вызывает законную проблему безопасности: кто-то может вынуть этот USB-накопитель из машины и уйти с работой вашей жизни (или, что еще хуже, с вашими паролями и финансовыми записями) в кармане. Как вы можете защитить USB-накопитель защитой паролем?
К счастью, Windows 10 сделала это очень легко. В этой статье я покажу вам, как защитить паролем USB-накопитель с помощью Windows. Я также покажу вам некоторые другие способы защиты USB-накопителей. Существует три основных способа защиты данных на USB-накопителе. Все три метода используют различные протоколы шифрования для защиты данных. Вы можете зашифровать весь диск, купить защищенную флешку или зашифровать отдельные файлы.
Защита паролем всего USB-накопителя
Самый простой способ защитить диск — это защитить все устройство паролем. Таким образом, все на диске защищено, и даже если вы добавите новое содержимое на диск позднее, оно также будет защищено. На рынке существуют сторонние инструменты шифрования, которые удовлетворяют особые потребности, но для 99% пользователей Windows 10 встроенный инструмент шифрования вполне подходит. Средство Windows 10 называется BitLocker и работает со всеми видами дисков, а не только со съемными USB-накопителями.
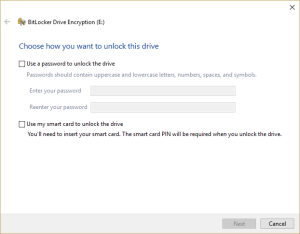
Защита диска занимает всего несколько секунд с помощью BitLocker.
- Вставьте USB-накопитель в компьютер.
- Перейдите на этот компьютер в проводнике Windows и щелкните правой кнопкой мыши USB-накопитель.
- Выберите Включить BitLocker.
- Выберите «Использовать пароль для разблокировки диска» и дважды введите пароль.
- Выберите Далее.
- Выберите, где или как вы хотите получить ключ восстановления в следующем окне и нажмите Далее.
- Выберите «Зашифровать весь диск», а затем «Далее».
- Выберите «Режим совместимости» в окне выбора режима шифрования и нажмите «Далее».
- Выберите Начать шифрование.
Значок проводника для USB-накопителя теперь изменится и будет включать в себя замок. Если вы хотите получить доступ к диску, дважды щелкните по нему, и вам будет предложено ввести пароль. Обязательно используйте пароль, который вы можете запомнить, или запишите его в безопасном месте, потому что без вашего ключа восстановления, этого пароля или стека суперкомпьютеров вы не сможете расшифровать диск.

Купить безопасный USB-накопитель
Если вы не используете Windows 10 или предпочитаете покупать USB-накопитель с аппаратной защитой, есть варианты. Рынок предлагает ряд безопасных опций для зашифрованных USB-накопителей. Некоторые будут иметь физические ключи на корпусе для защиты, в то время как другим потребуется программный ключ для разблокировки. Преимущество защищенного USB-накопителя в том, что он может включать шифрование военного уровня. Недостатком является то, что они громоздкие и дорогие. Там, где вы обычно платите 10 долларов США за обычный USB-накопитель емкостью 32 ГБ, вы можете заплатить более 130 долларов за защищенный диск той же емкости.
Если вам не нужно шифрование военного уровня или специальное аппаратное решение, я бы держался подальше от этих защищенных USB-накопителей. Трудно оправдать стоимость, когда вы можете купить стандартный диск за несколько долларов, а затем использовать VeraCrypt или BitLocker для обеспечения безопасности данных. VeraCrypt заимствовал у TrueCrypt, программу шифрования с открытым исходным кодом, которая очень эффективна и проста в использовании. Я бы предложил использовать VeraCrypt, если у вас нет Pro или Enterprise версии Windows для шифрования всего USB-накопителя.
Защита паролем файлов на USB-накопителе
Если сам диск не требуется защищать, а требуется определенный файл или каталог, то вы можете использовать встроенную в Windows защиту паролем для защиты файлов или использовать инструмент сжатия файлов для его защиты паролем. Например, вы можете защитить паролем большинство документов Microsoft Office по отдельности. Откройте документ, выберите «Файл», «Информация» и «Защитить документ» в меню. Выберите опцию Зашифровать паролем. Добавьте пароль и сохраните его. С этого момента, каждый раз, когда вы пытаетесь открыть документ, вам будет предложено ввести этот пароль.
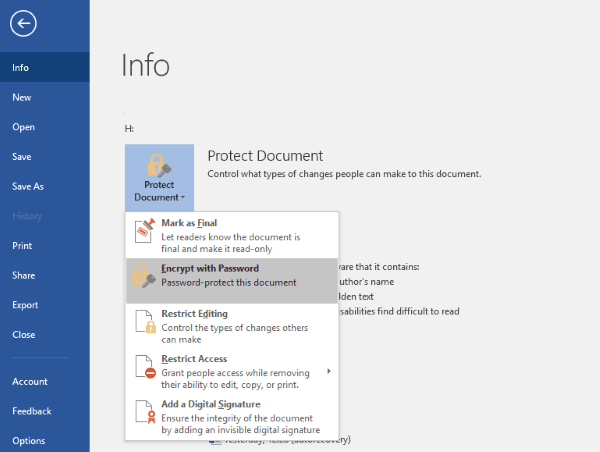
Если у вас нет возможности использовать встроенное шифрование, вы можете использовать WinZip или WinRAR для сжатия файла и защитить его паролем. Щелкните правой кнопкой мыши файл и выберите «Добавить в архив» или «Отправить в сжатую папку». Выберите опцию Установить пароль или защиту паролем, введите и подтвердите пароль и сожмите файл. Каждый раз, когда вы хотите получить доступ к файлу, вам будет предложено ввести пароль, прежде чем он будет распакован.
Это три простых, но очень эффективных способа защитить паролем USB-накопитель в Windows. Есть другие предложения? Расскажите нам о них ниже, если вы делаете!