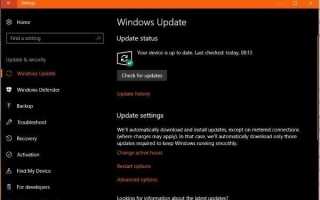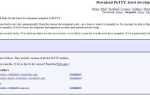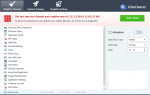Многие компьютерные сайты рекомендуют просто модернизировать ваше оборудование, чтобы ваш компьютер работал быстрее. Хотя это работает, вы можете многое сделать, чтобы ускорить работу своего компьютера, не тратя ни копейки. Вам было бы гораздо лучше сначала ускорить работу компьютера с помощью некоторых настроек производительности Windows 10.
Используйте эти настройки, чтобы максимально использовать то, что у вас есть. Тогда, если вы все еще хотите купить новое оборудование, вы можете. Ваше новое оборудование также будет эффективно использовать повышение производительности, которое предлагают эти настройки, что даст вам еще большую выгоду!
Изменения производительности Windows 10
Быстрые ссылки
- Изменения производительности Windows 10
- Центр обновления Windows
- Обновления драйверов
- Службы Windows
- Программы запуска Windows 10
- Проверьте на наличие вирусов или вредоносных программ
- Удалите неиспользуемые программы или вирусы
- Привести в порядок свой реестр
- Вывезти мусор
- Изменить свой план питания
- Поворот Windows 10 «помощников»
- Отключить отслеживание и отчетность
Некоторые настройки производительности Windows 10 предназначены для работы на старых системах, таких как более низкая прозрачность и эффекты рабочего стола, в то время как другие оптимизируют работу Windows для более эффективной работы. Я определенно поддерживаю эту вторую цель и буду основывать это руководство на рационализации Windows для максимально эффективной работы.
Давайте начнем с основ.

Центр обновления Windows
Прежде чем мы сосредоточим внимание на производительности Windows 10, давайте сначала убедимся, что она обновлена.
- Щелкните правой кнопкой мыши кнопку «Пуск» и выберите «Настройки».
- Выберите Обновить безопасность и Центр обновления Windows.
- Выберите Проверить наличие обновлений и дождитесь завершения процесса.
Обновления драйверов
Выполнение обновлений драйверов гарантирует, что вы используете самые последние и самые эффективные драйверы, которые наилучшим образом используют ваше оборудование.
- Щелкните правой кнопкой мыши кнопку «Пуск» и выберите «Диспетчер устройств».
- Выберите свою видеокарту, аудиоустройство, сетевую карту и материнскую плату по очереди и проверьте наличие обновлений драйверов.
- Обновите все периферийные устройства, если доступно обновление.
Вы можете позволить Windows позаботиться об обновлениях драйверов, если хотите, или выполнить проверку вручную. Просто посетите веб-сайт каждого производителя оборудования и найдите новые драйверы. Загрузить и установить.
Для графических драйверов используйте DDU Uninstaller, чтобы удалить старый драйвер перед установкой нового. Это гораздо эффективнее.

Службы Windows
Если вы просматривали диспетчер задач с момента получения Windows 10, вы можете быть удивлены тем, сколько служб установлено по умолчанию. Microsoft разработала Windows 10, чтобы быть всем для всех. Это означает, что многие сервисы и функции включены, которые вы никогда не сможете использовать.
Я мог бы описать каждый сервис и почему вы должны оставить его в покое или отключить его, но Black Viper делает это намного лучше. Посетите веб-сайт Black Viper и следуйте инструкциям по оптимизации Windows 10. Вы можете сами решить, как далеко вы хотите зайти. Я обычно использую «Tweaked for Desktop», но ваш пробег может отличаться.
Программы запуска Windows 10
Каждый раз, когда вы устанавливаете новую программу, она думает, что должна автоматически загружаться при загрузке Windows. Некоторые программы, такие как брандмауэр, антивирус, сканер вредоносных программ, программное обеспечение VPN и т. Д., Должны загружаться, большинство других — нет.
- Щелкните правой кнопкой мыши пустое место на панели задач Windows и выберите «Диспетчер задач».
- Выберите вкладку «Пуск».
- Заказ приложений по выбору заголовка статуса. Программы, указанные как «Включенные», будут загружаться автоматически при каждом запуске компьютера.
- Щелкните правой кнопкой мыши запись и выберите «Отключить», чтобы удалить ее из автозагрузки.
- Повторите эти действия для каждой программы, которую вам не нужно загружать при запуске Windows.
Вкладка «Запуск» поможет вам понять, какое влияние оказывает программа на время загрузки. Столбец рядом с состоянием, влияние запуска показывает вас. Низкий означает, что почти не влияет на время загрузки, в то время как Высокие задержки загружают как минимум на несколько секунд. То, что он не говорит вам, это то, сколько ресурсов служба использует в режиме ожидания.
Проверьте на наличие вирусов или вредоносных программ
Вирусы и вредоносные программы влияют как на производительность, так и на вашу конфиденциальность. Оба используют системные ресурсы для выполнения своей гнусной работы, поэтому сейчас самое время выполнить полную проверку системы. Запустите антивирус по вашему выбору и выполните полную проверку. Оставьте это на ночь, если это необходимо. Затем запустите ваш сканер вредоносных программ тоже.
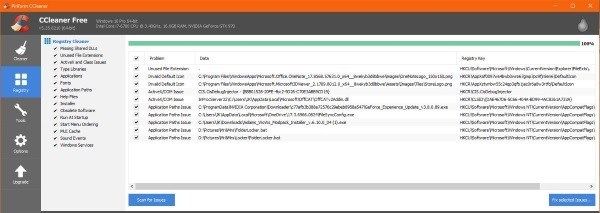
Удалите неиспользуемые программы или вирусы
Если вы купили готовую систему, производитель, скорее всего, установит все виды бесполезных приложений или вредоносных программ, как известно. Если вы долгое время пользовались компьютером, у вас также могут быть установлены программы, которые вам больше не нужны. Удаление этих данных высвободит ресурсы и оптимизирует работу компьютера, повысив производительность.
- Скачайте и установите CCleaner.
- Выберите Инструменты в левом меню. Вкладка удаления должна быть выбрана автоматически.
- Пройдите по списку, удалив любую программу, которую вы не используете или не хотите.
Держите CCleaner открытым, когда закончите, так как нам не нужно будет убирать.
Привести в порядок свой реестр
Реестр Windows 10 — это база данных, в которой хранятся настройки системы и программы, а также настройки, системные ресурсы и ссылки, где Windows или приложение могут находить нужные файлы или папки. Чем больше реестр, тем больше времени требуется Windows для поиска чего-либо. Чем больше избыточных и поврежденных записей, тем больше времени требуется Windows для работы.
Теперь мы удалили множество программ, которые нам больше не нужны, мы можем выполнить небольшую уборку в реестре.
- Откройте CCleaner.
- Выберите «Реестр» в левом меню и «Сканирование на наличие проблем» внизу.
- Разрешите сканирование и выберите Исправить выбранные проблемы в правом нижнем углу, если он обнаружил какие-либо проблемы. Вы можете сохранить копию реестра, если хотите.
У CCleaner недавно был плохой рэп, но я все еще оцениваю его как системный очиститель. Я использовал это в течение многих лет, и это никогда не ставило ногу неправильно для меня.
Вывезти мусор
Пока вы находитесь в CCleaner, давайте немного поработаем, чтобы очистить старые данные и кэшированные файлы. Мы удалили старые программы, вычистили реестр, поэтому дайте нам знать, убирайте за собой.
- Выберите Cleaner в левом меню CCleaner.
- Выберите Анализ и дайте процессу завершиться. Появится список файлов и сколько места вы восстанавливаете.
- Выберите Run Cleaner, чтобы вынести мусор.
Это небольшая настройка производительности для Windows 10, но это хорошая практика. Это не только гарантирует, что на ваших дисках есть свободное место, но и означает, что Windows не нужно искать среди неиспользуемых файлов, чтобы найти то, что ищет.
Изменить свой план питания
Как именно вы изменяете свой план питания, зависит от того, используете ли вы настольный компьютер или ноутбук и как вы его используете. Если вы используете ноутбук в качестве замены настольного компьютера, обычно подключенного к сети, вы можете использовать настройки производительности. Если вы используете свой ноутбук в качестве мобильного устройства, вам необходимо сбалансировать производительность с энергосбережением.
- Введите или вставьте «control» в поле поиска Windows / Cortana и выберите «Панель управления».
- Выберите «Оборудование и звук», а затем «Электропитание».
- Выберите план High Performance в центре.
- Выберите Изменить параметры плана справа и Изменить дополнительные параметры питания в следующем окне.
- При необходимости измените параметры, в том числе отключите отключение жестких дисков, настройку выборочного приостановки USB, управление питанием PCI Express Link State и управление питанием процессора.
Чтобы добиться максимальной производительности вашего оборудования, отключение режимов энергосбережения поможет. Он имеет эффект включения энергопотребления, но это действительно актуально только для пользователей ноутбуков. Если вы используете свой ноутбук в качестве мобильного устройства, вы можете вместо этого использовать сбалансированную схему питания.
Поворот Windows 10 «помощников»
Отключение всплывающих подсказок Windows 10 дает удивительный выигрыш в производительности. Windows сканирует ваш компьютер, чтобы предложить эти подсказки, и, учитывая, что большинство из них бесполезны, мы можем обойтись без лишних затрат.
- Щелкните правой кнопкой мыши кнопку «Пуск» и выберите «Настройки».
- Выберите Система и Уведомления действия.
- Отключение Получайте советы, рекомендации и подсказки при использовании Windows.
Оставьте окно настроек открытым, так как оно понадобится нам через минуту.
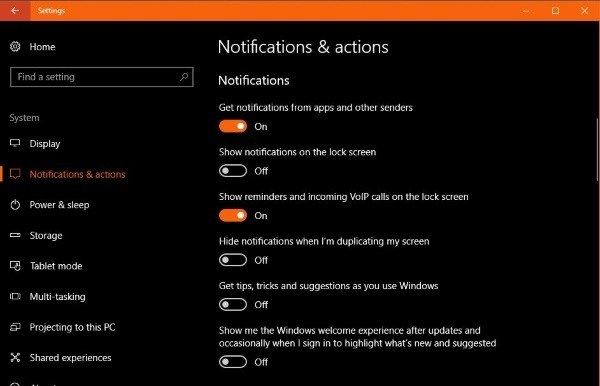
Отключить отслеживание и отчетность
Хотя прирост производительности от отключения телеметрии и сбора данных может быть незначительным, выигрыш в конфиденциальности является значительным. В идеале, вы должны сделать это в тот момент, когда вы впервые покупаете компьютер или запускаете его после установки Windows 10.
- Откройте Настройки, а затем Конфиденциальность
- Отключите настройки, чтобы улучшить конфиденциальность и сократить объем работы, которую Windows должна выполнять, чтобы отчитываться.
Отключить следующее:
- Позвольте Windows отслеживать приложение запускается, чтобы улучшить Пуск и результаты поиска.
- Местоположение и услуги определения местоположения, если вам не нужны GPS или приложения для определения местоположения.
- Речь, чернила набор текста — речевые услуги и предложения ввода
- Информация об учетной записи — позволяет приложениям получать доступ к моему имени, фотографии и другой информации об учетной записи.
- Контакты, история звонков и обмен сообщениями — позволяют приложениям читать или отправлять сообщения, получать доступ к контактам и т. Д.
- Обратная связь Диагностика — Установите его на Basic. Выключите Пусть Microsoft предоставит больше индивидуальных возможностей…
Так что это несколько отличных способов ускорить ваш компьютер с некоторыми настройками производительности Windows 10. Ни один из них не стоит никаких денег, все они могут быть выполнены менее чем за 30 минут, и все они обратимы, если вы обнаружите, что они вам не нравятся. Что не любить?
У вас есть другие настройки производительности Windows 10, которыми вы хотите поделиться? Расскажите нам о них ниже, если вы делаете!