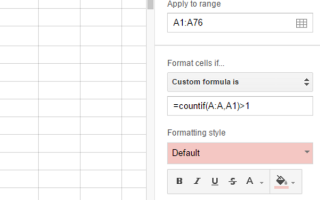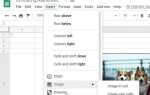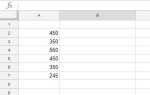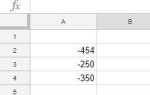Microsoft Excel доминирует на рынке электронных таблиц в течение многих лет. Бизнес и домашние пользователи полагаются на Excel для организации и анализа своих данных. Будь то контрольные списки, бюджеты и финансовые записи, графики или любой другой тип набора данных, Excel упрощает организацию вашей информации. Существовали альтернативы по более низким ценам, и даже в некоторых случаях бесплатно — но если вы хотите самую мощную программу для работы с электронными таблицами, которую вы только можете себе представить, вы захотите использовать Microsoft Excel.
Однако в 2006 году появилась другая альтернатива. Именно тогда Google выпустил Sheets как часть своего веб-пакета офисных приложений для текста, электронных таблиц и презентаций. Процесс разработки продолжался в течение многих лет, и теперь Sheets — хотя пока еще не соответствует фунту за фунт — имеет большой процент стандартных функций Excel. Sheets не стоит своим пользователям сотни долларов на покупку — на самом деле, это абсолютно бесплатно. Хотя это не идеальный продукт, любой, кто ищет надежный инструмент для работы с электронными таблицами на уровне потребителя, на самом деле не должен смотреть дальше, чем Google Sheets. Листы не могут делать все, что может делать Excel, но, скорее всего, вам это не нужно, чтобы делать все, что может делать Excel. Если Sheets делает все, что вам нужно, вам не нужно покупать Excel.
Однако правда в том, что Sheets по-прежнему имеет много ограничений, и некоторые вещи, которые тривиальны в Excel, немного больше работают в Sheets. Вы, вероятно, столкнулись с проблемой, когда вы случайно добавили дубликаты в свою таблицу. В конце концов, чем больше данных вы добавляете, тем больше вероятность того, что вы случайно вставите дублированные данные в электронную таблицу, которая может отбросить набор данных, над которым вы так тяжело работали, чтобы собрать их вместе. Это достаточно плохо, но худшая часть приходит позже, когда вы пытаетесь просмотреть свою работу. Поскольку электронные таблицы могут быть длинными документами, с течением времени становится трудно обнаруживать и удалять дубликаты, что приводит к ошибкам вычислений в вашей работе без очевидного источника того, откуда возникла проблема.
К счастью, мы нашли несколько разных способов выделения дубликатов внутри Google Sheets. Важно, чтобы наш метод не удалял дублирующую информацию автоматически, поскольку не все дубликаты являются ошибками. Но если он только что выделен, то вы можете сами определить, какие из них не нужны, без необходимости просматривать всю электронную таблицу. В этой статье я собираюсь показать вам несколько различных способов выделения или удаления дубликатов данных в таблицах.
Поскольку мы хотим, чтобы Google Sheets автоматически выдвигал на первый план нашу информацию для нас, мы будем использовать формулу, чтобы сказать Sheets, чтобы выдвигать и выделять конкретную, уникальную информацию. Фактически есть два способа заставить Листы выделять скопированную информацию: первый выделяет всю дублированную информацию для подтверждения вручную, а второй копирует уникальные ячейки в выбранный столбец, позволяя вам проверять различия и при необходимости удалять.
Метод 1: выделите дубликаты, используя цвет
Что касается возможности выявления ошибок в ваших электронных таблицах, использование цветных подсветок для выделения любой информации, которая была введена неправильно, является наиболее очевидным и наиболее видимым способом. Выделив информацию, можно очень быстро выявить ошибки, поскольку вы можете просто просмотреть список контента, который вам нужно идентифицировать. На этом шаге мы будем использовать красную подсветку, чтобы идентифицировать дублированный контент, поскольку красный цвет привлекает внимание (особенно по сравнению с обычной белой и серой цветовой схемой листов) и является универсальным цветом для сообщений об ошибках.
Начните с открытия файла Sheets, который вы хотите проверить. Вы хотите убедиться, что ваша информация хорошо организована как по столбцам, так и по строкам, чтобы легко проверить содержимое в вашем документе; Не нужно усложнять собственную работу. Теперь выделите столбец, который вы хотите отсортировать, в верхней части документа и выберите «Формат» в верхнем меню вашего документа. Выберите «Условное форматирование» из списка параметров в этом меню, и в правой части экрана появится альтернативное меню. В этом меню выберите диапазон, используя соответствующие комбинации букв и цифр (например, от A1 до A76).
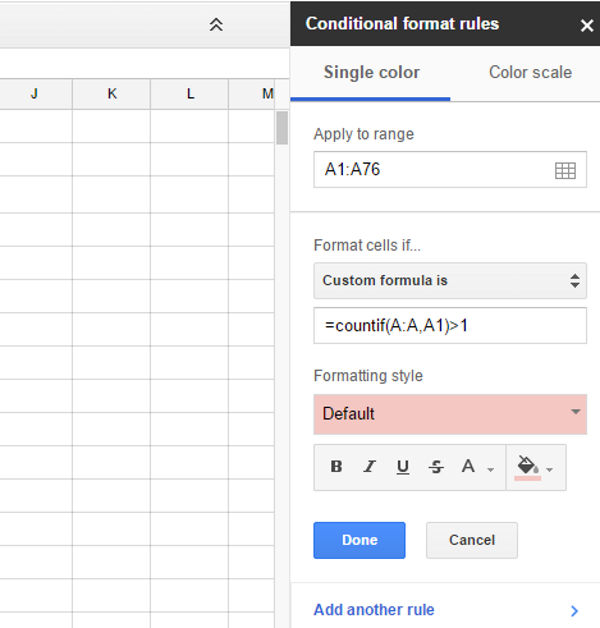
После того как вы выбрали свой контент, измените «Форматировать ячейки, если» на «Пользовательская формула» в раскрывающемся меню и введите или вставьте следующее без кавычек: «= countif (A: A, A1)> 1» в поле ниже ваше меню. Это завершит формулу для вашего контента. Как только это будет установлено, измените стиль форматирования, чтобы выделить содержимое на фоне красной ячейки, и щелкните значок «Готово» в меню. Ваша электронная таблица теперь будет выделять дублирующиеся ячейки красным цветом, и вы сможете отсканировать выделение на наличие дубликатов. Убедитесь, что все существующие дубликаты верны, а затем удалите те, которые не являются. Закройте меню форматирования, и вы сможете восстановить нормальный цвет ваших ячеек.
Способ 2: копировать только уникальные ячейки
Кроме того, если вы предпочитаете автоматически сортировать необработанные данные, копирование только уникальных ячеек вместо дублирующих ячеек может быть очень полезным для быстрой сортировки и фильтрации. Если вы уверены, что ваша информация верна и вы просто удалите дублирующуюся информацию, которая вам не нужна, попробуйте этот метод.
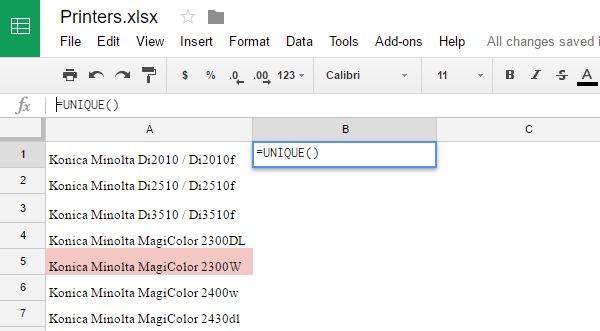
Как и в последнем шаге, начните с открытия документа, который вы хотите отсортировать внутри Google Sheets. Выделите столбец, который вы хотите редактировать. Как только вы выделите ячейку, щелкните пустую ячейку в верхней части пустого столбца, чтобы убедиться, что ваша информация перемещена в сторону графика. Этот столбец будет использоваться для отображения результатов вашего рода и формулы ниже. Теперь в верхней части документа в поле ввода формулы введите или вставьте следующее без кавычек: «= UNIQUE ()». Эта формула скажет Sheets копировать и отображать только уникальные входные данные ячеек, а также игнорировать любую информацию, которая копирует или дублирует другие ячейки. В скобках приведенной выше формулы обязательно введите координаты ячейки с помощью стандартного метода электронных таблиц (например, ввод (A1: A75) отсканирует всю информацию от столбца A строки 1 до столбца A строки 75). После ввода новой информации нажмите ввод, чтобы переместить новые данные в столбец, который вы указали ранее. После этого вы можете проверить вручную или импортировать данные в рабочую электронную таблицу.
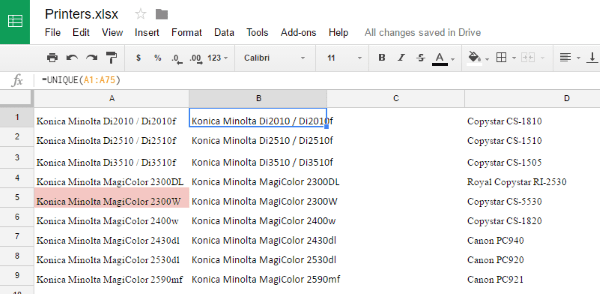
Способ 3: использование дополнения
Следует отметить, что существует ряд плагинов, доступных для использования с Google Sheets онлайн через Интернет-магазин Chrome, включая инструмент для автоматического удаления дублирующихся записей данных из документа. «Удалить дубликаты» — это инструмент с точно названным названием, предлагаемый разработчиками, который позволяет быстро находить дубликаты по всему листу информации или путем поиска до двух столбцов одновременно. Вы можете перемещать, удалять и выделять результаты точно так же, как и в задачах формулы выше, хотя этот процесс гораздо более автоматизирован, чем мы видели ранее, так что имейте это в виду, если вы хотите больше контролировать процесс. Этот инструмент включает в себя две настройки мастера, которые позволяют вам находить и удалять дубликаты или уникальные качества из вашего документа, что позволяет легко отслеживать информацию по мере продвижения.
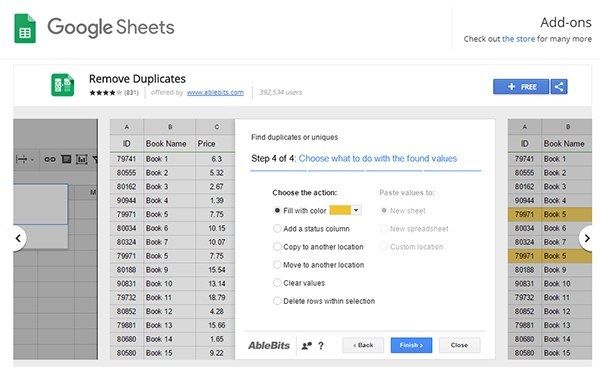
В целом, использование инструмента-мастера для поиска вашей информации в долгосрочной перспективе может стоить того для пользователей, которые постоянно ищут дубликаты в своих таблицах и по понятным причинам предпочитают тратить свое время на что-то другое, но пользователям, которым нужно проверить только один раз или может быть лучше дважды в несколько месяцев, просто используя инструменты формулы выше, чтобы вручную идентифицировать их информацию. Тем не менее, Remove Duplicates имеет солидный рейтинг в Chrome Web Store, с сильными отзывами и активной командой разработчиков, которая реагирует на критику и жалобы. В целом, это отличный выбор, если вы ищете более удобный способ сортировки контента и поиска дубликатов в электронной таблице.
Метод 4: Использование инструмента удаления дубликатов
Помните, я говорил выше о том, как Google продолжает внедрять новые функции, чтобы расширить возможности Sheets? Ну, так как эта статья была изначально написана, они фактически добавили полнофункциональный инструмент удаления дубликатов в основной пакет. Это очень простой в использовании инструмент, и я проведу вас через него. Давайте возьмем типичную электронную таблицу со списком настольных игр … и если вы внимательно прочитаете, вы увидите, что я внес в список пару дубликатов.

Чтобы использовать инструмент, все, что нам нужно сделать, это выбрать область данных, в которой мы хотим дедуплицировать. Обратите внимание, что мы можем свободно выбирать строки или столбцы; если мы включим столбец «Цена», то функция «Удалить дубликаты» будет искать заголовок и цену, чтобы определить, является ли строка дубликатом или нет. После выбора области данных перейдите в «Данные» -> «Удалить дубликаты». Примите значения по умолчанию в диалоговых окнах и вуаля — дедупликация выполняется автоматически.
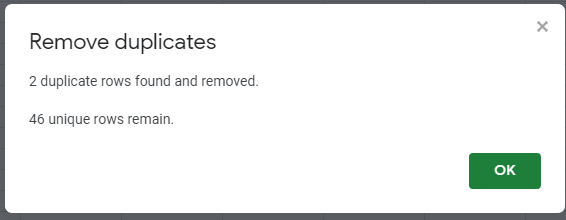
Метод 5: Используйте сводную таблицу, чтобы найти повторяющиеся строки
Sheets реализует полный набор функциональных возможностей сводной таблицы, которая является очень удобным инструментом для более внимательного изучения данных. Использование сводной таблицы не приведет к автоматическому удалению дублирующихся строк; скорее, это обеспечит разбивку, какие строки дублируют, так что вы можете вручную просмотреть свои данные и посмотреть, что, если что-то, пошло не так. Создание сводной таблицы немного сложнее, чем другие методы, которые я показал вам в этой статье, но стоит знать, как это сделать, и я проведу вас через нее.
Сначала выберите все данные таблицы, а затем перейдите в Данные-> Сводная таблица.
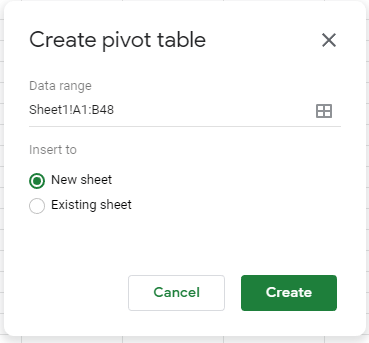
Вы можете настроить диапазон данных здесь, если хотите, а также решить, куда должна идти сводная таблица. Я положу его на новый лист и приму диапазон, который я уже дал. Когда мы нажимаем «Создать», в точке вставки открывается пустая сводная таблица… но пустая сводная таблица не приносит нам никакой пользы. Мы должны сказать, какую информацию анализировать.
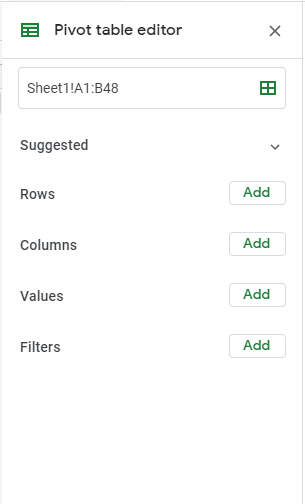
Мы собираемся выбрать «Добавить» рядом со строками и добавить строку «Заголовок». Затем в разделе «Значения» мы собираемся выбрать «Добавить» и снова выбрать «Заголовок», а затем принять функцию COUNTA по умолчанию. (Если бы мы искали повторяющиеся числовые данные, мы бы использовали COUNT; COUNTA — для подсчета текстовых полей.)
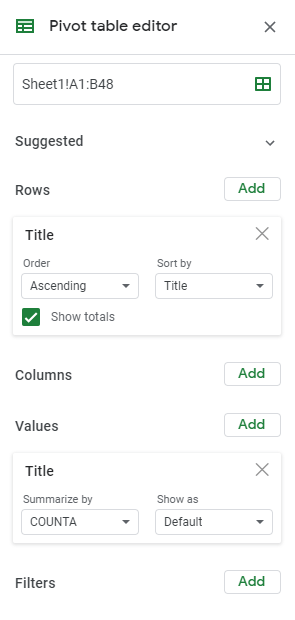
Как только мы сделаем этот выбор, сводная таблица автоматически обновится, и теперь мы можем увидеть конечный результат.

Обратите внимание, что столбец COUNTA содержит количество раз, которое появляется каждый заголовок. Существует 1 для большинства названий, но Axis Союзники и Риск замка оба показывают 2. Это означает, что есть два экземпляра каждого из этих заголовков на графике. Как видите, метод сводной таблицы немного сложнее, но он также дает вам конкретный отчет о том, где находятся ваши дубликаты, что может быть очень полезно для анализа данных.
***
Электронные таблицы часто немного сложнее, чем аналогичные документы, созданные в Google Docs или Microsoft Word. Поскольку они созданы для работы с организованными данными, важно убедиться, что ваш контент всегда точен. Хранение дубликата ячейки в ваших файлах может действительно вызвать серьезные проблемы с вашими данными, если вы не будете осторожны, особенно когда пытаетесь отсортировать финансовую информацию в полезную электронную таблицу. Усугубляя ситуацию, попытка найти ошибочную ячейку самостоятельно может быть проблемой, которая почти невозможна, если электронная таблица велика. К счастью, идентификация, удаление и удаление идентичных ячеек данных в Google Sheets удивительно просты, и это положительно, если вы постоянно работаете с электронными таблицами в своем повседневном рабочем процессе. И если вы ищете что-то, что облегчает сортировку вашего контента, вы всегда можете использовать надстройку, такую как Remove Duplicates, чтобы убедиться, что ваша информация хорошо отсортирована и хорошо организована. В 2019 году нет причин хранить грязную, заполненную ошибками электронную таблицу, поэтому убедитесь, что ваши данные верны, а ваша информация проверена с использованием методов, описанных выше.
Хотите узнать больше о Google Sheets?
Поиск дубликатов — это одно, но вы должны проверить наш учебник о том, как считать дубликаты в Google Sheets.
Статистики используют функцию абсолютного значения для многих целей, и мы покажем вам, как использовать абсолютное значение в Google Sheets.
Хотите обезопасить свои таблицы? Вот как можно заблокировать формулу в Google Sheets.
Если вы хотите сравнить данные между столбцами, см. Наше полное руководство по сравнению столбцов в Google Sheets.
Знаете ли вы, что вы можете хранить информацию о календаре и расписании в ведомостях? Просто прочитайте наш учебник по работе с информацией о дате и времени в Google Sheets.