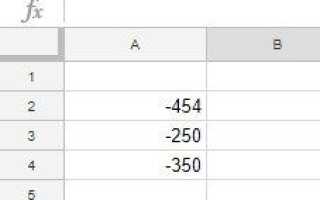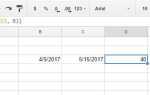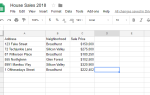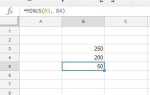Одна математическая концепция, которую многим людям трудно понять, — это понятие «абсолютная ценность». К счастью, абсолютное значение — это довольно простая концепция. Абсолютное значение — это расстояние между числом и нулем. Поскольку расстояние не может быть отрицательным, абсолютное значение всегда является положительным числом, поэтому абсолютное значение 5 равно 5, а абсолютное значение -5 также равно 5. То есть, на практике «абсолютное значение» означает удаление знак минус перед номером.
Что если вы хотите использовать абсолютные значения в таблицах Google Sheets? Что ж, тогда вам повезло, потому что на самом деле есть три простых способа выполнить эту задачу. В этой статье я дам вам краткое руководство по всем трем методам получения абсолютной стоимости в Google Sheets.
Функция ABS в Google Sheets
ABS — это функция в Google Sheets, которая возвращает абсолютное значение числа.
Вы всегда можете просто вручную преобразовать отрицательные числа в положительные, и это будет работать нормально, если вы просто пытаетесь получить абсолютное значение для одной или двух ячеек. Однако представьте себе большую электронную таблицу со столбцом таблицы, содержащим 350 отрицательных чисел.
Тогда вам нужно будет вручную отредактировать 350 ячеек в таблице, что может занять некоторое время! К счастью, Google Sheets включает функцию ABS, так что вы можете быстро получить абсолютные значения для минус чисел, не редактируя их ячейки. Это основная функция, которую вы можете ввести с помощью следующего синтаксиса: = ABS (значение). Значение ABS может быть либо ссылкой на ячейку, либо числом.
Для некоторых примеров откройте пустую электронную таблицу в Google Sheets. Затем введите значения ‘-454,’ ‘-250’ и -‘350 ‘в ячейки A2: A4, как показано на снимке непосредственно ниже. Теперь вы можете преобразовать эти фиктивные данные в абсолютные значения.
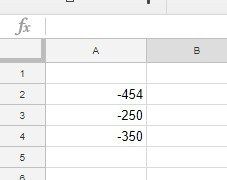
Выберите ячейку B2 и введите функцию = ABS (А2) в валютном баре. B2 вернет абсолютное значение 454, когда вы нажмете Enter. Это абсолютное значение -454, введенное в A2.
Скопируйте функцию в другие ячейки с помощью маркера заполнения. Выберите B2, щелкните левой кнопкой мыши в нижнем правом углу ячейки и перетащите курсор на B3 и B4.
Затем отпустите левую кнопку мыши, чтобы скопировать функцию ABS в эти ячейки, как показано на скриншоте ниже. Это руководство Tech Junkie содержит дополнительную информацию по использованию маркера заполнения в Google Sheets.
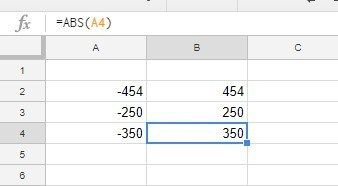
АБС также рассчитывает абсолютные значения по результатам расчетов. Например, выберите B5, введите = ABS (> a2a4) в функциональной панели и нажмите Return. B5 вернет абсолютное значение 804. Функция SUM вернет -804, но в качестве абсолютного значения результат будет 804.
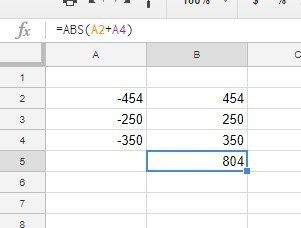
Добавьте абсолютные значения с помощью функции SUMPRODUCT в Google Sheets
ABS не добавляет диапазон чисел в пределах одной ссылки на ячейку. Кроме того, диапазон ячеек может включать смесь положительных и отрицательных чисел. Таким образом, формула SUMPRODUCT и ABS, возможно, является наилучшим способом сложения серии чисел для получения результата с абсолютным значением.
Прежде чем добавить формулу SUMPRODUCT в электронную таблицу, введите «200» в ячейку A5 и «300» в A6. Затем введите формулу SUMPRODUCT≈ (ABS A2: A6)) в ячейке B6 и нажмите Return. B6 теперь добавляет диапазон ячеек A2: A6 и возвращает абсолютное значение 1,554.

Вы также можете расширить формулу, добавив в нее два или более диапазона ячеек. Выберите ячейку B7 в электронной таблице Sheets и введите функцию = SUMPRODUCT (ABS (А2:> A6)) SUMPRODUCT (ABS (В2: В4)) в функциональной панели. Формула добавит числа в диапазонах A2: A6 и B2: B4, а затем вернет абсолютное значение, которое в данном случае составляет 2 608.
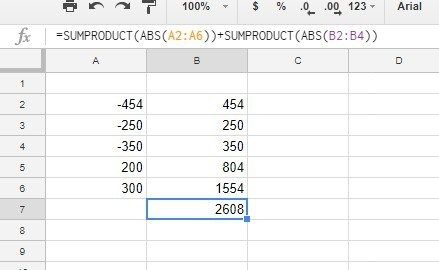
Преобразовать отрицательные числа в положительные значения
Опция, которая преобразует отрицательные числа в положительные альтернативы, была бы удобным дополнением к панели инструментов Sheets. С такой опцией вы можете быстро удалить минус (-) из множества ячеек, чтобы добавить абсолютные значения в электронную таблицу. Power Tools — это дополнение к Sheets с множеством инструментов, а также опция, которая преобразует числовые знаки. Чтобы использовать это дополнение, сначала добавьте Power Tools в Google Sheets, а затем следуйте этим инструкциям, чтобы преобразовать отрицательные числа в положительные числа:
- Откройте таблицу Sheets и выберите Дополнения выпадающее меню
- Выбрать Электроинструменты
- Выбрать Перерабатывать из выпадающего меню, чтобы открыть Power Tools, как на скриншоте ниже. Это открывает опции конвертации дополнения
- Нажмите на Преобразовать знак числа флажок
- Затем выберите Преобразуйте отрицательные числа в положительные из выпадающего меню
- Затем выберите диапазон ячеек A2: A4 в электронной таблице Sheets с помощью курсора.
- Наконец, нажмите Перерабатывать кнопка на боковой панели дополнения
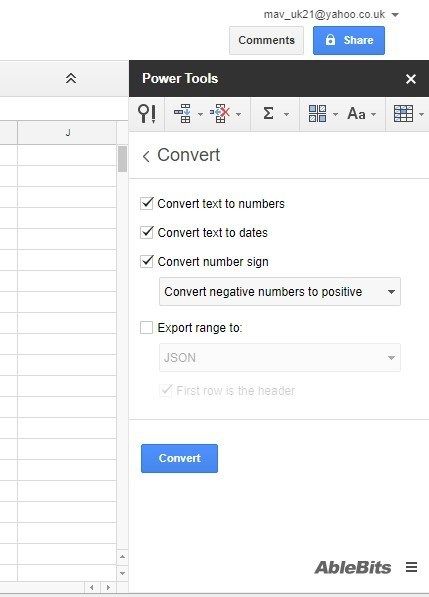
Этот процесс удаляет отрицательные знаки из ячеек A2: A4, как показано на скриншоте ниже. Таким образом, эти ячейки теперь включают в себя абсолютные значения, а не отрицательные значения. С помощью этой опции преобразования вы можете быстро получить абсолютные значения для большого диапазона ячеек, не вводя никакой функции ABS в соседний столбец. Надстройка Power Tools стала важным инструментом для опытных пользователей Google Sheets.

Таким образом, вы можете получить абсолютные значения в Sheets с помощью функции ABS или Power Tools, не редактируя ячейки вручную. Если вы используете Excel, вы можете найти Как получить абсолютное значение в Excel как полезное руководство TechJunkie.
Есть ли у вас какие-либо полезные советы и рекомендации по Google Листам? Пожалуйста, прокомментируйте ниже.