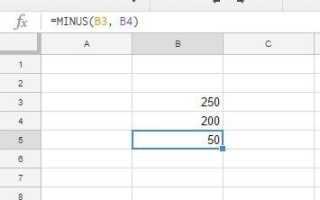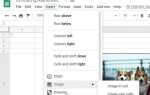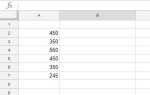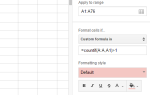Если вы используете электронные таблицы для организации, анализа и составления отчетов о данных, то вы, вероятно, знакомы с Google Sheets, приложением для работы с электронными таблицами в офисном пакете Google для Интернета. Несмотря на то, что это веб-приложение, Google Sheets напрямую конкурирует с Microsoft Excel по ряду функций работы с электронными таблицами.
Несмотря на отсутствие полного набора функций и возможностей Microsoft Excel, Google Sheets по-прежнему обладает огромным набором функций, что делает его претендентом на роль Excel в качестве основного приложения для работы с электронными таблицами и очень мощным инструментом для работы с данными.
Поскольку он обладает многими из тех же функций, что и Excel, некоторые задачи могут выполняться в обоих пакетах программного обеспечения практически одинаково, в то время как другие требуют другого подхода. В любом случае, если вы знаете, как использовать Microsoft Excel, вы легко найдете Google Sheets.
В этом учебном пособии я покажу вам несколько различных методов вычитания чисел из листов в листах — очень простая функция работы с электронными таблицами. Выполнение некоторых основных операций ввода данных и математических функций — отличный способ начать изучение нового программного пакета электронных таблиц. Некоторые из этих способов точно такие же, как в Excel, а другие — разные.
Использование панели формул
Самый простой способ вычитать два числа в Sheets работает так же, как и в Excel — просто нажмите на ячейку, введите то, что вы хотите вычесть в строке формул, и теперь ячейка будет содержать значение этого вычисления. Вы можете использовать простые числа или ссылки на ячейки или оба; набрав «= A3-200», вы получите значение ячейки A3 минус 200. Как и функции в Excel, в Google Sheets вы начинаете со знака равенства.
Функция МИНУС
Одно заметное отличие между Excel и Sheets заключается в том, что приложение Google для работы с электронными таблицами включает функцию MINUS. Синтаксис для функции: МИНУС (значение1, значение2). Обратите внимание, что МИНУС ограничен вычитанием только двух значений. Значение1 — это значение, из которого вы хотите вычесть, а значение2 — это значение, которое вы хотите вычесть из значения2. В обычной математической записи это будет значение1 — значение2.
Чтобы добавить функцию MINUS на рабочий лист, откройте пустую электронную таблицу в Google Sheets. В качестве примера введите «250» в ячейку B3 и «200» в ячейку B4. Выберите ячейку B5 и введите enter = MINUS (B3, B4) ’в функциональной панели. Ячейка B5 вернет значение 50, когда вы нажмете Enter.

Формула вычитания в Google Sheets
Функция MINUS несколько ограничена, так как она ограничена вычитанием только двух значений. Вы не можете использовать функцию для вычитания чисел, включенных в более широкий диапазон ячеек. Поэтому еще лучше вычитать числа в Google Sheets с помощью формул вычитания.
Формула вычитания в Google Sheets на самом деле очень похожа на то, как вы вычитаете числовые значения с помощью калькулятора. Единственное отличие состоит в том, что вы всегда должны сначала вводить знак равенства (=) в строке fx и размещать формулу после него. Вы можете включить в формулу фактические числа или ссылки на ячейки электронной таблицы.
Например, выберите ячейку C3 в электронной таблице Google Sheets. Введите формулу ‘= 250-200’ в строке валют, затем нажмите клавишу Enter. Всего 50 появится в ячейке C3.
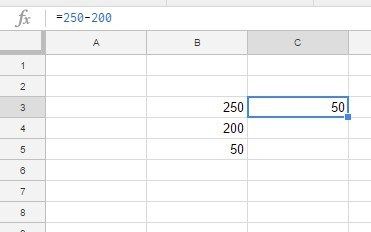
В качестве альтернативы вы можете вычесть значения, введенные в ячейки электронной таблицы. Например, вычтите значения, которые вы ввели в ячейки B3 и B4 для функции MINUS. Выберите B6 и введите ‘= B3-B4’ в функциональной панели. B6 теперь будет включать общее количество B3-B4, что в противном случае 30.
Вычитать даты в таблицах Google
Помимо целых и действительных чисел вы также можете вычитать даты с помощью формулы вычитания. Вы можете узнать количество дней между датами, введя даты в ячейки электронной таблицы и включив их ссылки на ячейки в формулу. Введите даты в формате даты США в Google Sheets, который является мм / дд / гггг.
Например, выберите ячейку B8 в электронной таблице Sheets и введите «25.03.2017» в качестве первой даты. Нажмите C8 и введите «17.02.2017» в качестве даты вычета из B8. Затем выберите D8, чтобы включить формулу в эту ячейку. Введите ‘= B8-C8’ на панели эффектов и нажмите клавишу возврата. D8 теперь будет включать значение 36, как на снимке ниже. Как вы видите (и можете подтвердить, посмотрев на календарь), между датами 36 дней. Прочтите этот пост Tech Junkie о том, как рассчитать дни между датами в Google Sheets.
также рассказывает о некоторых других функциях Google Sheets, которые вычисляют количество дней между датами.
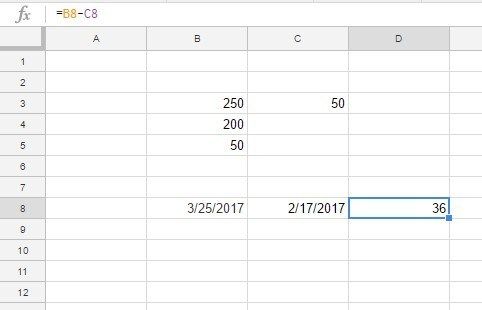
Вычитание итоговых значений ячеек в листах
Пользователи Google Sheets могут вычесть итоговые значения диапазона ячеек, включив функцию SUM в формулу вычитания. Таким образом, вам не нужно сначала добавлять отдельные функции SUM к паре ячеек, чтобы вычесть два или более итоговых столбца.
Например, введите значения 50 и 150 в ячейки E3 и E4 в своей электронной таблице. Введите «50» и «125» в ячейки F3 и F4. Тогда ваша таблица должна соответствовать примеру ниже.

Теперь выберите F7 и щелкните внутри панели валют. Введите ‘= SUM (E4: E5) -SUM (F4: F5)’ в функциональной панели и нажмите клавишу возврата. Ячейка F7 вычтет сумму столбца F из столбца E, что составляет 25.

Вместо этого вы также можете включить числовые значения в формулу. Выберите ячейку F8 в электронной таблице и введите формулу ‘= SUM (50, 150) -SUM (50, 125)’ в строке валют. F8 также вернет ту же сумму, что и F7.
Вычитание значений ячеек в нескольких листах
В Google Sheets есть кнопка «Добавить лист», которая позволяет добавлять дополнительные таблицы в электронную таблицу. Если вы добавляете несколько таблиц в свою электронную таблицу, вам может потребоваться вычесть числа в альтернативных листах. Вы можете сделать это, включив ссылки на листы в формулу вычитания.
Введите значение «150» в ячейку B10 листа 1 в вашей электронной таблице. Затем нажмите кнопку «Добавить лист» в левом нижнем углу «Листов Google», чтобы добавить лист 2 в электронную таблицу. Нажмите «Лист 2» и введите «125» в ячейку B10.
Теперь вы можете добавить формулу в вашу электронную таблицу, которая вычитает B10 на листе 2 из B10 на первом листе. Выберите Лист 1 и щелкните ячейку B11. Введите ‘= Sheet1! B10-Sheet2! B10’ в строке валют. B11 будет включать в себя всего 25, что составляет разницу между 150 и 125.

Вот как вы можете вычесть в Google Sheets с формулами. Формулы вычитания в Sheets являются гибкими, поэтому вы можете настраивать их различными способами для вычитания значений по мере необходимости. Обратитесь к этому руководству Tech Junkie за дополнительной информацией о формулах вычитания в Excel, многие из которых вы также можете использовать в Google Sheets. Вам также может понравиться эта статья о том, как получить абсолютную стоимость, используя Google Sheets.
Какие темы Google Sheets вы хотели бы увидеть в статьях с инструкциями по TechJunkies? Пожалуйста, оставьте комментарий ниже.