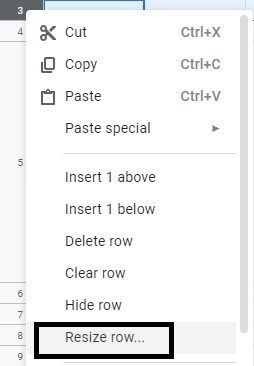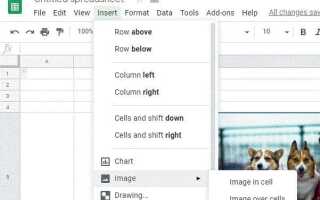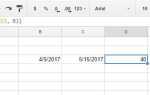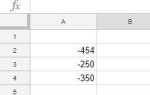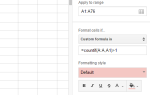Google Sheets позволяет добавлять текст, цифры и, как недавно, изображения, в ячейки электронной таблицы.
До недавнего времени, если вы хотели добавить изображение в ячейку, вам приходилось вводить сложную формулу. Теперь в Google Sheets добавлена возможность вставки изображения в ячейку с помощью нескольких простых кликов.
В этой статье будут рассмотрены два основных способа добавления изображений в электронные таблицы Google.
Добавление изображения простым способом
Чтобы максимально быстро добавить изображение в ячейку, вы можете использовать новую функцию «Вставить изображение в ячейку».
Вот как вы можете это сделать:
- Откройте таблицу Google и нажмите «Вставить» в верхнем меню.
- В раскрывающемся меню найдите «Изображение» и нажмите «Изображение в ячейке».

- Вы увидите много вариантов, чтобы добавить свое изображение. Вы можете загрузить его, связать URL-адрес, найти его на Google Диске и т. Д.
- Выбрав опцию для загрузки, нажмите кнопку «Выбрать».
- Изображение будет загружено.
Вы можете видеть, что изображение адаптируется к размеру ячейки. Если вы хотите сделать изображение больше или меньше, вам придется изменить размер ячейки.
Чтобы изменить размер ячейки, сделайте следующее:
- Щелкните правой кнопкой мыши на метке столбца (A, B, C, D и т. Д.).
- Нажмите «Изменить размер столбца».

- Появится окно, где вы можете ввести значение. Чем выше значение, тем больше столбец.
- Нажмите «ОК».
- Сделайте то же самое для строки, размер которой вы хотите изменить. Щелкните правой кнопкой мыши> «Изменить размер строки».

- Выберите нужное значение и нажмите «ОК». Вы заметите, что ваше изображение было автоматически изменено, чтобы соответствовать размеру ячейки.
Существует также более быстрый способ изменения размера ячеек. Наведите указатель мыши на правый или левый край основного столбца. Вы должны увидеть, что это синеет. Нажмите на нее и тащите, пока не будете удовлетворены размером. Затем вы должны сделать то же самое для строки.
Добавление изображения через функцию
Прежде чем вы смогли вставить изображение в ячейку, используя метод, описанный выше, вам нужно было ввести формулу.
Вы все еще можете использовать его, и это выглядит так: = изображение («url», [mode], [height], [width]) »
URL это ссылка на ваше изображение. При вставке URL-адреса изображения вы должны включить префикс «http» или «https». Иначе это не сработает. Вы также должны поместить его в кавычки.
Режим размер изображения. Режим по умолчанию — 1, но есть еще три.
1 — подгоняет изображение под ячейку, но сохраняет соотношение сторон
2 — игнорирует соотношение сторон и растягивает картинку, чтобы соответствовать размеру ячейки
3 — оставляет изображение в обычном размере и обрезает его, если оно больше ячейки
4 — Вы можете настроить свой собственный размер
Ни один из этих режимов не изменит размер ячейки. Они относятся только к изображению. Когда вы устанавливаете режим на 4, вы можете изменить [высоту] и [ширину]. Значение должно быть в пикселях.
Итак, как вы вставляете изображение с формулой?
- Найдите URL картинки, которую вы хотите вставить. Если он находится на вашем жестком диске, вы можете загрузить его на Google Drive или в Google Фото и скопировать ссылку оттуда.
- Откройте свою таблицу Google.
- Выберите ячейку, в которую вы хотите вставить картинку.
- Введите формулу с выбранным режимом и размером.
- Нажмите Enter, и изображение должно появиться.
Например, если вы хотите добавить это изображение карандаша и блокнота, введите:
= Изображения ( «http://www.google.com/images/icons/illustrations/paper_pencil-y128.png»)
Это позволит загрузить изображение с размером ячейки с правильным соотношением сторон.
Если вы хотите определить размер изображения по умолчанию, введите:
= Изображения ( «http://www.google.com/images/icons/illustrations/paper_pencil-y128.png», 4,35,60)
Здесь у нас есть URL с кавычками, режим 4, а также высота и ширина в пикселях.
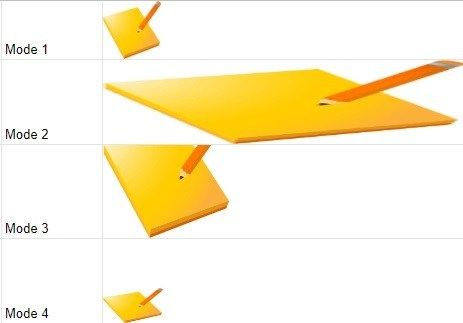
Вставьте изображение поверх клеток
Когда вы перейдете в меню «Вставка»> «Изображение», вы увидите опцию «Изображение поверх ячеек» чуть ниже «Изображение в ячейке». Когда вы выберете его, ваша картинка появится перед клетками. Он не будет приспосабливаться к границам ячейки и краям. Вместо этого это пойдет на них.
Это означает, что изображение покроет содержимое в ячейках и сделает их невидимыми. Иногда, когда вы хотите создать свою электронную таблицу определенным образом, вы также можете использовать эту функцию.
Какой из них лучше?
Теперь, когда вы знаете, что легче и труднее, вы можете сделать свое предпочтение. Простой способ быстрый и удобный, но формула позволяет вам больше настроек.
Оба варианта позволяют сделать ваши документы более богатыми и лучше организованными, поэтому обязательно запомните эти шаги!