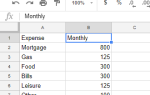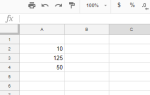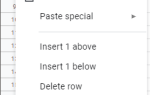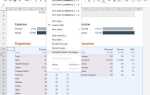Благодаря многочисленным надстройкам, шаблонам и бесшовной интеграции с Microsoft Excel, Google Sheets стал незаменимым инструментом для студентов, профессионалов и даже просто людей, которые хотят лучше организовать свою музыкальную коллекцию. Возможно, вы уже давно используете его и готовы перейти на новую версию игры от Data Dabbler до Sheet Master. Если так, то есть два простых трюка, которые используют профессионалы, чтобы вывести ваши таблицы на следующий уровень. Они оба связаны с привязкой ячеек к другим данным и довольно просты в реализации.
Первая — это привязка данных к другой вкладке, вторая — получение данных с другого листа или рабочей книги. Давайте пройдемся по процедурам.
Ссылка на другую вкладку в Google Sheets
Шаги для связывания ячейки с другой вкладкой просты и понятны:
Сначала выберите ячейку на рабочем листе. Это может быть пустая ячейка или ячейка, в которой уже есть данные. В меню «Вставка» выберите «Ссылка». На снимке экрана ниже я выбираю ячейку сверху с данными «Данные 2014 года».

Появится диалоговое окно с несколькими опциями. Он спросит, хотите ли вы дать ссылку на «Листы в этой таблице» (это еще одна вкладка) или «Выберите диапазон ячеек для ссылки». А Google, будучи Google, может также попытаться быть умным и угадать некоторые другие источники, которые вы может захотеть ссылку на. Вы заметите на скриншоте ниже, в самом низу, Google спрашивает, не хочу ли я дать ссылку на census.gov, потому что он видит, откуда я взял эти данные. Но для наших целей давайте начнем с ссылки на «Лист2», потому что мы уже на Листе1.

Вы увидите, что выбранная вами ячейка станет гиперссылкой. Теперь, когда вы щелкаете по этой ячейке, появляется всплывающее окно с URL. Нажмите на этот URL, и вы попадете на страницу Sheet2 или на любой другой лист, который вы выбрали!
Теперь давайте попробуем другой вариант, выбрав диапазон ячеек. Когда мы выберем эту опцию, появится другое диалоговое окно, в котором будет указано «Какие данные?» (Совет Pro: вы можете щелкнуть и перетащить это диалоговое окно, чтобы убрать его с дороги).

Теперь вы можете либо вручную ввести диапазон ячеек, на которые вы хотите связать, либо вы можете щелкнуть и перетащить диапазон ячеек. На снимке экрана ниже я выбрал все данные в строке 8.

Теперь, когда я щелкаю по соответствующей ячейке, появляется всплывающая ссылка, и когда я щелкаю по этой ссылке, выбираются все данные в строке 8. Это может быть очень полезно, если в вашей электронной таблице есть набор данных, которые вам постоянно нужно выбирать.
Ссылка на другую книгу в Google Sheets
Связывание с книгой в Google Sheets — это еще один продвинутый метод, и вы можете подумать, что это почти как вставка ссылки на другую вкладку или диапазон ячеек. Вместо того чтобы создавать ссылку, которая приведет нас куда-то еще, мы создаем ссылку, которая будет извлекать данные откуда-то еще. К сожалению, этот метод требует немного ручного кодирования, но не волнуйтесь — на самом деле он довольно прост.
Для связи с другой книгой необходимо использовать функцию IMPORTRANGE. Когда вы используете эту функцию, вы вручную указываете Google Sheets, чтобы они искали данные в другом месте и брали их. Если вы хотите, вы можете активировать эту функцию, выбрав меню «Вставка», а затем перейдя в «Функция / Google / IMPORTRANGE». Это автоматически вставит начало нужного вам кода. Но, вероятно, еще проще сделать это вручную. Начните со знака равенства — это говорит Google Sheets, что вы собираетесь вводить функцию, а не только данные. Затем введите IMPORTRANGE.
Следующее, что нужно знать Google Sheets, это то, откуда вы извлекаете данные, и это происходит в два этапа. Первая часть — это рабочий лист, а следующая — фактическая ячейка или диапазон ячеек. Эти две части информации содержатся в кавычках, а все это в скобках. Поэтому в моем случае я хочу импортировать данные из ячейки на Sheet2 в ячейку на Sheet1.
Давайте просто выберем URL нашего листа. Если вы хотите, вы можете выбрать URL другого листа. Затем мы пропустим этот URL в нашу функцию IMPORTRANGE и перейдем к ячейке, которую мы хотим захватить, которая в моем случае — ячейка G: 21. Все это будет выглядеть так:
= IMPORTRANGE («https://docs.google.com/spreadsheets/d/1PXYv00mWphBzvknmEY2JwcPqabdFgRA6nhZfaRjFA7w/edit#gid=261974994«, «sheet2! G21»)
Вы заметите, что у нас есть знак равенства, за которым следует IMPORTRANGE, а затем URL, лист и номер ячейки в кавычках, и все они заключены в скобки. Я выделил цветом три разные части, чтобы помочь вам идентифицировать каждый элемент. Вот как это будет выглядеть в вашем браузере:

После входа в функцию вы, вероятно, увидите красный восклицательный знак в ячейке. Когда вы щелкнете по ячейке, вы увидите сообщение об ошибке, сообщающее, что рабочие листы должны быть связаны, и появится всплывающая кнопка с вопросом, хотите ли вы связать их. Как только вы разрешите связывать листы, вам будет хорошо, и ячейка будет извлекать данные с другого листа.
При желании вы также можете выбрать диапазон ячеек, разделенных двоеточием, например: «sheet2! G10: G21». Это говорит Google Sheets о том, чтобы получить все данные из столбца G, который находится в диапазоне между строками 10 и 21. Но если вы сделаете это, просто убедитесь, что в ячейке, в которую вы импортируете эти данные, достаточно места. В моем примере выше, уже есть данные в ячейках ниже моей выбранной ячейки, C2, поэтому Google Sheets не позволил бы мне импортировать этот диапазон.
У вас есть другие способы связать Google Sheets или рабочие книги друг с другом? Расскажите нам о них ниже, если вы делаете!