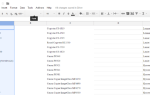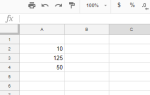Google GSuite — одна из самых популярных платформ в Интернете. Как для профессионалов, так и для личных пользователей, комбинация Google Sheets, Google Drive, Google Docs и другого программного обеспечения обеспечивает мощную коллекцию продуктов, с которыми любой пользователь был бы рад работать.
Тем не менее, со всеми этими различными предложениями, есть множество способов, которыми люди могут воспользоваться программным обеспечением. Некоторые из этих применений легко понять, например, тактику организации в части программного обеспечения. Другие довольно сложны, например, редактирование легенд на листах или организация различных диаграмм.
Если вы хотите быть признанным за ваше мастерство в этом программном обеспечении, очень важно, чтобы вы изучили различные способы его использования. Если вы это сделаете, вы сможете профессионально продавать себя другим и получать оплату за свой опыт в GSuite.
Чтобы помочь вам в вашем путешествии, мы покажем вам полезную функцию в Google Sheets. Правильно, это руководство посвящено тому, как скрыть столбцы в Google Sheets.
Как скрыть столбцы в Google Sheets
Как вы, возможно, знаете, Google Sheets — это версия Excel для GSuite. Этот выпуск поставляется с облачным хранилищем и различными способами сотрудничества с пользователями, имеющими доступ к платформе. Соавторы могут одновременно работать над одним и тем же листом, а платформа хранит историю изменений, чтобы каждый мог оглянуться назад, когда захочет.
Однако иногда, когда вы работаете, в Google Sheets могут быть столбцы, которые вам не нужны. Чистое рабочее место — это удобное рабочее место, не так ли?

Независимо от того, поместили ли вы информацию в различные доступные вам таблицы и столбцы, вы можете скрыть их, чтобы облегчить себе работу. Не только это, но вы можете скрыть строки, чтобы еще больше настроить рабочее пространство.
Если вы хотите скрыть строку или столбец в Google Sheets, просто выполните следующие действия:
- Войдите в свою предпочитаемую электронную таблицу Google Sheets, перейдя на веб-сайт Google Sheets и войдя в нее с помощью своей учетной записи Google.
- Используйте левую кнопку мыши и перетащите, чтобы выбрать массив строк и столбцов.
- После выбора щелкните правой кнопкой мыши на группе и выберите «Скрыть строку» или «Скрыть столбец».
Вот оно! Теперь ваши столбцы и строки скрыты. Однако, если вы когда-нибудь захотите включить скрытые предметы, мы можем показать вам, как это сделать.
В Google Sheets любые ваши скрытые столбцы и строки будут представлены стрелками, связывающими начало и конец скрытых элементов. Например, если вы решили скрыть столбцы с B по F, две стрелки появятся между A и G. Просто дважды щелкните эту стрелку, чтобы скрытые элементы снова появились.

Теперь, когда вы знаете, как скрыть столбцы и строки в Google Sheets, вы должны знать, что вы также можете манипулировать строками и столбцами по своему желанию. Мы собираемся показать вам, как маленький бонус.
Как манипулировать строками и столбцами в Google Sheets
В электронной таблице Google Sheets убедитесь, что вы выбрали строки и столбцы, которыми хотите управлять. Вы можете сделать это, взяв левую кнопку мыши, щелкнув ее вниз и удерживая ее, перетаскивая ее через нужные ячейки.
Отсюда вы собираетесь выбрать вкладку «Редактировать» в левом верхнем углу таблицы. Затем есть множество различных опций для выбора, которые позволяют вам манипулировать выбранными строками и столбцами.
В соответствии с выбранными параметрами, вот несколько основных моментов:
Перемещение строки или столбца
В зависимости от того, выбрали ли вы строку или столбец, вы можете перемещать информацию вверх / вниз и влево / вправо соответственно. Просто выделите ячейки, перейдите на вкладку «Редактировать» в левом верхнем углу и выберите вариант перемещения в списке.
Слияние клеток
Вы также можете объединить ячейки в Google Sheets. Для этого просто выберите массив ячеек, которые вы хотите объединить, перейдите на вкладку «Формат» в левом верхнем углу экрана, выберите «Объединить ячейки» и выберите «Объединить все», «Объединить». По горизонтали »или« Объединить по вертикали ». Вы также можете сделать то же самое со строками и столбцами, выполнив аналогичные действия.

Изменить высоту строки
Для повышения качества жизни вы также можете управлять высотой строк в электронной таблице Google Sheets. Это можно сделать вручную или введя разные входы.
Чтобы сделать это вручную, просто наведите указатель мыши на строку или над строкой, которую вы хотите редактировать. Нажмите и перетащите вверх или вниз и настройте по своему вкусу. В противном случае, если вы собираетесь сделать это вручную, просто щелкните правой кнопкой мыши номер строки, которую вы хотите изменить. Отсюда перейдите в выпадающий список в «Изменить размер строки». Появится всплывающее окно, и вы сможете ввести желаемую высоту строки в пикселях. Нажмите ОК, когда все готово, и все готово!
Надеемся, вам понравилось это руководство в Google Sheets и его функциях скрытия и настройки. Не забудьте ознакомиться с другими нашими руководствами по всему TechJunkie!