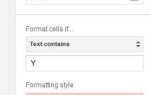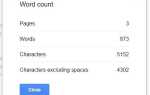Во многом так же, как Документы — это ответ Google на Microsoft Word, Sheets — это альтернатива Google программному обеспечению для работы с электронными таблицами MS Excel, хотя они не работают точно так же. Отличительной особенностью Sheets является то, что это веб-программное обеспечение, которое вы можете открыть в своем браузере, и которым могут делиться несколько человек. Таким образом, неудивительно, что многие предпочитают настраивать таблицы с помощью приложения Google для работы с электронными таблицами. Когда дело доходит до абсолютного удобства, у Sheets есть много чего сделать. Для начала поменять местами столбцы таблиц проще.
Поменяйте столбцы таблицы, перетаскивая их
Пользователям Google Sheets часто приходится менять столбцы таблиц в своих таблицах. Это не означает, что нужно менять местами фактические столбцы электронной таблицы, а только ячейки таблицы, включенные в них. Например, если у вас есть диапазоны ячеек в столбцах A и B, то при их замене диапазон первого столбца таблицы переместится на B, а на второй на A, тогда как фактические A и B останутся на том же месте.
Поменять местами столбцы таблицы в Google Sheets немного проще, потому что вы можете сделать это, просто перетаскивая один столбец на другой. Пользователи Excel также должны нажимать и удерживать клавишу Shift при перетаскивании столбцов, как упоминалось в этом сообщении Tech Junkie. Перетаскивание — это, вероятно, лучший способ поменять местами столбцы таблицы в Sheets.
Например, откройте пустую электронную таблицу в Google Sheets. Затем введите «Столбец 1» и «Столбец 2» в столбцы A и B. Введите «Jan» в A2, «Feb» в A3, «March» в A4 и «April» в A5. Введите несколько случайных чисел в ячейки с B2 по B5. Неважно, что вы включаете в этот столбец, если ваша таблица в значительной степени совпадает с таблицей, показанной на снимке ниже. Просто этого должно быть достаточно, чтобы дать вам представление о том, что вы делаете.


Щелкните заголовок столбца A, чтобы выбрать его. Курсор должен стать рукой. Затем снова щелкните заголовок столбца A и удерживайте левую кнопку мыши. Перетащите первый столбец таблицы на столбец B. Это поменяет местами столбцы таблицы, как показано на снимке ниже.


Теперь столбец 1 находится в B, а 2 — в A. Кроме того, вы также можете поменять несколько столбцов таблицы одновременно. Например, введите «Столбец 3» в C и «Столбец 4» в D. Ваша электронная таблица должна выглядеть примерно так, как показано ниже.


Сначала щелкните заголовок столбца A, чтобы выбрать его. Затем нажмите и удерживайте клавишу Shift и выберите столбец B, который позволяет выбрать несколько столбцов без отмены выбора первого. Два столбца должны быть выбраны, как показано ниже.


Теперь щелкните заголовок столбца A и удерживайте левую кнопку мыши. Перетащите столбцы 2 и 1 над столбцами C и D и отпустите левую кнопку мыши. Это заменит столбцы 2 и 1 на столбцы 3 и 4, как показано ниже.


Поменять местами столбцы таблицы путем копирования и вставки
Вам не нужны клавиши Ctrl + C и Ctrl + V (Command + C и Command + V, если вы используете Mac) для копирования и вставки горячих клавиш для замены столбцов таблицы в Google Sheets. Тем не менее пользователи Sheets могут менять столбцы, копируя и вставляя их, несмотря на ограничения буфера обмена Windows. Вы можете копировать только один диапазон ячеек за раз в буфер обмена, но все же можете поменять местами столбцы таблицы, вставив вторую копию таблицы в пустую область электронной таблицы.
Вы можете попробовать это в своей электронной таблице Google Sheets, выбрав диапазон ячеек A1: D5. Нажмите сочетание клавиш Ctrl + C, чтобы скопировать таблицу. Выберите диапазон ячеек F1: I5, который включает в себя ровно столько же строк и столбцов, что и скопированная таблица, и нажмите Ctrl + V. Он вставит в таблицу вторую таблицу, как показано ниже.


Теперь вы можете скопировать и вставить столбцы таблицы из диапазона ячеек F1: I5 поверх первой таблицы. Например, выберите столбец H и нажмите горячую клавишу Ctrl + C. Затем выберите столбец B и нажмите Ctrl + V, чтобы вставить столбец 3 в B, как показано ниже.


Столбец 3 теперь находится в столбцах B и C первой таблицы. Вы можете восстановить Столбец 1 в первой таблице, выбрав столбец G и нажав Ctrl + C. Щелкните заголовок столбца C и нажмите горячую клавишу Ctrl + V. Столбец 1 будет находиться в столбце C первой таблицы.


Таким образом, вы поменяли местами столбец 1 и столбец 3 в первой таблице, скопировав и вставив их. В таблице еще есть вторая таблица для удаления. Выберите диапазон ячеек F1: I5 и нажмите клавишу Del, чтобы удалить дубликат таблицы. Этот метод немного более циклический, чем просто перетаскивание столбцов там, где он вам нужен, но он по-прежнему идеально функционален.
Поменяйте местами колонки с электроинструментами
В Google Sheets также есть множество дополнений, которые расширяют его инструменты. Power Tools является одним из тех дополнений, которые вы можете найти, перейдя по этой ссылке. Среди его различных функций, он также включает в себя удобный инструмент Shuffle.
Когда вы добавили «Электроинструменты» на листы, нажмите «Дополнения»> «Электроинструменты»> «Пуск», чтобы открыть боковую панель, показанную на снимке экрана ниже. Затем нажмите «Данные и перемешивание», чтобы открыть параметры, с помощью которых можно настроить макеты таблиц. Это включает в себя параметр Целые столбцы, с которыми вы можете поменять местами столбцы.


Сначала выберите опцию «Целые столбцы». Затем щелкните заголовок столбца A и удерживайте левую кнопку мыши. Перетащите курсор к заголовку столбца B, чтобы выбрать оба столбца. Нажмите кнопку Shuffle, чтобы поменять местами столбцы 2 и 3.
Таким образом, есть несколько разных способов поменять столбцы в Sheets. Для тех, кому нужна дополнительная инструкция по этой теме, это видео на YouTube также показывает, как менять столбцы и строки в таблицах Google Sheets.