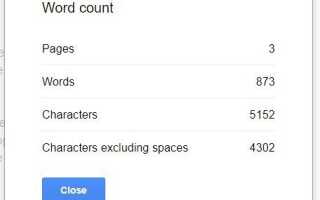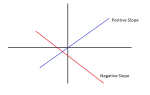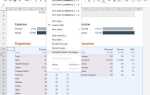Если вы хотите собрать быструю финансовую электронную таблицу или работать вместе с коллегой над документом, подобным Excel, Google Sheets — это отличная веб-бесплатная и бесплатная альтернатива Excel, приложению, которое используется миллионами по всей стране, чтобы загрузить данные в документ, просмотреть и поделиться им, и использовать математику для отслеживания конкретного содержимого с помощью электронной таблицы. Хотя Google Sheets в первую очередь предназначен для использования с числами, для отслеживания конкретной информации, основанной на данных, слова являются важной частью любой электронной таблицы. Существительные нужны для того, чтобы вычислять, проверять и отслеживать, что представляет каждая точка данных. Метки, месяцы, дни, продукты — все они нуждаются в определенных существительных, чтобы отслеживать содержимое в списке.

Документы Google, как и большинство текстовых процессоров, позволяют легко проверять список слов в любом документе, подсчитывая как весь документ, так и контент, выделенный вами, с помощью мыши. Действительно легко определить, насколько длинен документ Google Doc с точки зрения длины слова, но, к сожалению, на первый взгляд, это традиционное количество слов тоже не присутствует в приложении. Если вы ищете способ выяснить, сколько слов содержится в электронной таблице Google Sheets, у нас есть простой обходной путь, который каждый сможет найти и использовать. Давайте взглянем.
Подсчет текста на ячейку в листах
Листы не совсем без возможности считать слова в документе. Хотя официального инструмента для подсчета слов нет, как вы можете найти в Документах Google, Sheets отображает счетчик текста в определенных столбцах, строках и ячейках. Чтобы просмотреть это, нажмите на ячейку, содержит ли она формулу или просто метку. В окне предварительного просмотра в верхней части страницы вы увидите, что написала каждая ячейка, что упрощает изменение содержимого на странице. На нашем предварительном фото ниже у нас есть электронная таблица со списком принтеров. Этот документ имеет 78 строк, содержащих смесь слов и номеров моделей. С каждым номером модели Google Sheets не будет считать их словами, обращая внимание только на «Xerox», «Copystar» и т. Д.
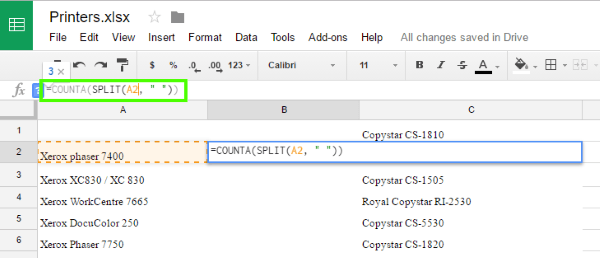
Чтобы подсчитать каждое слово в ячейке, мы использовали специальную формулу Google Sheets: ‘= COUNTA (SPLIT (A2, ”“))». Как видно на скриншоте выше, использование этой формулы автоматически обеспечивает подсчет слов в определенной ячейке. COUNT автоматически подсчитывает слова в ячейке, SPLIT подсчитывает все, что разделено пробелом, как отдельную точку данных (так что, например, ваш контент может быть подсчитан, даже если это просто число как слово), и последний раздел ( рассматривается как A2) считает ячейку, на которую вы хотите посмотреть. Как обычно в Google Sheets, каждая конкретная ячейка позволяет легко отслеживать ваши данные, используя формат местоположения на основе сетки (т. Е. A2 находит вторую ячейку в столбце A), поэтому убедитесь, что вы знаете, на какую ячейку вы смотрите , Вот как использовать эту формулу:
- Выделите пустую ячейку, в которой вы хотите отобразить свои результаты.
- Вставьте приведенную выше формулу в строку формул над заголовком столбца.
- Измените букву столбца и номера начала и конца ячейки.
- Нажмите в ячейке дисплея или нажмите Enter, чтобы применить формулу.
После выполнения этих инструкций Sheets автоматически выдаст вам результат подсчета слов в определенной ячейке. Вы также можете использовать инструмент ArrayFormula в Sheets вместе с ‘= ARRAYFORMULA (сумма (COUNTA (сплит (спектр,» «))))‘Для того, чтобы дать вам более широкую сумму вашего контента, без необходимости перетаскивать формулу из ячейки в ячейку, с примером этой законченной формулы being= ARRAYFORMULA (сумма (count (разделить (A16: A19, ““))))«

Подсчет текста на столбец в листах
Вы можете использовать метод ячейки для подсчета каждой конкретной ячейки, чтобы получить общее количество слов, но, как вы можете себе представить, для больших документов это займет больше времени, чем вы могли бы пожелать. Чтобы правильно подсчитать количество слов в вашем документе, используя гораздо более быстрый метод, вы можете считать свой текст в листе, используя каждый столбец, а не каждую ячейку. Поскольку текст часто разбивается на столбцы, а строки часто используют числа в качестве обозначений данных, на самом деле довольно легко быстро подсчитать общее количество слов, используя формулу столбца, приведенную здесь:
«= ArrayFormula (LEN (СЦЕПИТЬ (А2: A78CHAR (47))) — LEN (ПОДСТАВИТЬ (СЦЕПИТЬ (А2: A78CHAR (47)),»/»,»»)))«
Да, это гораздо более длинная формула, но способ ее использования такой же простой, как вы могли бы ожидать от Google Sheets, так же, как мы писали выше. На нашем примере фотографии ниже текст начинается в блоке A2, но мы будем использовать B2, чтобы вставить нашу формулу и отследить нашу информацию. Вот как это работает:
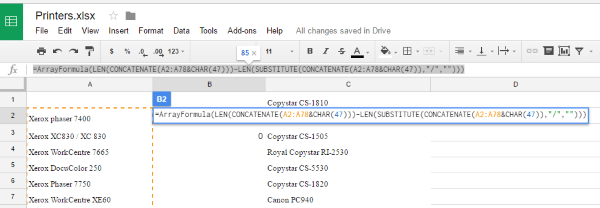
- Выделите ячейку B2 в своем листе.
- Вставьте приведенную выше формулу в строку формул над заголовком столбца.
- Измените букву столбца и номера начала и конца ячейки.
- Нажмите в B2, чтобы применить формулу.
Вы должны будете помнить, чтобы изменить формулу выше, чтобы убедиться, что числа относятся к ячейкам, которые вы хотите считать. В нашем примере формулы столбец проходит от A2 до A78; вам нужно заменить это число, чтобы правильно подсчитать содержание вашего столбца. Также обратите внимание, что ваш столбец будет выделен красным, чтобы показать, где применяется ваша формула. Конечный результат вашей тяжелой работы будет показан в ячейке B2, легко отображаться и обрисовываться в общих чертах, чтобы вы могли воспользоваться им, чтобы получить представление о количестве слов. Посчитав каждый столбец, вы можете использовать эти числа (как показано ниже), чтобы сложить и получить представление о количестве слов, быстро и легко.
***
Независимо от того, чтобы дать таблицам некоторый контекст, описать то, что вы видите, заголовки столбцов или просто дать представление о том, что представляют ваши данные, у вас всегда будет какое-то количество слов в вашем документе Google Sheets. К сожалению, ваш контент не может быть автоматически подсчитан, как это может быть в Документах Google, но не так сложно использовать инструмент формул в Google Sheets, чтобы быстро и легко добавлять контент в ваш документ и добавлять определенное количество слов. С помощью быстрого применения формулы вы можете получить доступ к нужным данным в любое время.
Есть еще способы подсчета слов в Google Sheets? Если вы это сделаете, сообщите нам об этом ниже — и не бойтесь постоянно просить Google добавить правильный инструмент для подсчета слов в Google Sheets!