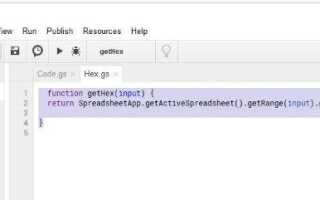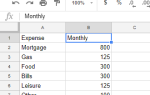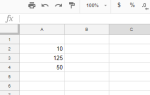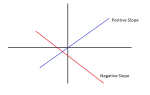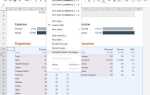Если вы используете Google Sheets для своих нужд в электронных таблицах, то вы знаете, что это универсальный инструмент с быстрой кривой обучения и множеством функций. К сожалению, эта кривая быстрого обучения (и цена бесплатна!) Означает, что у него нет всех функций, которые его более мощный старший брат, Excel, может предложить. Для большинства пользователей это никогда не является проблемой … пока не наступит момент, когда вам действительно понадобится функция, которой просто нет в Sheets. К счастью, есть множество способов обойти ограничения Google Sheets. В этой статье я покажу вам, как фильтровать электронные таблицы Sheets, используя в качестве критерия цвет ячейки.
Листы имеют мощный инструмент условного форматирования, но они зависят от данных; он не работает на основе атрибутов ячеек, а только содержимого ячеек. Таким образом, может показаться, что в Sheets нет способа фильтрации по цвету ячеек, но на самом деле есть несколько разных способов сделать это. Один из способов — использовать скрипт для идентификации ячеек по их цвету, а затем сохранить шестнадцатеричное значение этого цвета в другой ячейке; затем вы можете фильтровать по содержимому ячейки THAT, и результат будет выглядеть так же, как если бы вы фильтровали по цвету. Другой подход использует дополнение Sheets. Я покажу вам, как сделать оба.
Используйте скрипт для фильтрации по цвету в Google Sheets
Этот подход технически не фильтрует по цвету, но делает то же самое. Основным недостатком является то, что вы должны добавить новый столбец данных на лист, чтобы он работал. Однако вы всегда можете скрыть новый столбец, чтобы он не влиял на визуальный эффект вашего листа. Вам также необходимо добавить скрипт на лист, на котором вы хотите выполнить фильтрацию. Вот как это работает.
- Откройте Google Sheets на листе, который вы хотите отфильтровать.
- Выберите Инструменты и Редактор скриптов.
- Выберите Файл и Новый, чтобы создать новый скрипт.
- Введите или вставьте: ‘function getHex (input) {return SpreadsheetApp.getActiveSpreadsheet (). GetRange (input) .getBackgrounds (); }». (Не включайте цитаты.)
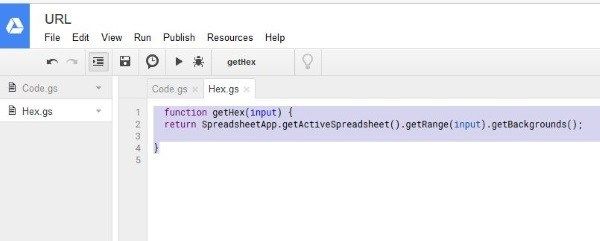
Теперь вернитесь на свой лист, выберите первую ячейку в новом столбце и вставьте bar = getHex («A1: A14») ’в строку формул. (Конечно, замените «A1: A14» диапазоном ваших фактических ячеек данных.) Для наших образцов данных результат выглядит примерно так:

Обратите внимание, что столбец B, куда я вставил вызовы getHex (), теперь содержит шестнадцатеричный код цвета соответствующих ячеек в столбце A. Если вы не знаете шестнадцатеричные коды цвета, не беспокойтесь об этом; вам не нужно понимать это, чтобы иметь возможность использовать его.
Теперь мы можем использовать встроенное условное форматирование Sheets для манипулирования нашими данными в соответствии с их цветом.
- Выберите Формат и Условное форматирование.
- Выберите Добавить новое правило и установите диапазон ячеек, к которому вы хотите его применить.
- Выберите Формат ячеек, если… и Текст содержит.
- Введите значение в поле ниже, по которому вы хотите отсортировать.
- Добавьте стиль форматирования и выберите Готово.
После применения условного форматирования вы отфильтровали по цвету в Google Sheets. Это немного не элегантно, но делает работу. Вы также можете скрыть столбец B, чтобы люди не спрашивали: «Что это за смешные цифры рядом с этим списком звездных имен с цветовой кодировкой?»
Использование дополнения Sort Range Plus
Если вы не хотите участвовать в редакторе сценариев и во всем, что с ним связано, другой подход заключается в использовании дополнения. Надстройка в основном делает то же самое, но без создания столбца данных для хранения шестнадцатеричных значений. На странице надстройки Google Sheets я нашел работающее надстройка для сортировки по цветам. Преимущество этого дополнения в том, что оно может сортировать по цвету ячейки или по цвету текста, но недостатком является то, что вы не можете изменить порядок или настроить его.
- Посетите страницу Sort Range Plus и нажмите синюю кнопку + Free в правом верхнем углу, чтобы установить ее.
- Выберите ячейки на листе, которые вы хотите отсортировать по цвету.
- Выберите дополнения и Sort Range Plus.
- Выберите Диапазон сортировки.
- Используйте дополнение для сортировки.
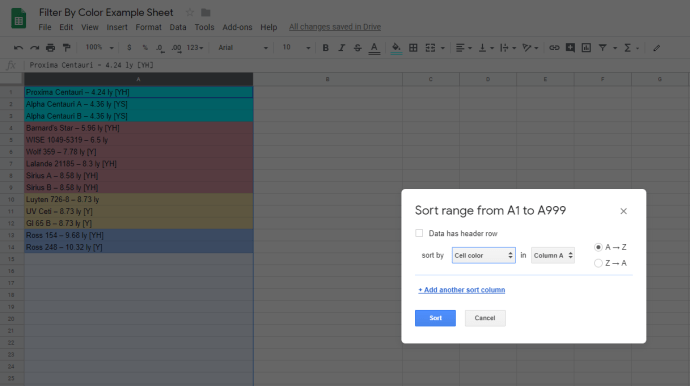
В настройках приложения вы можете изменить порядок сортировки на один из трех предустановленных типов, что дает вам немного возможностей для настройки.
Надеюсь, вы нашли это полезное руководство по использованию цвета ячеек в качестве инструмента для сортировки и фильтрации в Google Sheets. Если у вас есть свои предложения для этого, пожалуйста, не стесняйтесь поделиться ими с нами в разделе комментариев ниже!
У вас есть другие вопросы об использовании Google Sheets? У нас есть много отличных обучающих программ, которые помогут вам получить максимальную отдачу от опыта работы с Sheets. Среди прочего, мы научим вас, как подсчитать количество слов в Sheets, как скрыть столбцы в Sheets (особенно полезно, если вы используете вышеописанный метод сценария!), Как использовать диаграммы в Sheets и как использовать pivot таблицы в ведомостях!