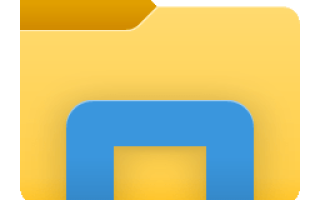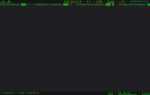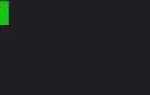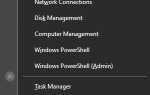При наличии соответствующего программного обеспечения и ноу-хау практически все, что вы делаете во время работы на компьютере, можно отслеживать и комментировать. Последний раз, когда вы входили в систему, выходили в сеть, запускали программу или обновляли свою систему, это лишь некоторые из этих вещей. Тогда есть вещи, которые вы бы предпочли не знать больше никому, которые также можно отследить.
Чтобы сохранить вашу конфиденциальность и предотвратить блуждание глаз в вашем личном бизнесе, вы, вероятно, примите несколько мер предосторожности. Всегда выходите из системы или блокируйте свой компьютер, когда выходите из комнаты, оставляете компьютер в компании надежного друга или родственника или даже берете его с собой (если он ноутбук), чтобы избежать какого-либо прослушивания.
Но что, если вы забудете заблокировать компьютер, или этот надежный друг не так надежен, как вы думаете? Вы не можете носить свой ноутбук везде, все время. Вы можете даже почувствовать, что кто-то недавно был на вашем компьютере, но вы не совсем уверены, как это сказать. Возможно, ноутбук был слегка сдвинут, на клавиатуре есть пятно от неизвестного источника, а крышка была оставлена, когда вы знаете, что всегда закрываете ее. Что-то явно не так.
Кто-то тайно использовал ваш компьютер? Они нашли то, что вы бы предпочли хранить в секрете? Возможно, пришло время заняться детективной работой. Вам просто нужно знать, с чего начать. Если вы подозреваете, что кто-то еще использовал ваш компьютер, когда вас нет, вы можете использовать ряд методов, чтобы узнать наверняка.
Немного о детективной работе «Компьютерного вторжения»
Быстрые ссылки
- Немного о детективной работе «Компьютерного вторжения»
- Последние действия
- Недавно измененные файлы
- Несоответствие истории браузера
- События входа в Windows 10
- Включение аудита входа в систему для Windows 10 Pro
- Предотвращение вторжений в компьютер
- Хакеры и удаленный доступ
- Основы обнаружения удаленного доступа
- Использование диспетчера задач для обнаружения доступа
- Настройки брандмауэра
Важно точно знать, был ли ваш компьютер скомпрометирован из внешнего источника, поскольку это подвергает риску вашу личную информацию. Знание того, с чего вам нужно начать поиск, может помочь сократить время, необходимое для того, чтобы сузить вероятность вторжения и найти виновного. Вот несколько различных задач, которые вы можете выполнить, если кто-то вошел в ваш компьютер с вашего согласия.
Последние действия
Проверка состояния определенных файлов и папок — отличный способ определить, обращались ли к вашему компьютеру неавторизованные пользователи. Вы можете проверить свои недавно открытые файлы, чтобы увидеть, есть ли один (или много), которые были просмотрены. Windows представила его вместе с Windows 10 как простой способ восстановить предыдущую точку в вашей работе. Все программы Microsoft будут детализированы, когда файл будет открыт и отредактирован последним, поэтому не составит труда определить, произошло ли такое вторжение.
 Чтобы получить доступ к File Explorer, вы обычно можете найти его на панели задач в виде значка папки. Вы также можете подтянуть его, нажав Win + E. Затем вам следует начать с перехода к документам, а также где-либо еще, где вы можете хранить свои личные файлы, и проверить даты, которые могут не совпадать с тем, когда вы в последний раз открывали файл. Откройте сам файл, чтобы определить, произошло ли какое-либо необоснованное редактирование.
Чтобы получить доступ к File Explorer, вы обычно можете найти его на панели задач в виде значка папки. Вы также можете подтянуть его, нажав Win + E. Затем вам следует начать с перехода к документам, а также где-либо еще, где вы можете хранить свои личные файлы, и проверить даты, которые могут не совпадать с тем, когда вы в последний раз открывали файл. Откройте сам файл, чтобы определить, произошло ли какое-либо необоснованное редактирование.
Еще одно место для погружения — отдельные приложения. Большинство приложений поставляются с функцией, которая позволяет вам проверять последние изменения и дополнения к вашим файлам, а также когда они были доступны в последний раз. Это может дать вам большое представление о том, что кто-то копается в ваших файлах.
Недавно измененные файлы
Чтобы не дискредитировать то, что было сказано ранее, поймите, что любой может стереть всю недавнюю активность на вашем компьютере, если знает, как это сделать. Это так же просто, как щелкнуть левой кнопкой мыши на Быстрый доступ, затем Параметры и, наконец, Очистить историю Проводника. Конечно, вы можете превратить этот акт шпионажа в позитив. Если последнее действие было удалено, то вы наверняка будете знать, что кто-то определенно копался в файлах вашего компьютера. Вы даже можете узнать, в каких файлах они находились.
Все, что вам нужно сделать, это вернуться обратно в Проводник и в поле поиска, расположенном в правом верхнем углу окна, ввести datemodified :. Вы можете уточнить поиск дальше, добавив в диапазон дат. Можно вернуться на целый год, если вы чувствуете, что это продолжается.
Нажмите Enter, и вы увидите полный список отредактированных файлов, к которым был получен доступ. Я говорю «отредактировано», поскольку это единственные файлы, которые будут отображаться. Если снупер редактировал какой-либо из файлов, возможно, ваш компьютер автоматически сохранит его, оставив после себя некоторые улики. Сделайте немного дополнительной детективной работы, сузив время, указанное до того, как вы были далеко от компьютера. Это даст вам более четкое представление о том, кто мог получить к нему доступ.
Несоответствие истории браузера
История браузера легко удаляется. Вы, вероятно, хорошо это знаете, если вы очищали кеш и куки по расписанию, чтобы не перегружать браузер. Тем не менее, виновник, возможно, должен был уйти в спешке, прежде чем они могли должным образом скрыть свои следы.
Google Chrome, Firefox и Edge позволяют просматривать историю поиска. Обычно его можно найти в настройках, в зависимости от того, какой значок находится в правом верхнем углу экрана. Нажмите на нее и найдите «История», затем просмотрите ее, чтобы увидеть, не заметите ли вы какие-либо несоответствия. Ищите незнакомые веб-сайты, так как они могут быть классическим признаком того, что кто-то еще обращался к вашему компьютеру.

Хотя у браузеров могут быть разные способы поиска в вашей истории, вы все равно получите всю картинку. Даже полезно проверить все браузеры, которые вы, возможно, установили на своем компьютере, на что-то не так. Лично у меня есть все три из упомянутых в верхней части браузера Brave. Любой из них мог быть использован без вашего разрешения по какой-либо причине.
События входа в Windows 10
Итак, вы прошли все более простые методы, чтобы попытаться определить, не проник ли ваш компьютер. Тем не менее, у вас все еще нет конкретных доказательств в поддержку ваших утверждений. Именно здесь могут пригодиться события входа в Windows 10.
Windows 10 Home будет автоматически аннотировать логин каждый раз, когда это происходит. Это означает, что каждый раз, когда вы входите в систему, время и дата отслеживаются и отмечаются для просмотра. Реальный вопрос в том, как добраться до логов, и поймете ли вы, что вы читаете, когда делаете?
Введите Event Viewer в строку поиска, расположенную на панели задач, и нажмите на приложение, когда оно заполняется. Затем перейдите в «Журнал Windows», а затем в «Безопасность». Вам должен быть предоставлен длинный список различных действий, сопровождаемых кодами Windows ID. Вероятно, это выглядит как искаженный и бессвязный беспорядок для тех, кто не владеет ИТ.
К счастью, я обладаю 13-летними знаниями в области ИТ и могу сказать, что единственный важный код, который вам понадобится в этом случае, — это 4624, который является идентификатором Windows для зарегистрированного входа в систему. Если вы видите код 4634, это административный код входа, который означает, что учетная запись была отключена от вашего компьютера. Не так важно в этом контексте, но все же немного забавный факт, чтобы обучить вас.
Вместо того, чтобы прокручивать длинный список действий, ища каждое, которое может иметь идентификатор Windows 4624, вы можете использовать функцию «Найти…». Эту особенность можно найти справа в области «Действия» и использовать значок бинокля. Введите код в область ввода «Найти что:» и нажмите «Найти далее».
Для более глубокого поиска, если вам известно общее время, проведенное вне компьютера, вы можете использовать фильтры. В разделе «Действия» щелкните «Фильтровать текущий журнал», а затем — в раскрывающемся меню «Записано». Выберите период времени, который вы хотите проверить, и нажмите ОК. Затем вы можете нажать на любой из отдельных журналов, чтобы получить более подробную информацию о том, когда это произошло и какая учетная запись использовалась для входа.
Включение аудита входа в систему для Windows 10 Pro
Windows 10 Pro не выполняет автоматический аудит событий входа в систему так же, как в домашней версии. Это потребует немного дополнительной работы, чтобы включить эту функцию.
Вы можете начать с:
- Введите gpedit в строку поиска на панели задач. Это редактор групповой политики, доступ к которому невозможно получить при использовании версии Windows 10 Home.
- Затем перейдите к Конфигурации компьютера.
- Затем настройки Windows в настройках безопасности.
- В соответствии с местными политиками в политику аудита.
- Завершите это в Аудитах входа в систему.
- Выберите Успех и Неудача. Это позволит Windows регистрировать как успешные, так и неудачные попытки входа в систему.
- После того, как он был включен, вы можете просматривать ревизии так же, как вы делаете для домашней версии через Event Viewer.
Предотвращение вторжений в компьютер
Теперь, когда вы знаете несколько способов определить, используется ли ваш компьютер без вашего разрешения, возможно, пришло время усилить ваши протоколы безопасности. Во-первых, никто не должен иметь доступа к вашей личной собственности без вашего разрешения. Это включает в себя близких членов семьи и друзей. Если вы думаете, что один из них делал это, первое, что нужно сделать, это спросить напрямую. Не обращайте внимания на отношение или «вонючий глаз», которые вы можете получить. Это ваша собственность, и они должны уважать этот факт.
Один из наиболее важных способов защиты от злоумышленников, который изучают все, — создать надежный пароль учетной записи Ни при каких обстоятельствах вы не должны предоставлять эту информацию кому-либо еще. Воздержитесь от того, чтобы сделать пароль простым или предсказуемым и НЕ ДЕЛАЙТЕ запиши это. Вы рискуете разгласить информацию другим сторонам, когда оставляете ее открытой для всеобщего обозрения.
Блокировка компьютера при каждом шаге также является отличным способом предотвращения слежки. В сочетании с надежным паролем, который вы никому не дали, нажатие клавиш Win + L, когда вы находитесь вдали от компьютера, является надежной защитой.
Хакеры и удаленный доступ
Вам нужно беспокоиться не только о физическом вторжении, но и о кибер. Если вы каким-либо образом подключены к Интернету, это открывает для вас множество рисков в сегодняшней гипер-подключенной среде. Все виды ежедневных задач выполняются в Интернете, и при таком уровне доступности эти задачи могут открывать «черные ходы» для злонамеренных действий.
 Вредоносное ПО может проникнуть в самые глубокие части вашего компьютера с некоторых из самых невинных точек входа. Простое электронное письмо, содержащее мошенническую ссылку или троянского коня, может привести к серьезным нарушениям безопасности прямо у вас под носом. Киберпреступники могут получить удаленный доступ к конфиденциальной информации, хранящейся на вашем оборудовании, и вы будете единственным, кто их пропустит. Довольно страшная штука.
Вредоносное ПО может проникнуть в самые глубокие части вашего компьютера с некоторых из самых невинных точек входа. Простое электронное письмо, содержащее мошенническую ссылку или троянского коня, может привести к серьезным нарушениям безопасности прямо у вас под носом. Киберпреступники могут получить удаленный доступ к конфиденциальной информации, хранящейся на вашем оборудовании, и вы будете единственным, кто их пропустит. Довольно страшная штука.
К счастью, существует множество инструментов обнаружения удаленного доступа, которые помогут вам обнаружить и предотвратить доступ к вашей системе, отгоняя нежелательных злоумышленников до того, как они успеют обосноваться. Они также могут помочь обеспечить установку более железной системы безопасности, чтобы остановить любую будущие вторжения, а также устранение угроз, прежде чем они могут проявиться.
Основы обнаружения удаленного доступа
Старайтесь не становиться жертвой киберпреступлений, совершаемых сторонними манипуляциями с компьютерным оборудованием. Понимание некоторых основ обнаружения удаленного доступа поможет вам в долгосрочной перспективе. Решение этой проблемы должно быть приоритетом и сделано как можно быстрее.
Вы сможете узнать, когда кто-то получит доступ к вашему компьютеру, так как приложения будут запускаться спонтанно и независимо от ваших собственных действий. Примером этого может быть чрезмерное использование ресурсов, замедление скорости работы вашего ПК и ограничение задач, которые вы можете выполнять. Другой будет еще проще — заметить, что программы и приложения работают без запуска запуска.
Это обычно контрольные показатели вторжения. Первое, что нужно сделать при обнаружении вторжения, это немедленно отключиться от любых онлайн-соединений. Это означает как локальные Ethernet-соединения, так и WiFi. Это не исправит нарушение, но остановит удаленный доступ, который в данный момент выполняется.
Это, конечно, возможно только тогда, когда вы находитесь за компьютером и сами наблюдаете за этим. Взлом, который происходит, когда вы находитесь вдали от вашего устройства, немного сложнее обнаружить. Скорее всего, вам придется выполнить все предыдущие шаги, описанные в этой статье. Тем не менее, вы также можете использовать диспетчер задач.
Использование диспетчера задач для обнаружения доступа
Диспетчер задач Windows можно использовать для оценки того, были ли открыты какие-либо программы в неизвестной вам системе. Это верно, даже если преступник в данный момент не находится в системе на момент проверки.
Чтобы открыть диспетчер задач, вы можете выбрать один из трех вариантов:
- Нажмите Ctrl + Alt + Del одновременно подтянуть синий экран с кучей опций. Выберите диспетчер задач из списка.
- Вы можете щелкнуть правой кнопкой мыши на панели задач и выбрать диспетчер задач из предоставленного меню.
- Тип Диспетчер задач в поле поиска, расположенное на панели задач, и выберите приложение, как только оно будет заполнено в списке.
После того, как диспетчер задач был открыт, найдите в своих программах те, которые в данный момент могут использоваться, но, как вы знаете, не должны. Поиск любого из них может указывать на то, что кто-то обращается к вашему устройству удаленно. Тем более, если вам случится столкнуться с запущенной программой удаленного доступа.
Настройки брандмауэра
Хакеры могут разрешить программе доступ через ваш брандмауэр. Это верный способ определить, взломано ваше устройство или нет. Любая программа, которой был предоставлен доступ без вашего согласия, всегда должна вызывать тревогу. Вам необходимо немедленно отменить эти изменения, чтобы разорвать соединение, к которому у вашего хакера теперь есть доступ.
Перейдите к брандмауэру Windows из панели управления, чтобы проверить текущие настройки. Если вы заметили какие-либо несоответствия или отклонения, немедленно удалите все внесенные изменения, перезагрузите компьютер, а затем запустите антивирусное или антивирусное сканирование.
Закончили все в этой статье, и все же вы все еще чувствуете, что к вашему компьютеру обращаются без вашего разрешения? Возможно, вы захотите передать свое устройство ИТ-специалисту, который поможет определить вторжения с помощью программного обеспечения для мониторинга удаленного доступа. Это также может быть хорошей идеей, чтобы убедиться, что ваши обновления Windows являются актуальными и что антивирусное программное обеспечение лучше всего подходит для ваших нужд.