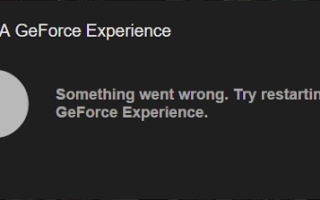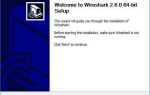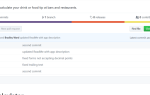Третье поколение NVidia GeForce Experience принесло несколько значительных улучшений и обновлений. С другой стороны, он также имеет свой собственный набор ошибок и проблем. Одна из наиболее часто встречающихся ошибок — «Что-то пошло не так. Попробуйте перезапустить GeForce Experience. »Сообщение об ошибке при запуске.
Эта ошибка чаще всего вызвана ошибками конфигурации, хотя пользователи сообщили о нескольких других причинах. Наиболее заметным среди них является невозможность запуска сервисов NVidia. Однако есть несколько решений этой проблемы. Читайте дальше для получения подробных инструкций.

Остановить все процессы Nvidia
Быстрые ссылки
- Остановить все процессы Nvidia
- Нажмите «Ctrl» + «Shift» + «Esc», чтобы открыть диспетчер задач.
- Выберите вкладку «Процессы».
- Найдите и выберите все связанные с NVidia задачи и процессы, которые в данный момент выполняются на вашем компьютере.
- Нажмите «Завершить задачу».
- Закройте диспетчер задач.
- Щелкните правой кнопкой мыши ярлык GeForce Experience и выберите параметр «Запуск от имени администратора» в раскрывающемся меню.
- Проверьте совместимость GeForce Experience
- Щелкните правой кнопкой мыши значок GeForce Experience / ярлык на рабочем столе и выберите «Свойства» в раскрывающемся меню.
- Откройте «Совместимость».
- Установите флажок «Запустить программу в режиме совместимости».
- Выберите «Windows Vista» или «Windows 7» из выпадающего меню.
- Отметьте также «Запускать эту программу от имени администратора».
- Нажмите «Применить».
- Нажмите «ОК».
- Дважды щелкните значок GeForce Experience / ярлык на рабочем столе.
- Переустановите распространяемые пакеты Visual C ++
- Перейдите на страницу загрузки распространяемого Visual C ++ для Visual Studio 2015 на официальном веб-сайте Microsoft.
- Выберите язык из выпадающего меню и нажмите кнопку «Скачать».
- Выберите «vc_redistx64.exe» и нажмите кнопку «Далее».
- После завершения загрузки найдите файл «exe» и дважды щелкните по нему.
- Подождите, пока установка завершится. Как только это будет сделано, перезагрузите компьютер.
- Переустановите GeForce Experience
- Нажмите клавишу «Win» на клавиатуре, чтобы открыть меню «Пуск».
- Искать «Приложения» Особенности »в поле поиска в нижней части меню« Пуск ».
- Нажмите «Приложения Особенности », когда он появляется в списке.
- Просмотрите список «GeForce Experience».
- Нажмите на него, чтобы выбрать его.
- Нажмите кнопку «Удалить».
- По завершении процесса удаления закройте «Приложения». Особенности ».
- Откройте браузер и перейдите на страницу загрузки GeForce Experience на официальном сайте NVidia.
- Нажмите кнопку «Скачать».
- По завершении загрузки дважды щелкните установочный файл.
- Следуйте инструкциям для завершения настройки.
- После завершения установки перезагрузите компьютер.
- Обновите графический драйвер
- Нажмите клавишу «Win» на клавиатуре.
- Найдите «Диспетчер устройств» и выберите его.
- Разверните категорию «Адаптеры дисплея».
- Щелкните правой кнопкой мыши на вашей видеокарте и выберите опцию «Обновить драйвер».
- Выберите «Автоматический поиск обновленного программного обеспечения драйвера».
- Обновите Windows
- Windows 10
- Нажмите одновременно клавиши «Win» и «R», чтобы открыть меню «Пуск».
- Нажмите «Обновить» безопасность ».
- Нажмите кнопку «Проверить наличие обновлений».
- Установите все доступные обновления.
- После завершения установки перезагрузите компьютер.
- Старые версии Windows
- Нажмите одновременно клавиши «Win» и «R» на клавиатуре.
- Когда появится окно «Выполнить», введите «Control» в текстовое поле и нажмите «ОК».
- Когда появится «Панель управления», перейдите на вкладку «Центр обновления Windows».
- Нажмите кнопку «Проверить наличие обновлений».
- Установите все доступные обновления.
- В конце процесса установки перезагрузите компьютер.
- Windows 10
- Последнее слово
Первое, что вы должны сделать, когда получите «Что-то пошло не так. Попробуйте перезапустить GeForce Experience », чтобы остановить все процессы, связанные с Nvidia. Вот как это делается.
- Нажмите «Ctrl» + «Shift» + «Esc», чтобы открыть диспетчер задач.
- Выберите вкладку «Процессы».
- Найдите и выберите все связанные с NVidia задачи и процессы, которые в данный момент выполняются на вашем компьютере.
- Нажмите «Завершить задачу».

- Закройте диспетчер задач.
- Щелкните правой кнопкой мыши ярлык GeForce Experience и выберите параметр «Запуск от имени администратора» в раскрывающемся меню.
Проверьте совместимость GeForce Experience
Потенциальная несовместимость операционной системы вашего компьютера и GeForce Experience также может быть причиной того, что вы получаете сообщение об ошибке. Вот как проверить совместимость и изменить ее при необходимости.
- Щелкните правой кнопкой мыши значок GeForce Experience / ярлык на рабочем столе и выберите «Свойства» в раскрывающемся меню.
- Откройте «Совместимость».
- Установите флажок «Запустить программу в режиме совместимости».

- Выберите «Windows Vista» или «Windows 7» из выпадающего меню.
- Отметьте также «Запускать эту программу от имени администратора».
- Нажмите «Применить».
- Нажмите «ОК».
- Дважды щелкните значок GeForce Experience / ярлык на рабочем столе.
Переустановите распространяемые пакеты Visual C ++
Иногда может случиться, что некоторые важные файлы отсутствуют или повреждены. Когда это происходит, у GeForce Experience, наряду с другими приложениями, могут возникнуть проблемы с нормальной работой. Чтобы решить эту проблему, вы можете загрузить и переустановить распространяемые пакеты Visual C ++. Обязательно загрузите их с сайта, которому вы доверяете. Вот как установить пакеты.
- Перейдите на страницу загрузки распространяемого Visual C ++ для Visual Studio 2015 на официальном веб-сайте Microsoft.
- Выберите язык из выпадающего меню и нажмите кнопку «Скачать».
- Выберите «vc_redistx64.exe» и нажмите кнопку «Далее».
- После завершения загрузки найдите файл «exe» и дважды щелкните по нему.
- Подождите, пока установка завершится. Как только это будет сделано, перезагрузите компьютер.
Переустановите GeForce Experience
Проблема также может быть в самом приложении, и было бы неплохо переустановить его. Следуйте этим инструкциям, чтобы переустановить GeForce Experience.
- Нажмите клавишу «Win» на клавиатуре, чтобы открыть меню «Пуск».
- Искать «Приложения» Особенности »в поле поиска в нижней части меню« Пуск ».
- Нажмите «Приложения Особенности », когда он появляется в списке.
- Просмотрите список «GeForce Experience».
- Нажмите на него, чтобы выбрать его.
- Нажмите кнопку «Удалить».

- По завершении процесса удаления закройте «Приложения». Особенности ».
- Откройте браузер и перейдите на страницу загрузки GeForce Experience на официальном сайте NVidia.
- Нажмите кнопку «Скачать».
- По завершении загрузки дважды щелкните установочный файл.
- Следуйте инструкциям для завершения настройки.
- После завершения установки перезагрузите компьютер.
Обновите графический драйвер
Ошибка в графическом драйвере может вызвать проблемы с GeForce Experience 3. Вот как его обновить.
- Нажмите клавишу «Win» на клавиатуре.
- Найдите «Диспетчер устройств» и выберите его.
- Разверните категорию «Адаптеры дисплея».
- Щелкните правой кнопкой мыши на вашей видеокарте и выберите опцию «Обновить драйвер».

- Выберите «Автоматический поиск обновленного программного обеспечения драйвера».
Обновите Windows
Если на вашем компьютере установлена устаревшая версия Windows, у вас могут возникнуть проблемы с GeForce Experience 3.0 и более поздними версиями. В таком случае настоятельно рекомендуется обновить Windows. Вот как это делается.
Windows 10
- Нажмите одновременно клавиши «Win» и «R», чтобы открыть меню «Пуск».
- Нажмите «Обновить» безопасность ».
- Нажмите кнопку «Проверить наличие обновлений».
- Установите все доступные обновления.
- После завершения установки перезагрузите компьютер.
Старые версии Windows
- Нажмите одновременно клавиши «Win» и «R» на клавиатуре.
- Когда появится окно «Выполнить», введите «Control» в текстовое поле и нажмите «ОК».
- Когда появится «Панель управления», перейдите на вкладку «Центр обновления Windows».
- Нажмите кнопку «Проверить наличие обновлений».
- Установите все доступные обновления.
- В конце процесса установки перезагрузите компьютер.
Последнее слово
Хотя это, безусловно, ценное и полезное приложение, NVidia GeForce Experience не является полностью исправной и без проблемной. Надеемся, что с помощью методов, описанных в этой статье, вы сможете устранить неполадки и устранить «Что-то пошло не так. Попробуйте перезапустить GeForce Experience »сообщение об ошибке в кратчайшие сроки.