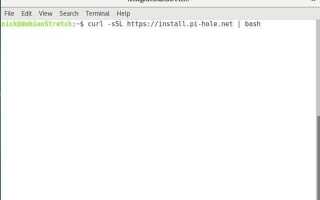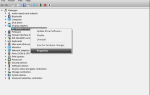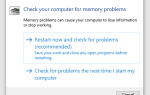Существует множество вариантов блокировки рекламы, но многие из них далеки от совершенства. Чтобы усложнить задачу, веб-сайты начали обнаруживать и блокировать блокировку рекламы в браузере. Итак, какие у вас есть варианты для защиты от нежелательной рекламы и трекеров в Интернете?
На самом деле существует простое универсальное решение, которое собирает все запросы на рекламу в вашей сети и отбрасывает их, прежде чем они достигнут вашего браузера. Кроме того, он обрабатывает их на уровне DNS, поэтому блокировщики рекламы не могут его обнаружить.
Pi Hole — это скрипт, который вы можете установить на большинство систем Linux, но он получил свое название от Raspberry Pi. Pi — идеальное маленькое устройство, на которое можно установить Pi Hole, подключить его к сети и забыть о нем. Если вам интересно, часть названия «Отверстие» относится к черной дыре, потому что это, в сущности, то, как она действует для рекламы.
Планирование вашей конфигурации
Быстрые ссылки
- Планирование вашей конфигурации
- Выберите свое устройство
- Общие параметры
- Простой роутер DNS
- Второй кеширующий DNS
- Pi OpenVPN Client
- Установить Pi Hole
- Веб интерфейс
- Вышестоящие серверы Pi Hole
- Настройте свой клиент DNS
- маршрутизатор
- Индивидуальные компьютеры
- Windows 10
- Linux
- Заключительные мысли
Pi Hole смехотворно универсален. Вы можете разместить его практически в любом месте на пути от вашей сети до Интернета. Требуется только ввод DNS и сервер для отправки очищенного трафика. Трафик может поступать от одного устройства, нескольких устройств или самого маршрутизатора, и он может направляться прямо на внешний DNS-сервер, маршрутизатор, локальный прокси-сервер, такой как DNSCrypt, или почти во все, что может обрабатывать DNS-трафик.
Выберите свое устройство
Несмотря на его название, вы можете установить Pi Hole на большинство систем Linux, независимо от того, на каком устройстве они работают. О запуске Pi Hole на обычном ПК с Linux, обычном маршрутизаторе или даже виртуальной машине не может быть и речи. Выбор полностью за вами.
Выберите устройство, которое наилучшим образом вписывается в поток трафика, который вы хотите создать. Помните, что вы можете запустить Raspberry Pi с несколькими сервисами. Если вы хотите, вы можете настроить Pi как сам маршрутизатор с Pi Hole для обработки DNS и клиентом OpenVPN для обработки трафика с нескольких устройств.
Общие параметры
Существует множество способов настройки сети. Если вы не хотите делать что-то действительно творческое, есть несколько довольно распространенных.
Простой роутер DNS
Это самая простая конфигурация, которую вы можете использовать. Все, что вам нужно сделать, это установить Pi Hole на устройстве в вашей сети. Затем настройте маршрутизатор на использование IP-адреса этого устройства для DNS. Все остальное в вашей сети будет течь как обычно. Единственным недостатком здесь является то, что вы не можете использовать VPN, если только VPN не использует Pi Hole или вы не используете маршрутизатор для подключения к VPN.
Второй кеширующий DNS
Если у вас уже есть сервер кэширования DNS, например, встроенный в ваш маршрутизатор через pfSense или другую более продвинутую операционную систему маршрутизатора, вы все равно можете воспользоваться преимуществами этой функции DNS с помощью Pi Hole. Самый простой способ сделать это — настроить устройства в сети для непосредственного использования Pi Hole для DNS. Затем настройте Pi Hole для экспорта своих DNS-запросов на ваш маршрутизатор. Маршрутизатор может продолжать работать нормально и использовать тот же внешний DNS, что и раньше. Еще раз, если у вас есть отдельные устройства, использующие VPN-подключения, вам понадобится либо использовать маршрутизатор для подключения, либо отказаться от Pi Hole на этих устройствах.
Pi OpenVPN Client
Наконец, это решение для пользователей VPN. Если у вас смешанная сеть с некоторыми устройствами, использующими VPN, а другие нет, лучше всего использовать Pi в качестве маршрутизатора с VPN-клиентом и Pi Hole. На самом деле вам понадобятся две дырки Pi, одна для VPN и одна для обычного трафика. Это не идеально, но это будет работать.
Сеть без VPN будет выглядеть практически идентично первой простой конфигурации. Для VPN вам нужно настроить Pi в качестве маршрутизатора. На этом маршрутизаторе также будет работать клиент OpenVPN и Pi Hole. Настройте компьютеры, которые вы хотите подключить к маршрутизатору по VPN. Настройте Pi для маршрутизации всего трафика через OpenVPN вашему провайдеру VPN. Затем настройте Pi для использования Pi Hole в качестве своего DNS, а восходящий DNS Pi Hole в качестве сервера вашего провайдера VPN.
Установить Pi Hole
Хорошо, теперь, когда теория и планирование не в порядке, пришло время фактически установить Pi Hole. Это на самом деле очень просто. Во-первых, убедитесь, что у вас установлен curl на Raspberry Pi или там, где вы планируете установить Pi Hole. Это также помогает иметь sudo. Поскольку вы, вероятно, собираетесь использовать Debian или Ubuntu (это хорошая идея), просто обязательно установите curl.
$ sudo apt установить curl
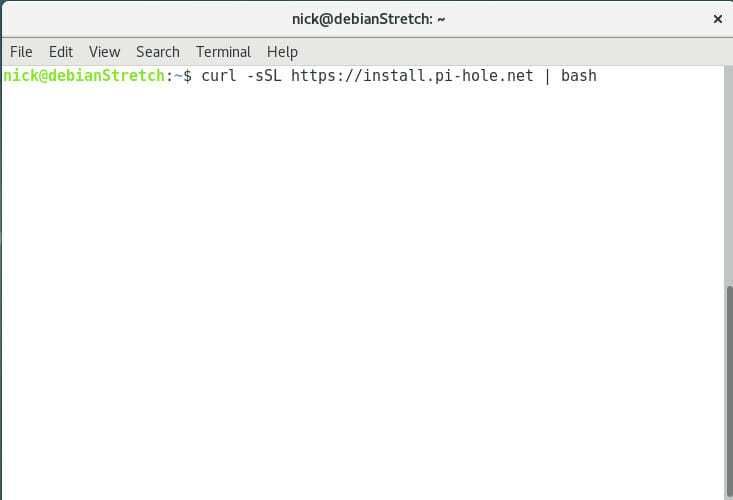
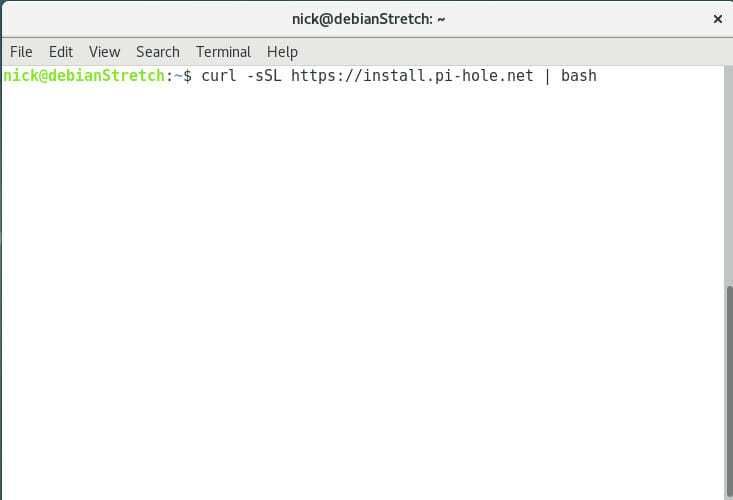
Затем вставьте следующую строку в терминал и запустите ее. Он загрузит и запустит скрипт установки Pi Hole.
$ curl -sSL https://install.pi-hole.net | удар
Для начала скрипт установки Pi Hole запустится, убедившись, что у вас есть root-доступ, либо через sudo, либо что вы запускаете скрипт от имени root. В любом случае работает.
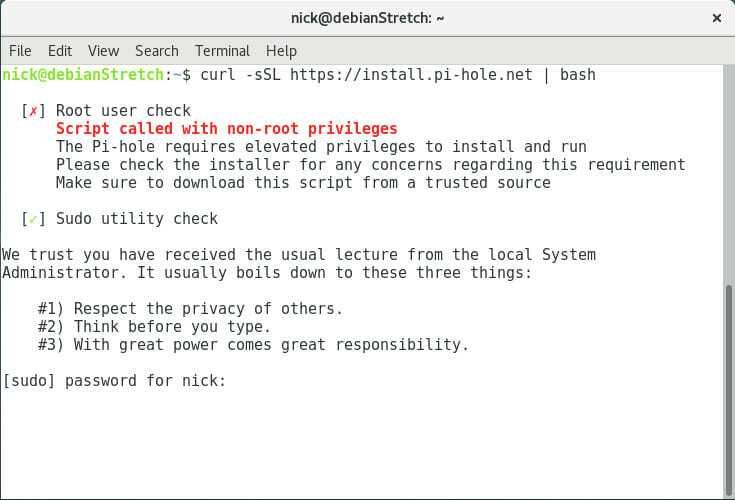
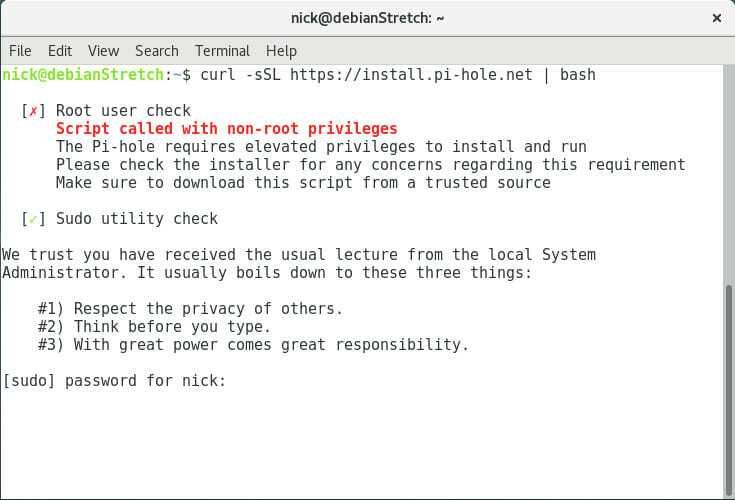
Запустится скрипт установки Pi Hole и предложит начать установку.
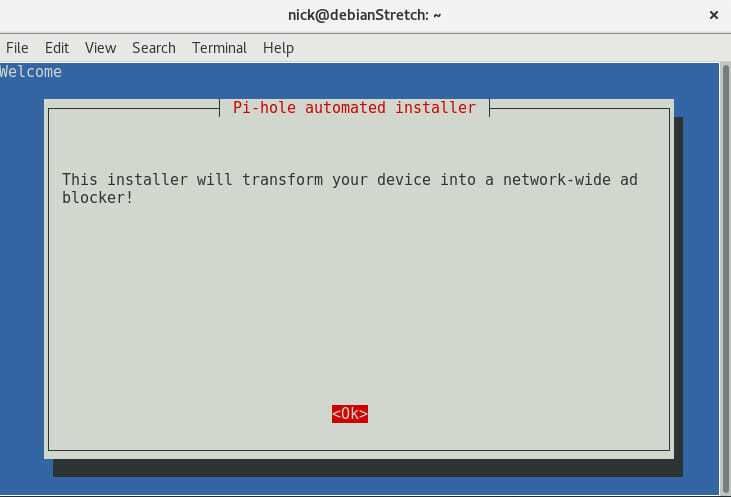
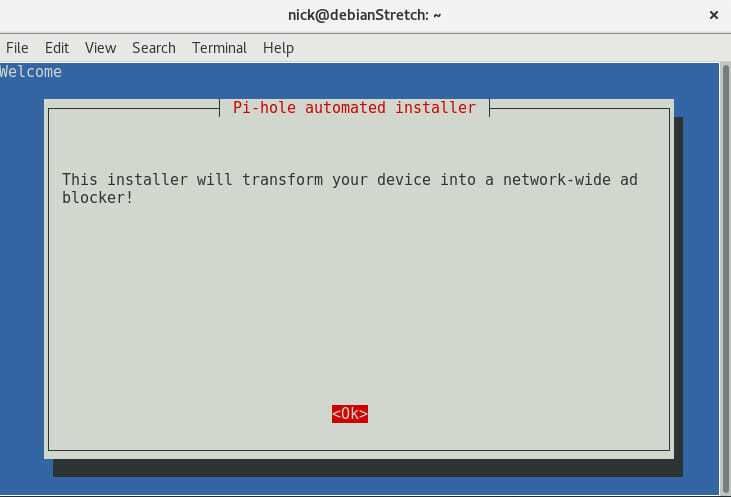
Затем он спросит, на какой DNS-сервер вы хотите экспортировать. Выберите любой, который вам нравится.


Затем он спросит вас, хотите ли вы использовать текущий IP-адрес для установки статического IP-адреса. Если у вас нет очень веских причин не делать этого, оставьте все как есть.
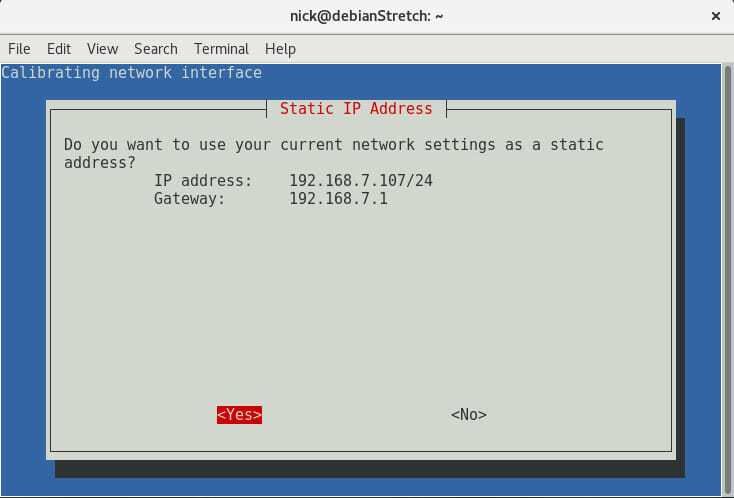
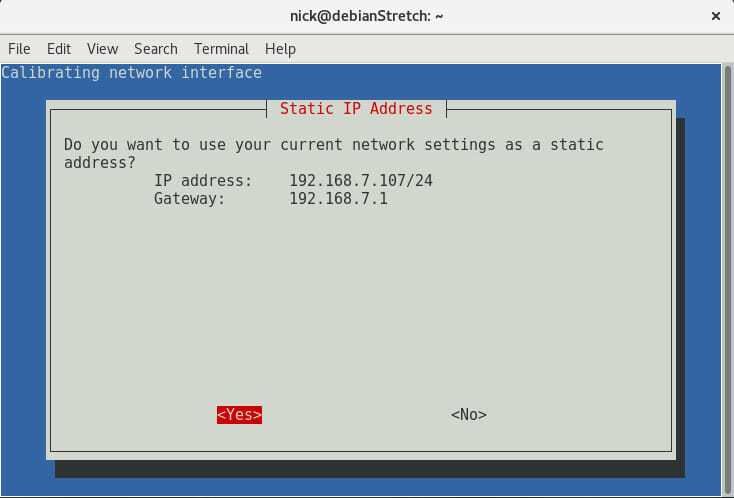
Настройте веб-интерфейс Pi Hole для мониторинга. Это очень хорошо, так что обязательно используйте его.
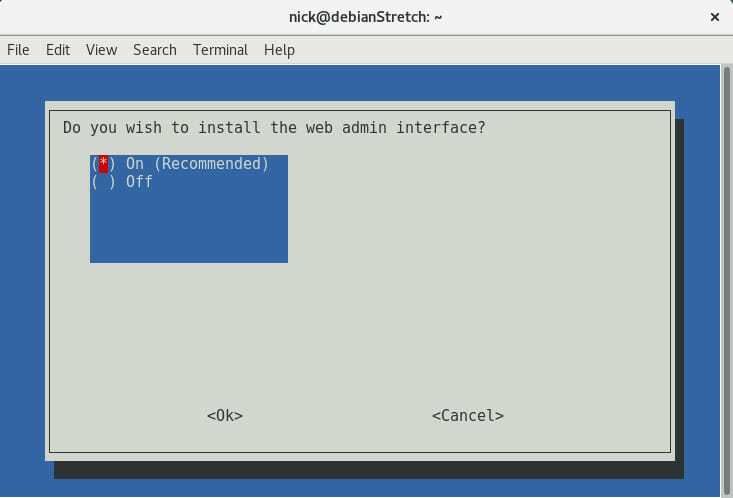
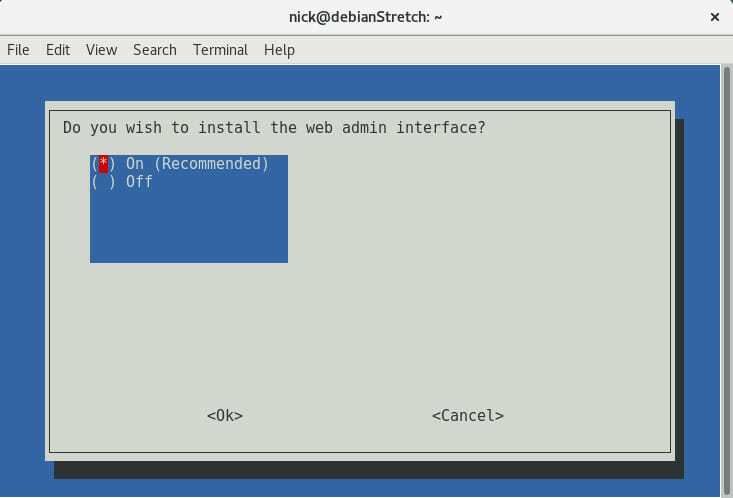
Наконец, скрипт скажет вам, что установка завершена и даст вам и пароль администратора. Обратите внимание на это. Вы не можете изменить его, и он понадобится вам для доступа ко всему веб-интерфейсу администратора.
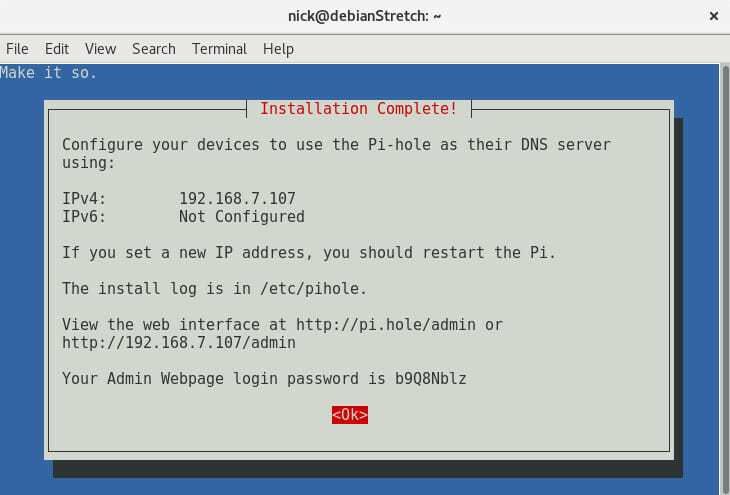
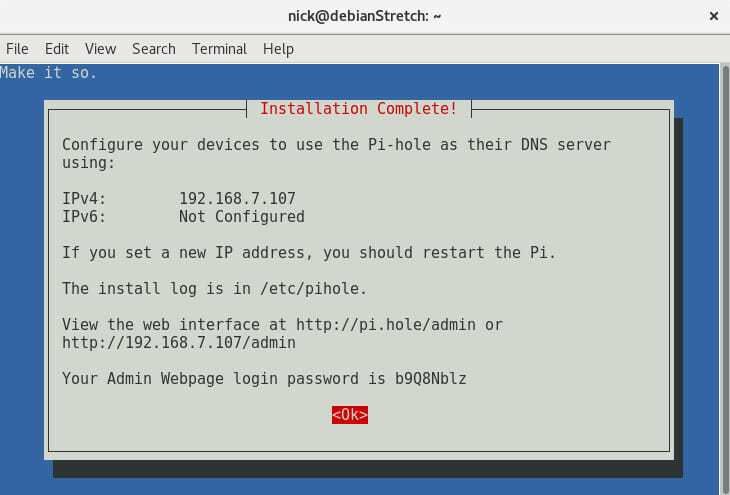
Веб интерфейс
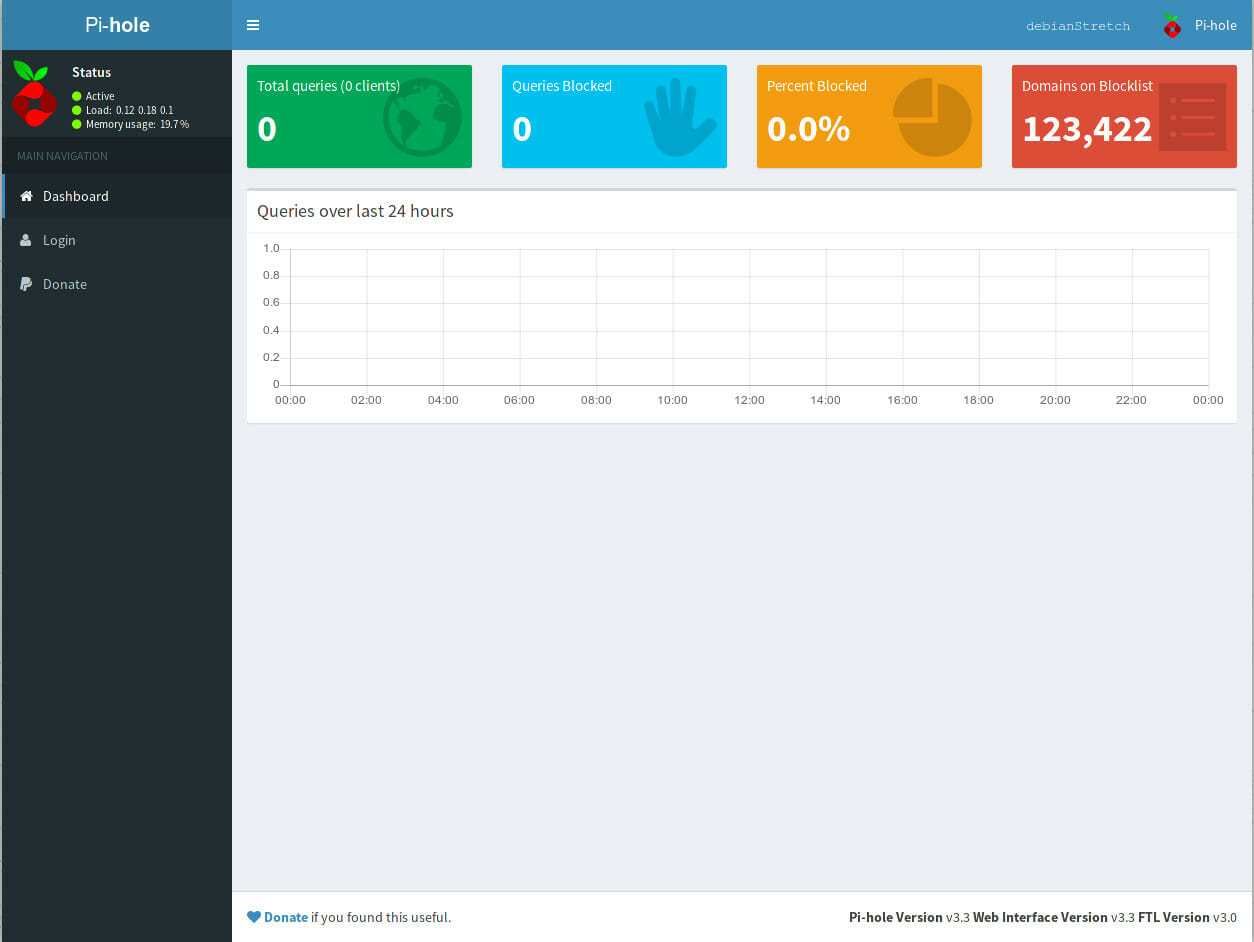
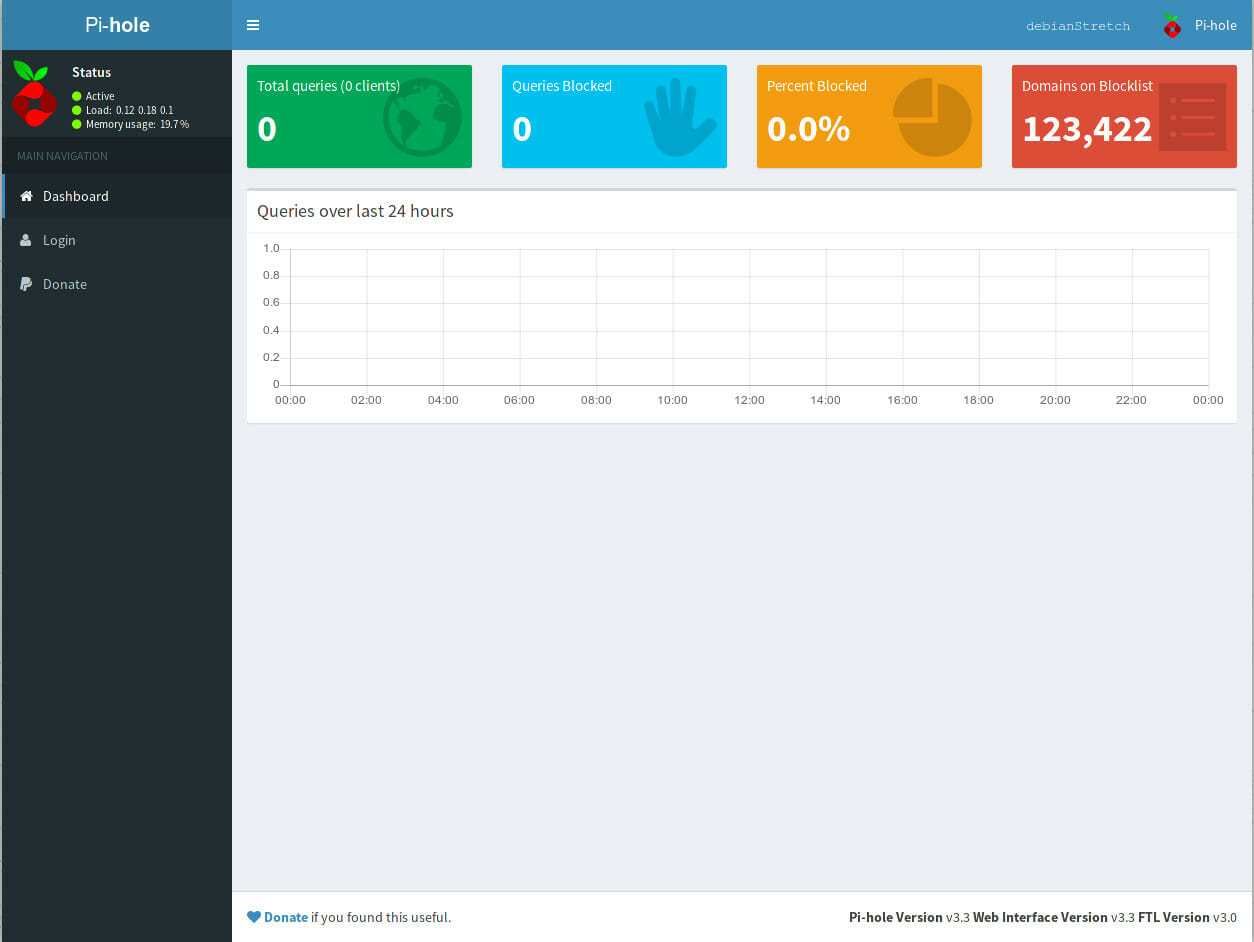
Веб-интерфейс, который поставляется с Pi Hole, на самом деле очень приятный. Схема проста, и это отличный способ увидеть, что именно блокирует Pi Hole. Вы будете удивлены количеством мусорного трафика, забивающего вашу сеть. Используйте вкладку «Логин» на боковой панели, чтобы войти с паролем.
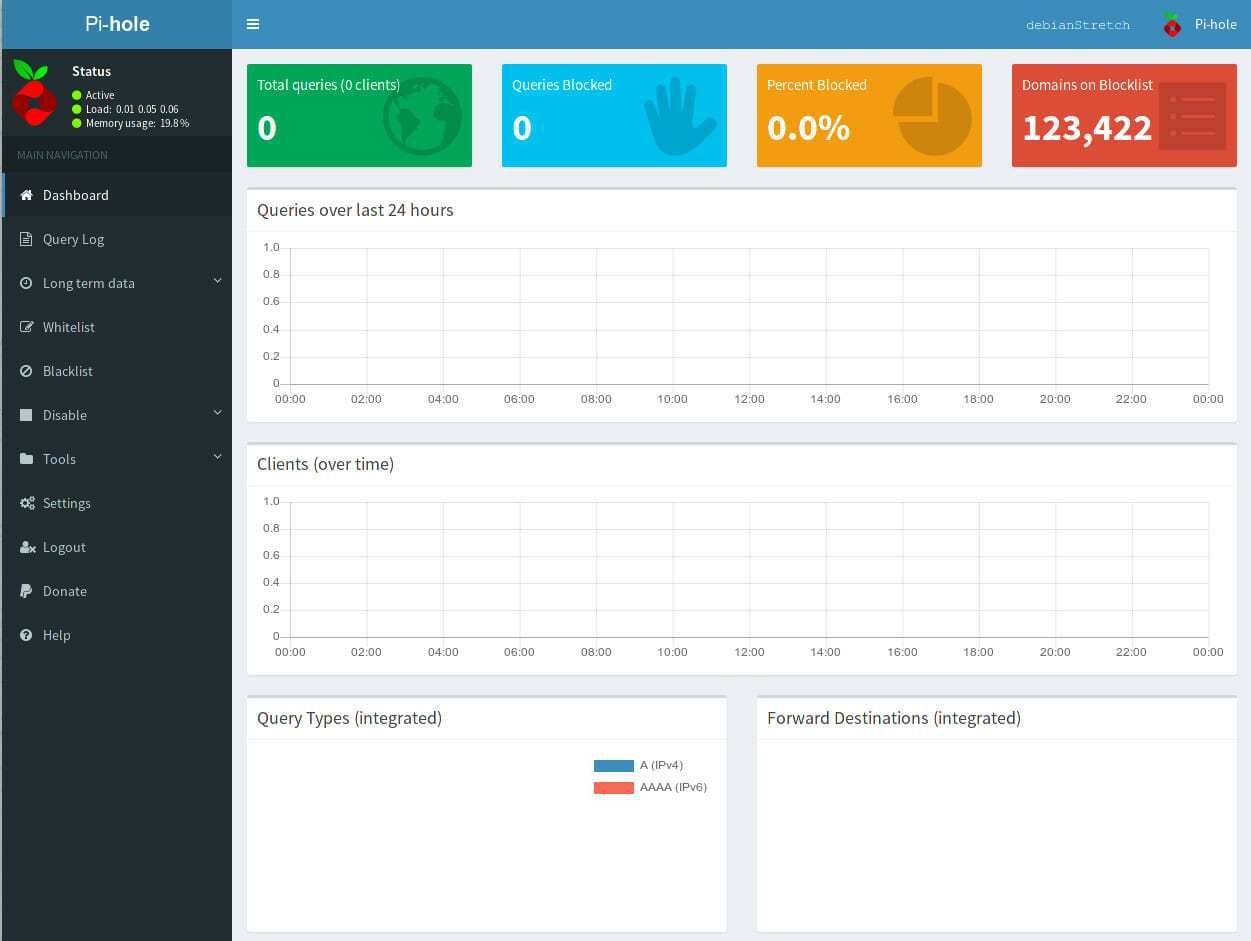
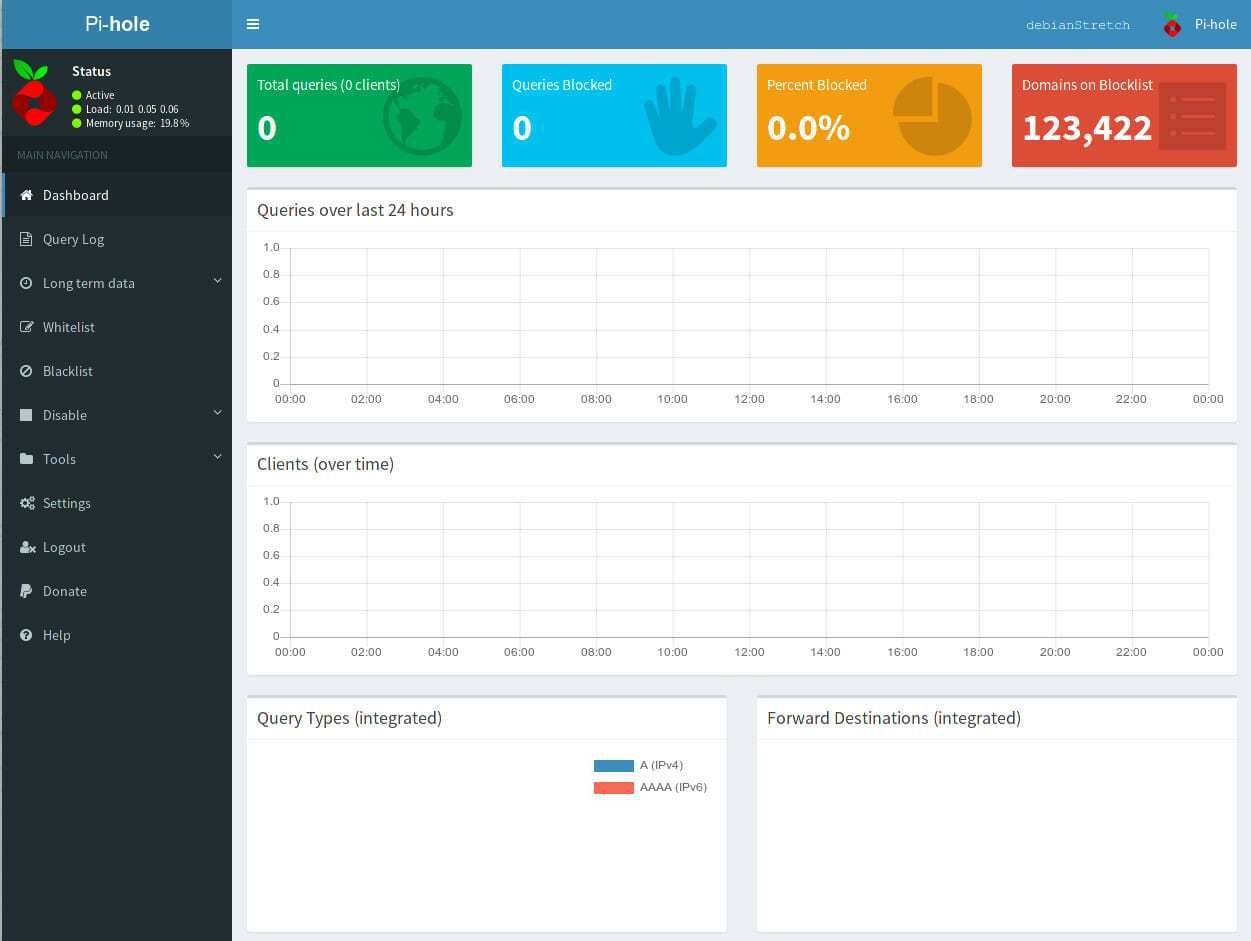
Посмотрите вокруг. Главная вкладка «Панель инструментов» показывает, сколько всего запросов поступило через Pi Hole, а также, сколько из них было заблокировано. Он также включает в себя хорошие графики вашего запроса и список доменов, с которыми связываются. Когда вы запустите его, Pi Hole заполнит графики и предоставит вам визуализированные данные о том, что происходит с вашей сетью.
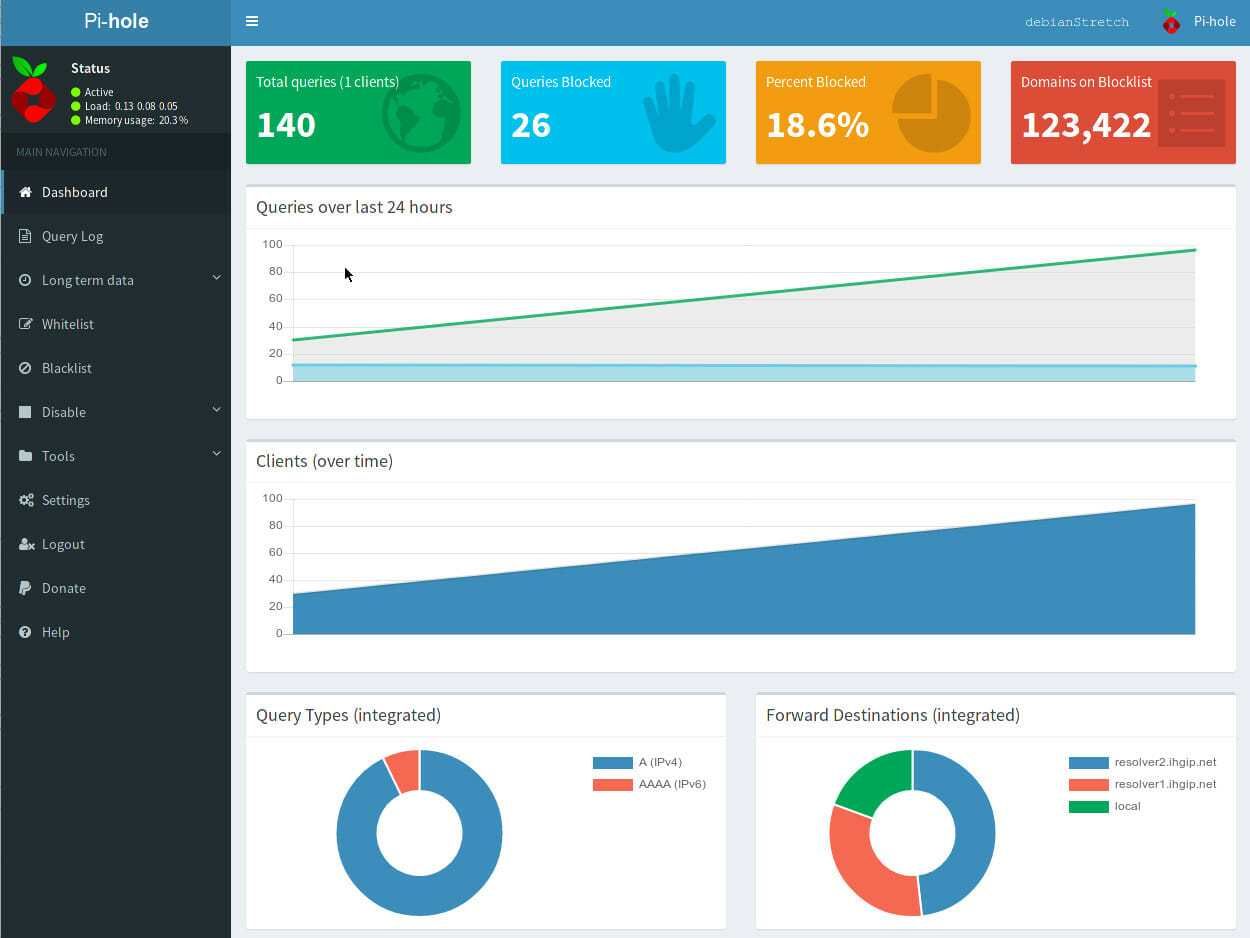
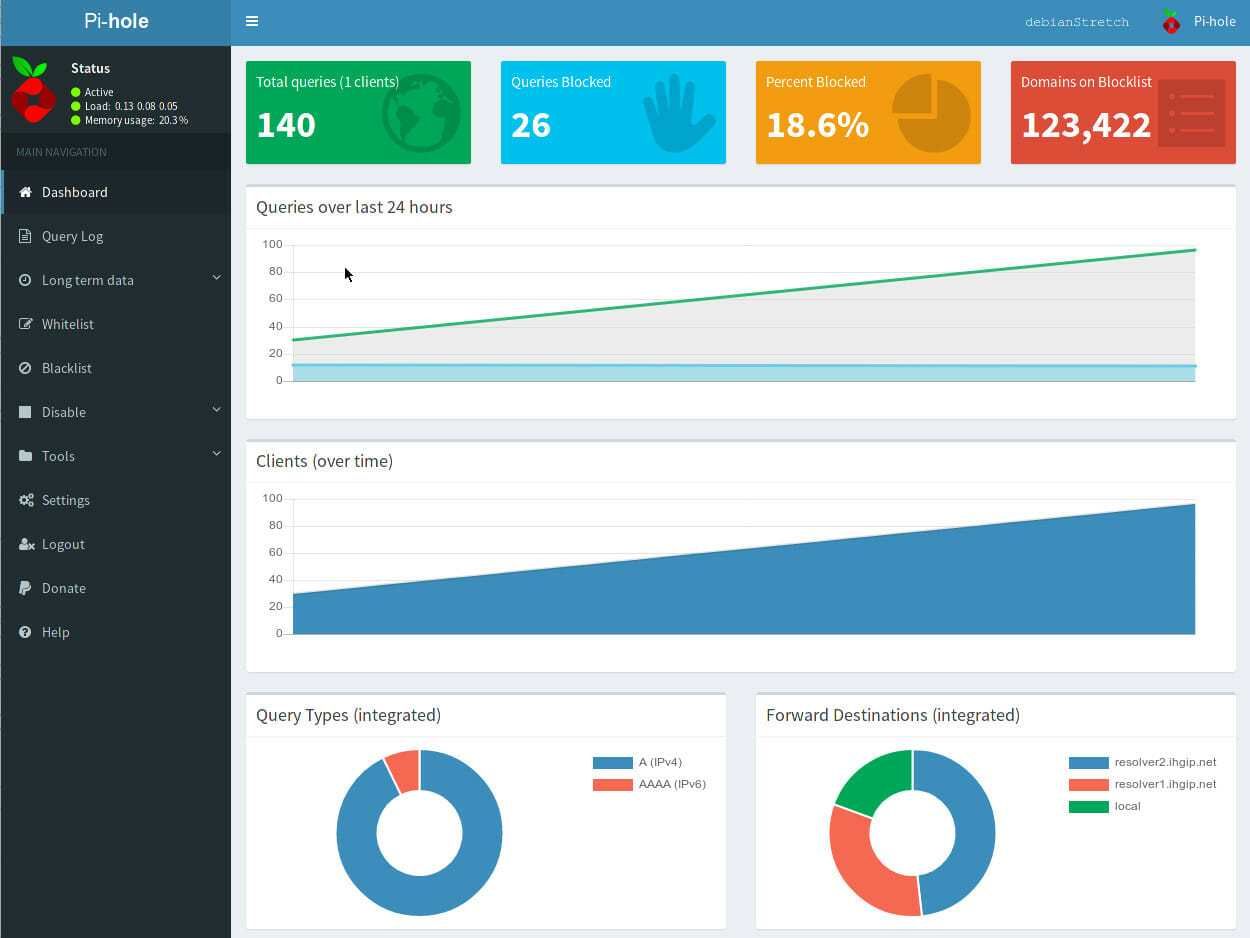
Вышестоящие серверы Pi Hole
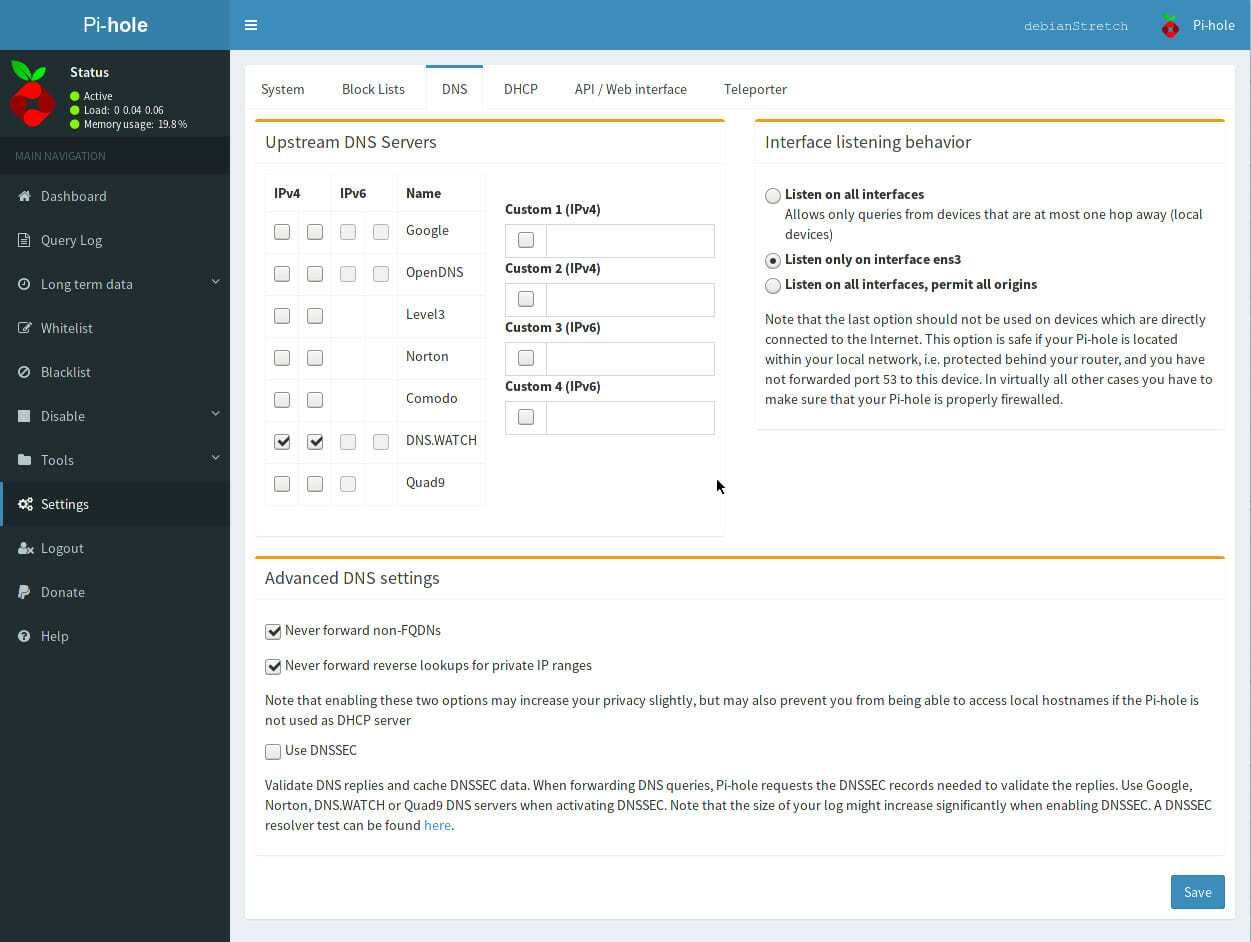
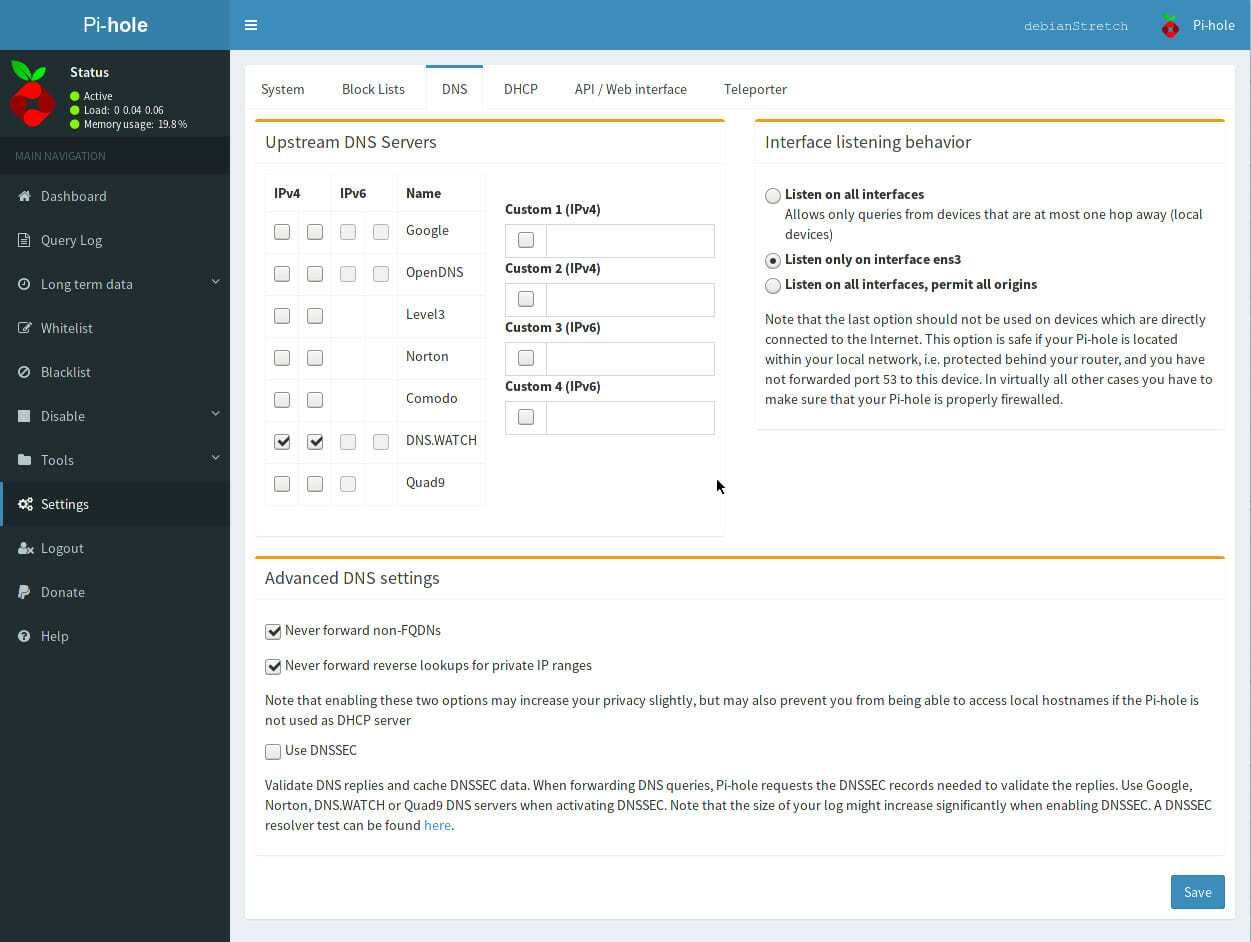
На вкладке «Настройки» вы найдете множество других вкладок в верхней части. Нажмите на «DNS» один. На этой вкладке вы найдете список DNS-серверов из сценария установки. Есть также несколько вариантов для добавления на пользовательских DNS-серверах. Настройте его так, как вы хотите. В будущем, это то место, куда вы пойдете, чтобы что-то изменить.
Настройте свой клиент DNS
Теперь, когда ваша Pi Hole запущена, вам нужно настроить устройства в вашей сети для подключения через нее. Точные обстоятельства будут уникальными для вашей сети, но некоторые вещи универсальны.
маршрутизатор
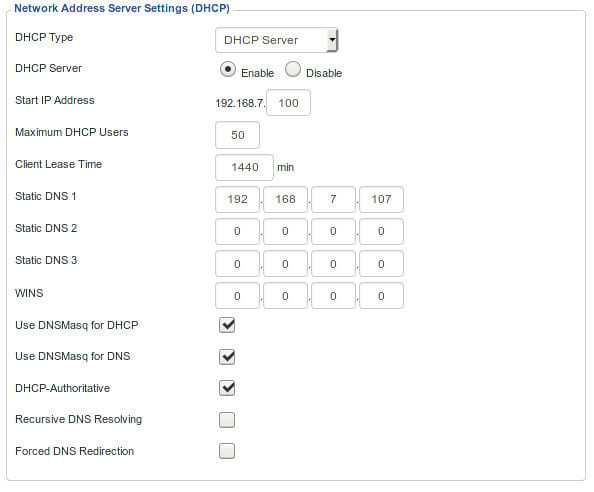
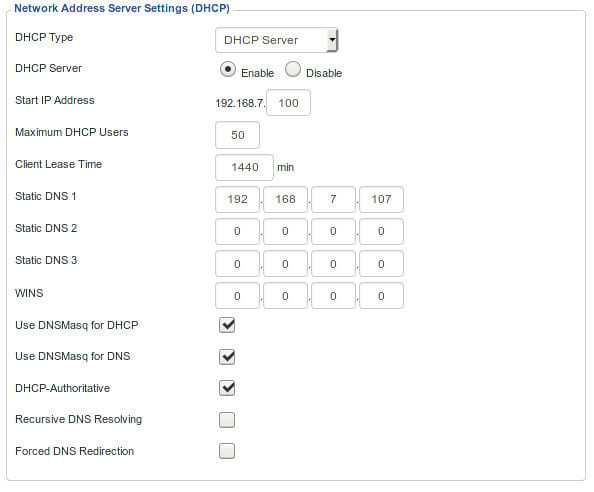
Все роутеры разные. Найдите параметры DHCP для вашего маршрутизатора и найдите поля «Статический DNS». Установите IP-адрес вашего Pi Hole в качестве первой записи и примените изменения. Ваш маршрутизатор начнет перенаправлять все DNS-запросы через Pi Hole.
Индивидуальные компьютеры
Если вы решили подключиться через отдельные компьютеры, вам нужно будет настроить каждый из них на использование Pi Hole вместо вашего маршрутизатора для DNS.
Windows 10
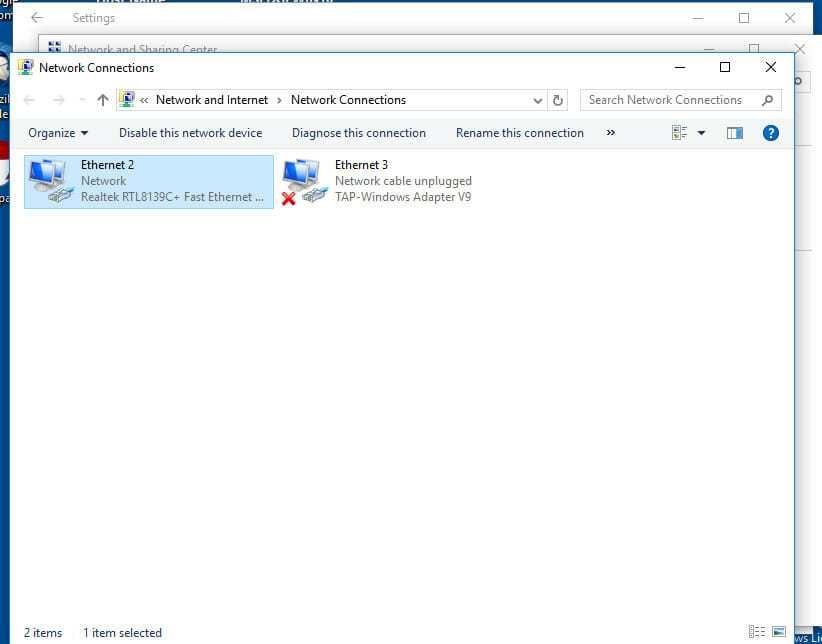
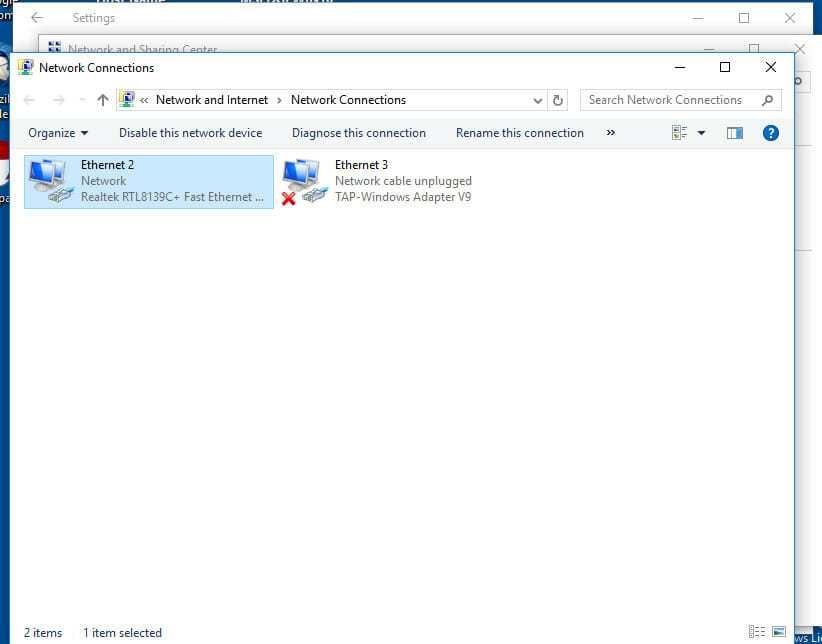
Смена DNS-сервера в Windows 10 неоправданно сложна, но все же полностью выполнима. Нажмите на «Настройки» или «Панель управления» в главном меню. Нажмите «Сеть и Интернет» и перейдите в «Центр управления сетями и общим доступом».


Нажмите «Изменить настройки адаптера». Затем щелкните правой кнопкой мыши свой адаптер и выберите «Свойства». В окне «Свойства» выберите «Интернет-протокол 4», нажмите кнопку «Свойства» ниже. В следующем окне выберите переключатель, чтобы использовать определенные серверы. Введите IP-адрес вашего Pi Hole и сохраните.
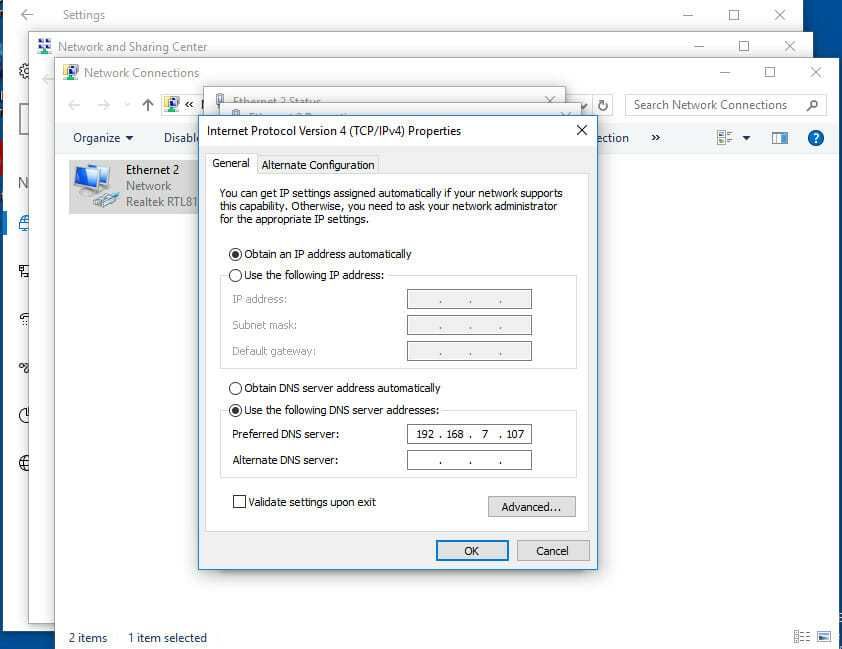
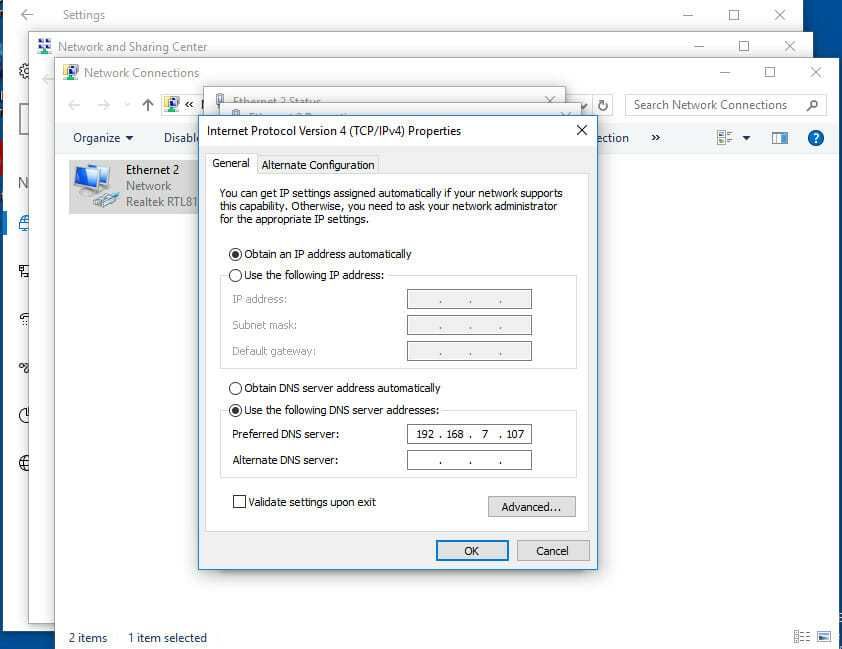
Linux
Дистрибутивы Linux имеют различные способы обработки конфигурации сети, но большинство используют NetworkManager в той или иной форме, чтобы предоставить вам графический интерфейс для управления сетью.
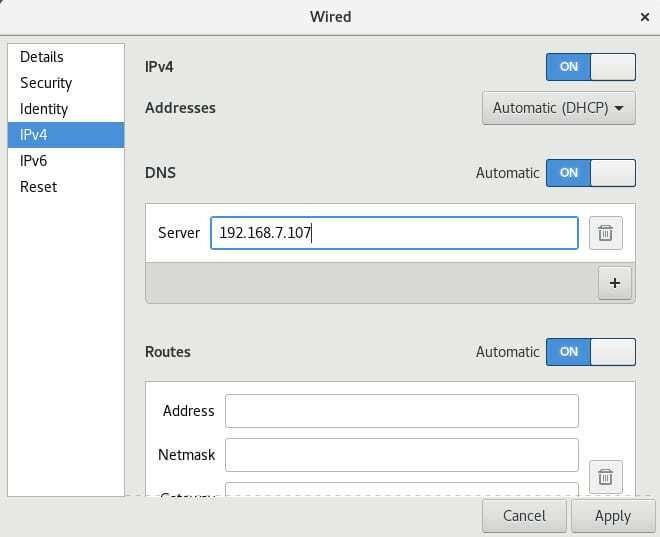
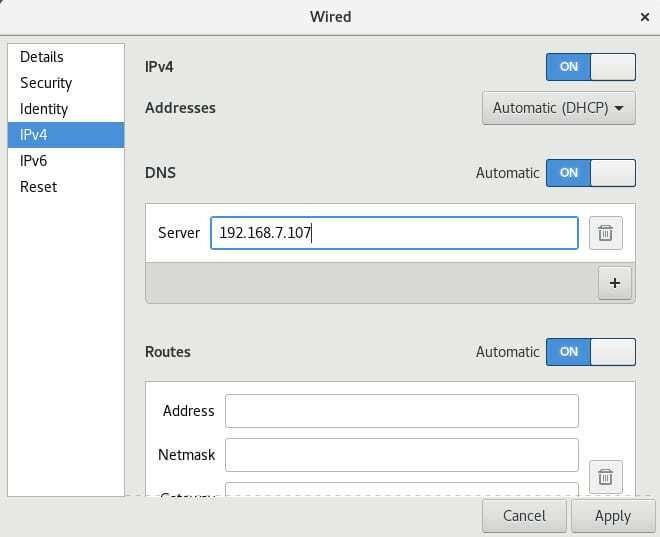
Откройте приложение «Настройки» среды рабочего стола. Ищите настройки сети. В GNOME он называется «Сеть». Выберите сетевой интерфейс, который вы используете для подключения, и откройте его настройки. В GNOME это значок шестеренки в правом нижнем углу. Выберите IPv4. В любом случае настройки DNS-сервера будут находиться под заголовком IPv4. Введите в IP вашего Pi Hole. Сохранить и применить.
Заключительные мысли
Пи Хоул — это круто. Вероятно, он заблокирует тысячи (буквально тысячи) запросов в вашей сети в течение нескольких часов в вашей сети. Это странно особенно верно, когда вы используете потоковые сервисы и потоковые устройства. Хотя было трудно охватить весь процесс от начала до конца, у вас должно быть общее представление о том, как настроить Pi Hole, что он может делать и как вы можете интегрировать его в свою сеть.
Поскольку Pi Hole настолько легок и гибок, вы можете установить его практически в любом месте вашей сети и даже запускать несколько экземпляров в разных местах. Выбор полностью за вами. В любом случае, вы заметите довольно удивительные результаты, и ваша сеть, вероятно, будет быстрее для этого.