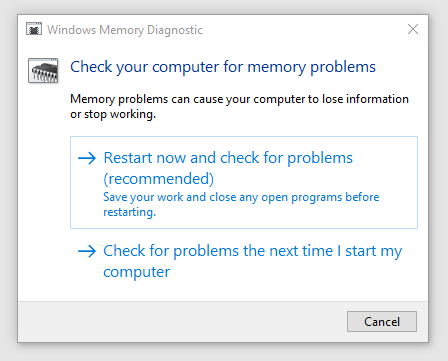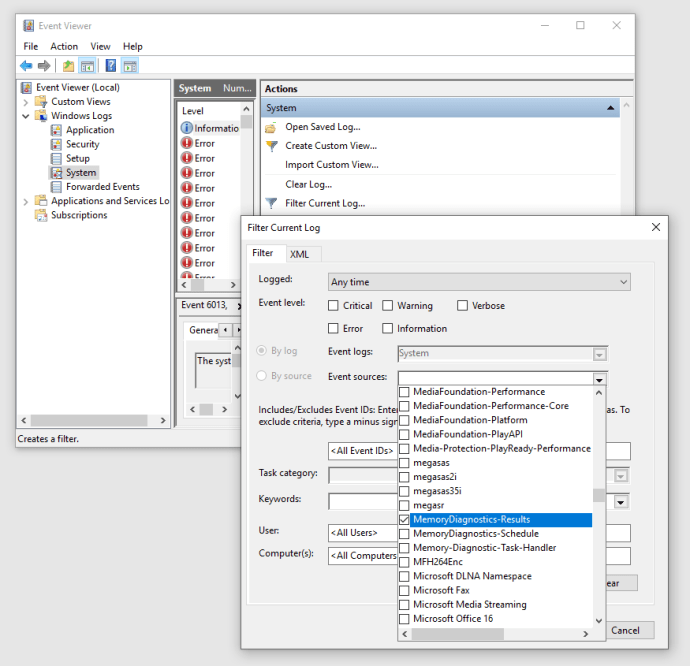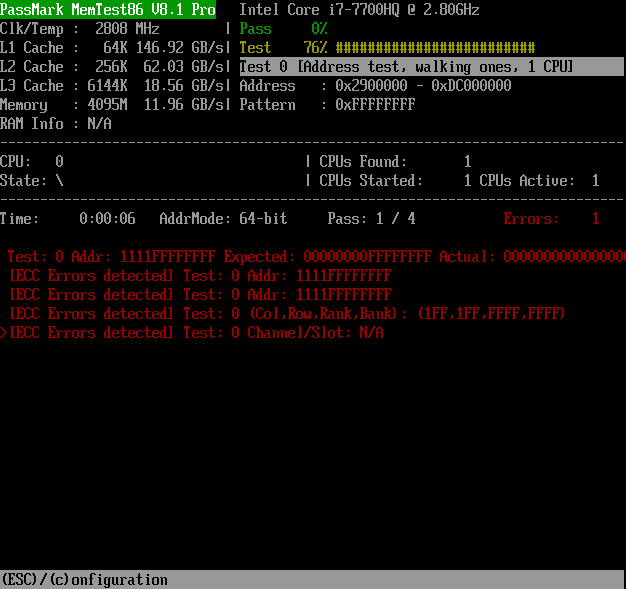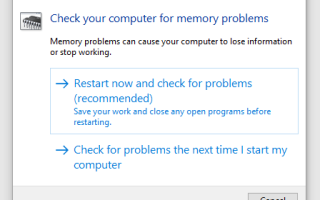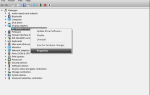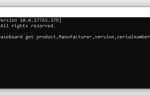Плохое ОЗУ может вызвать широкий спектр проблем. Вы можете столкнуться с заметным замедлением, повреждением файла, случайной перезагрузкой и многими другими проблемами. В самых тяжелых случаях вы можете даже получить «Синий экран смерти». Давайте посмотрим, как распознать симптомы плохой оперативной памяти и диагностировать проблему.
Симптомы сбоя оперативной памяти
Оперативная память имеет жизненно важное значение для правильного функционирования компьютера. Он снабжает оперативную память, и его сбой может проявляться разными способами. Вот наиболее распространенные симптомы сбоя оперативной памяти:
- Если ваш компьютер случайно перезагружается в середине игры, сеанса просмотра веб-страниц или фильма, это может быть связано с широким спектром проблем. Если проблема с перезапуском сохраняется, это скорее всего результат сбоя ОЗУ.
- Если вы получаете страшный Синий Экран Смерти буквально на ровном месте, вы должны проверить оперативную память вашего компьютера. Если вы не устанавливали какие-либо новые программы или драйверы и не обновляли систему в последнее время, есть вероятность, что ОЗУ вас разочаровывает.
- Странные линии на экране также могут указывать на то, что ОЗУ вашего компьютера умирает. Кроме того, значки и окна могут быть искажены и перепутаны.
- Ваш компьютер замедлился и занимает много времени, чтобы выполнить даже самые основные задачи. Кроме того, если компьютер зависает случайно, когда вы находитесь в середине чего-либо, это довольно надежный признак того, что существуют проблемы с оперативной памятью.
- Если при запуске компьютера вы слышите странные звуковые сигналы, это может быть сигналом о наличии проблем с памятью. Чаще всего вы слышите несколько звуковых сигналов или один непрерывный звуковой сигнал. Это часто случается с компьютерами Dell, которые имеют сбой оперативной памяти.
- Большое количество поврежденных файлов в вашей системе, как правило, сигнализирует о сбое жесткого диска или ОЗУ. Если вы проверили жесткий диск, и все в порядке, то вы видите серьезный случай сбоя оперативной памяти.
Как диагностировать сбой ОЗУ
Как только вы заметили симптомы, вы должны проверить оперативную память вашего компьютера и проверить, не работает ли он. Если вы работаете в ОС Windows, вы можете использовать встроенный инструмент диагностики памяти. Вы также можете выбрать старый добрый Memtest86. Пользователи Mac OS и Linux также могут использовать Memtest86.
Диагностика памяти Windows
Диагностика памяти Windows — ваш лучший выбор, если вы используете ПК с Windows. Давайте посмотрим, как диагностировать оперативную память с помощью этого удобного небольшого инструмента.
- Нажмите клавишу «Win» на клавиатуре.
- После запуска меню «Пуск» введите «Диагностика памяти Windows» в поле поиска и нажмите «Ввод».
- Нажмите на первый результат.
- Затем нажмите «Перезагрузить сейчас и проверьте наличие проблем».

- Компьютер перезагрузится. Он автоматически запустит программу диагностики памяти. Когда это будет сделано, он запустит Windows.
- Нажмите кнопку «Win» на клавиатуре и найдите приложение «Просмотр событий».
- Когда приложение запустится, раскройте раздел «Журналы Windows» в левой части окна.
- Нажмите на раздел «Система».
- Щелкните правой кнопкой мыши раздел «Система».
- Выберите опцию «Фильтровать текущий журнал».
- Откройте раскрывающееся меню «Источник события» в диалоговом окне «Фильтровать текущий журнал».
- Найдите и установите флажок «MemoryDiagnostics-Results».

- Нажмите «ОК» и вернитесь в «Просмотр событий».
- Дважды щелкните каждое из двух событий в верхнем среднем разделе с именем «Система». Прочитайте информацию.
Если есть проблема с оперативной памятью, вы должны выключить компьютер и вынуть все карты памяти, кроме одной. Загрузите компьютер снова и повторите процесс. Повторите это для каждой флешки, установленной на вашем компьютере.
Memtest86
Чтобы использовать Memtest86, вам понадобится USB-накопитель. Давайте посмотрим, как проверить вашу оперативную память с Memtest86.
- Загрузите загрузочную USB-версию программы для вашей операционной системы.
- Распакуйте архив.
- Подключите USB-накопитель.
- Дважды щелкните файл «memtest86 + USB Installer.exe».
- Следуйте инструкциям по установке. При желании вы можете отформатировать флешку перед установкой.
- Выйдите из установщика после завершения установки.
- Перезагрузите компьютер.
- Нажмите кнопку «Удалить», чтобы войти в BIOS, как только компьютер начнет загружаться.
- Установите USB в качестве основного загрузочного устройства и сохраните настройки. Обычно вы можете сделать это, нажав F10 и нажав «ОК».
- Перезагрузите компьютер снова.
- Подождите, пока Memtest86 закончит тесты. Если у вас много оперативной памяти, это может занять некоторое время.
- Memtest86 покажет результаты, когда тесты будут выполнены. Если есть какие-либо проблемы с ОЗУ, вы должны повторить тест для каждого ОЗУ, который вы должны найти неисправный.
Выход
Плохое ОЗУ часто может вызвать проблемы, похожие на вирусы и вредоносные программы. Тем не менее, вы можете диагностировать проблему довольно быстро с помощью Windows Memory Diagnostic, если вы являетесь пользователем Windows. Пользователи Mac и Linux должны выбрать Memtest86.