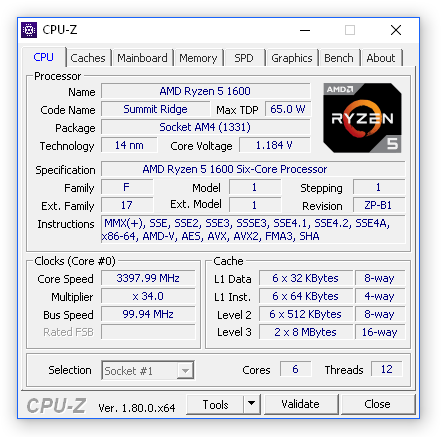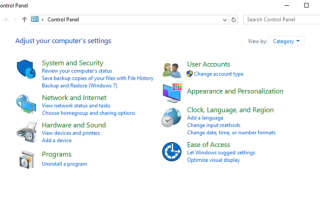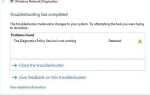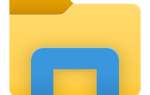Есть несколько причин, чтобы проверить скорость вашей оперативной памяти. Например, зная тактовую частоту, можно сказать, можно ли запускать определенные приложения или игры. Скорость ОЗУ также может быть показателем того, что ваша система работает неправильно. Это, конечно, если вы знаете базовое значение.
Вот лишь некоторые из способов проверить информацию об оперативной памяти вашего устройства независимо от того, используете ли вы компьютер с Windows, Mac, смартфон или планшет.
Проверка оперативной памяти в Windows
Быстрые ссылки
- Проверка оперативной памяти в Windows
- 1. Панель управления
- 2. Диспетчер задач
- 3. Свойства этого ПК
- CPU-Z
- BIOS материнской платы
- Проверьте скорость RAM на MacOS
- А как насчет смартфонов?
- Еда на вынос
Windows позволяет легко проверить, сколько ОЗУ используется и сколько доступно в любой момент времени. Есть три способа сделать это:
1. Панель управления
Чтобы открыть панель управления, вы можете просто ввести ее имя в строку поиска Windows и затем щелкнуть значок, отображаемый в результатах. Из этой папки вы должны искать систему и безопасность.
Ищите фразу «Просмотр объема оперативной памяти и скорости процессора». Нажатие на эту опцию откроет новое окно, которое отображает, сколько памяти у вас есть, какую ОС вы используете и как работает ваш процессор в настоящее время.
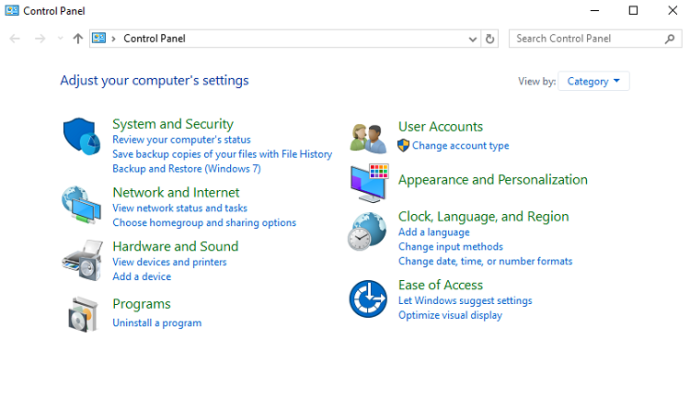
2. Диспетчер задач
Если вы откроете окно диспетчера задач (Ctrl + Alt + Delete), вкладка «Процессы» покажет вам, сколько памяти используют различные приложения.
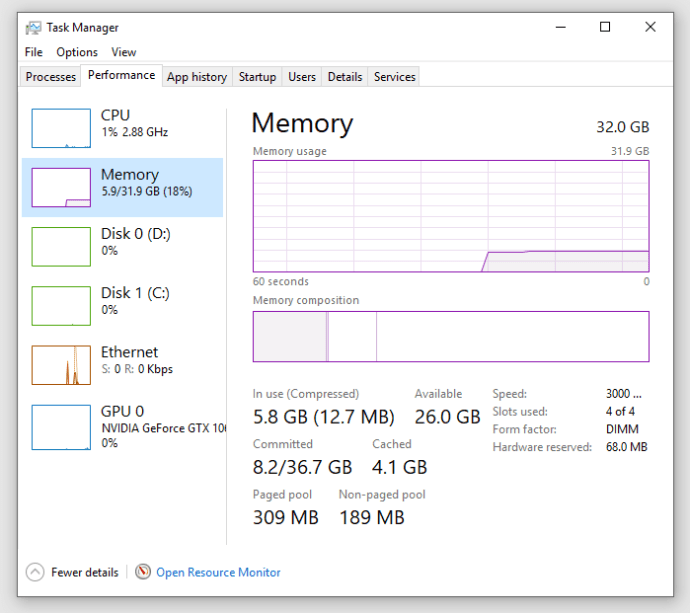
3. Свойства этого ПК
Нажмите клавишу Win + E, чтобы открыть папку. Щелкните правой кнопкой мыши «Этот компьютер» на левой панели и выберите «Свойства». Это также вызовет окно «Информация о системе», упомянутое в шаге 1.
Как видите, в Windows отсутствует одна особенность. То есть показывает вам скорость оперативной памяти. Так как же обойти это ограничение? Ответ — сторонние приложения, некоторые из которых бесплатны для использования.
Хотя Windows предлагает команду командной строки для получения информации о скорости чипа (Чип памяти Wmic получить скорость), это не всегда может работать. Использование чего-то вроде CPU-Z даст вам самые точные результаты.
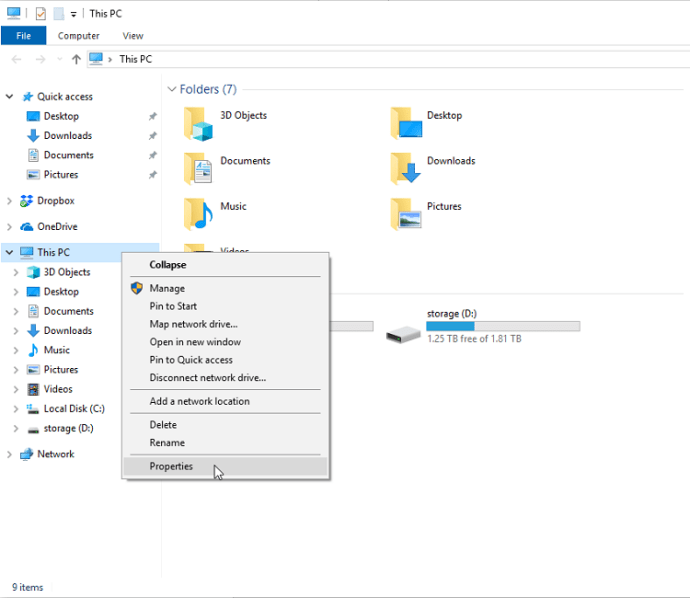
CPU-Z
CPU-Z — это приложение, которое существует уже некоторое время. Приложение постоянно обновляется, чтобы обеспечить его работоспособность как в Windows, так и в системах Android. Степень точности впечатляет для бесплатной программы, которая собирает и отображает информацию о многих основных компонентах компьютера.
После установки приложения просто откройте его и нажмите на вкладку «Память». В зависимости от того, какую версию приложения вы используете, интерфейс может немного отличаться. В любом случае, вы должны увидеть следующую информацию:
- Тип оперативной памяти (DDR3, DDR4 и т. Д.)
- Размер (сколько ГБ оперативной памяти у вас есть)
- канал
- частота
- Частота DRAM
- Обновить время цикла
- Тактовая частота и больше
BIOS материнской платы
Если на вашем компьютере установлена более новая игровая материнская плата, BIOS, скорее всего, имеет интуитивно понятный интерфейс с несколькими показаниями важных компонентов, таких как процессор, графический процессор, вентиляторы, оперативная память, устройства хранения и т. Д.
Вы всегда можете включить или перезагрузить компьютер и загрузить BIOS, нажав F2 (настройка) или F12 (меню загрузки) в зависимости от того, какая у вас система. Оказавшись там, просто прокрутите или перейдите к разделу RAM или Memory, чтобы проверить тактовые частоты и другую информацию.
Обратите внимание, что вы также можете разогнать свою память из BIOS, чтобы она всегда работала с максимально возможной частотой. Геймеры и гейм-дизайнеры часто делают это для того, чтобы немного усилить процессор и графический процессор. Некоторые материнские платы поставляются с предустановленными настройками разгона. Если у вас этого нет, проверьте некоторые онлайн-руководства о том, как рассчитать соответствующие настройки напряжения, чтобы не рисковать перегревом вашей системы.
Проверьте скорость RAM на MacOS
В отличие от Windows, MacOS позволяет находить скорость ОЗУ всего за несколько щелчков мышью без необходимости в стороннем приложении.
- Нажмите на логотип Apple
- Перейти к «Об этом Mac»
По сути, это приводит вас к тому же меню, что и Windows> Этот ПК> Свойства дорожка. Разница в том, что на Mac вы не просто видите, сколько у вас оперативной памяти. Вы также можете увидеть тип памяти и тактовую частоту.
Если по какой-то причине это не дает желаемых результатов, есть другой путь, который вы можете использовать. Идти к Утилиты> Информация о системе> Память.
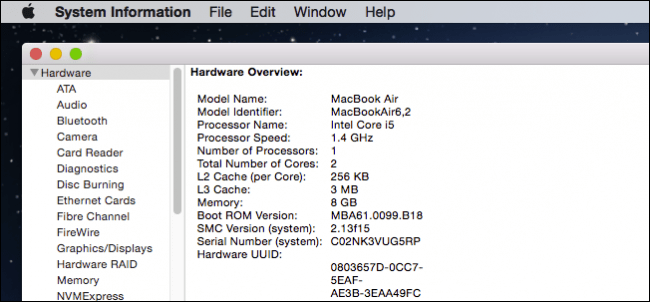
Вкладка Память находится на левой панели и должна содержать подробную информацию о каждом слоте RAM, используемом на вашем Mac, включая тактовые частоты.
А как насчет смартфонов?
Владельцы смартфонов на базе Android не смогут увидеть скорость или использование ОЗУ. В отличие от них, владельцы iPhone могут проверить хранилище и посмотреть график использования памяти. К сожалению, проверить скорость памяти невозможно, поскольку большинство смартфонов работают с постоянной частотой, а не с компьютерами, которые чередуются в зависимости от того, какие приложения вы используете.
Еда на вынос
Запуск стороннего приложения, такого как CPU-Z, может быть хорошей идеей, если у вас есть игровой ПК или рабочая станция. Он не только покажет вам точную информацию в реальном времени о тактовой частоте вашего ОЗУ, но также предоставит множество информации о вашем другом важном и несущественном оборудовании.