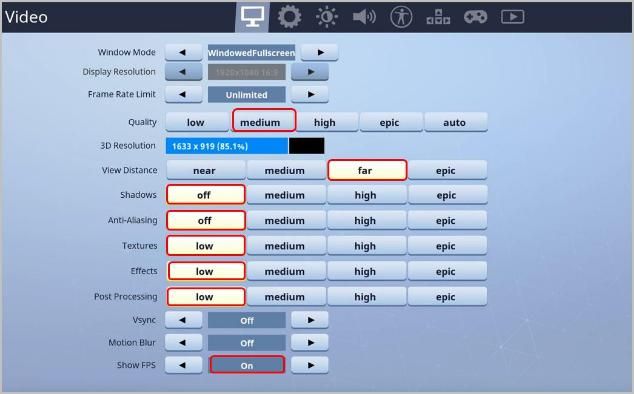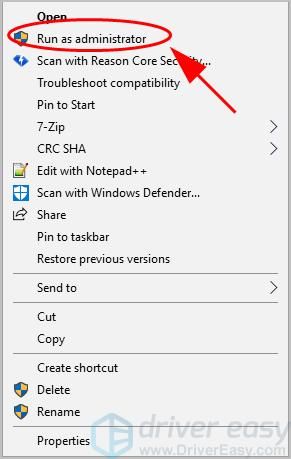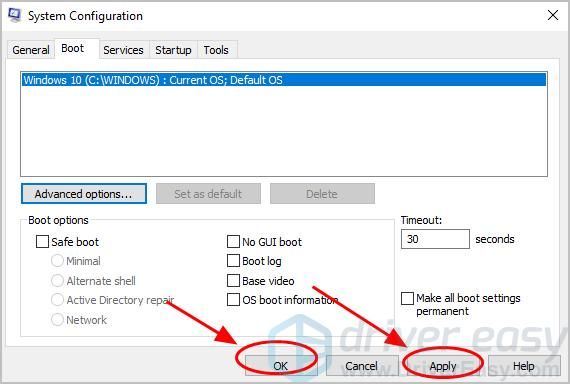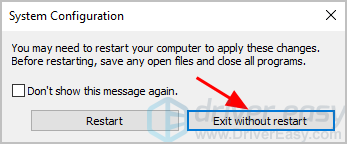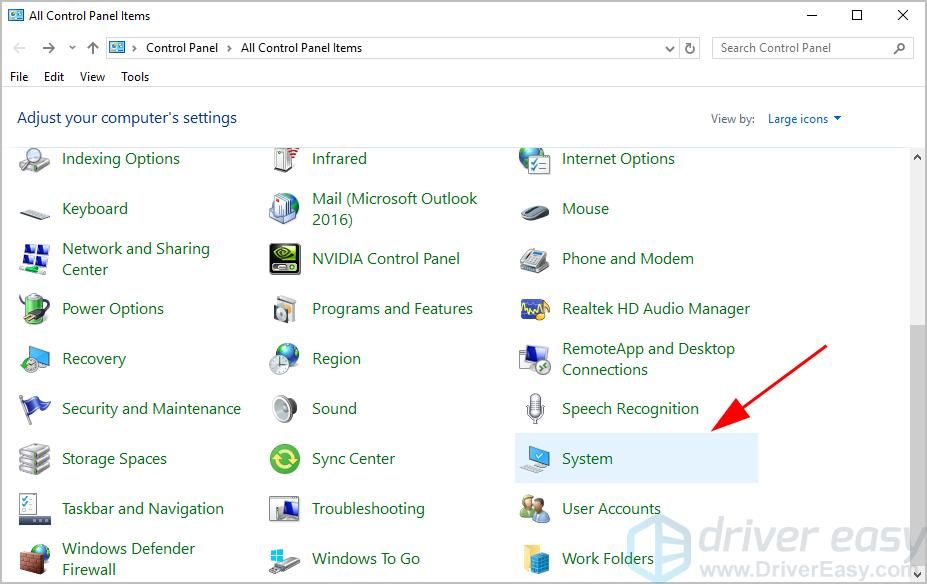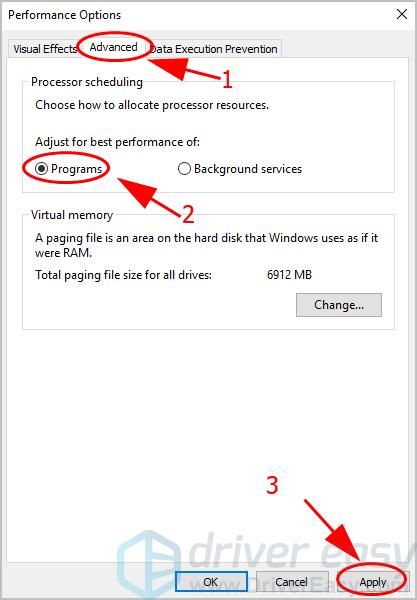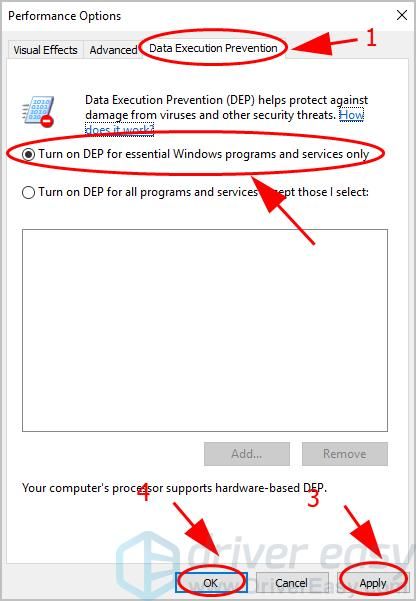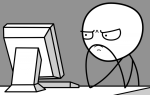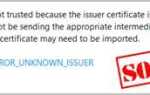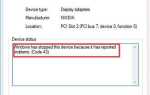Многие люди сообщили, что Fortnite не загружается, или же Фортнит не загружается но застрял на экране загрузки, это расстраивает. Но не волнуйся. Вы можете исправить проблему с загрузкой Fortnite.
Почему не загружается Fortnite? Вполне вероятно, что в вашей игре есть ошибки, мешающие ее загрузке. Между тем проблема с вашей видеокартой также может вызвать зависание Fortnite на экране загрузки. Иногда трудно определить причину, но вы можете что-то сделать, чтобы это исправить.
Попробуйте эти исправления
Вот несколько решений, которые вы можете попробовать. Вам не нужно пробовать их все; просто работайте над списком, пока ваш Fortnite не заработает снова.
- Переустановите Fortnite на своем компьютере
- Установите настройки графики на Низкий
- Обновите драйвер видеокарты
- Запустите Fortnite от имени администратора
- Настройте параметры вашего компьютера
Примечание: скриншоты ниже сделаны из Windows 10, а исправления также работают в Windows 8 и Windows 7.
Исправление 1: переустановите Fortnite на вашем компьютере
Поскольку многие технические проблемы могут быть решены путем перезапуска, это никогда не повредит перезагрузите ваше устройство, затем снова откройте Fortnite, чтобы увидеть, решает ли он проблему с загрузкой Fortnite.
Если ваш Fortnite все еще не загружается или застрял на экране загрузки, попробуйте переустановить игру.
Поскольку там может быть обновление или патч для Fortnite, вы можете переустановите свой Fortnite до последней версии. Это должно исправить некоторые ошибки и, надеюсь, решить проблемы с загрузкой в Fortnite.
Примечание: обязательно встретите Системные Требования установить и играть в Fortnite на вашем компьютере, так как нехватка системных ресурсов не сможет загрузить ваш Fortnite.
Если ваша проблема не устранена, не беспокойтесь. Есть и другие решения.
Исправление 2: установите настройки графики на низкий
Если в настройках игры установлено значение «Высокий», возможно, ваш Fortnite не загружается, поскольку параметры графики слишком велики для загрузки вашего компьютера. Таким образом, вы должны установить свои графические настройки Fortnite на Низкий.
Для этого выполните следующие действия:
Перейти к вашему Fortnite настройки > Настройки видео.
Проверьте следующие настройки видео и отрегулируйте их соответственно:
- Разрешение экрана: установите то же разрешение, что и на вашем компьютере.
- Качественный: низкий или средний
- Расстояние взгляда: средний или дальний
- Тени: off
- Сглаживание: off
- текстуры: низкий
- Последствия: низкий
- Шоу FPS: Вкл

Сохраните настройки игры и перезагрузите компьютер, чтобы проверить, правильно ли загружается ваш Fortnite.
Исправление 3: обновить драйвер видеокарты
Отсутствующие или устаревшие драйверы на вашем компьютере могут вызвать загрузку Fortnite, особенно драйвер вашей видеокарты и драйвер сетевого адаптера. Поэтому вы должны убедиться, что драйверы вашей видеокарты обновлены.
Есть два способа обновить драйверы: вручную а также автоматически.
Обновление драйверов вручную — Вы можете вручную обновить драйверы, загрузив последнюю версию драйверов от производителей и установив ее на свой компьютер. Это требует времени и навыков работы с компьютером.
Автоматически обновлять драйверы — Если у вас нет времени или терпения, вы можете сделать это автоматически с Водитель Легко.
Driver Easy автоматически распознает вашу систему и найдет для нее правильные драйверы. Вам не нужно точно знать, на какой системе работает ваш компьютер, вам не нужно рисковать загрузкой и установкой неправильного драйвера, и вам не нужно беспокоиться об ошибках при установке.
Вы можете автоматически обновить драйверы с помощью БЕСПЛАТНОЙ или Профессиональной версии Driver Easy. Но в версии Pro это займет всего 2 клика (и вы получите полную поддержку и 30-дневную гарантию возврата денег):
Скачать и установите Driver Easy.
Запустите Driver Easy и нажмите Сканировать сейчас кнопка. Driver Easy проверит ваш компьютер и обнаружит проблемы с драйверами.

Нажмите на Обновить рядом с вашим устройством для автоматической загрузки последних версий драйверов (вы можете сделать это с помощью СВОБОДНО версия). Затем установите драйверы на свой компьютер.
Или нажмите Обновить все автоматически загружать и устанавливать правильную версию всех драйверов, которые отсутствуют или устарели в вашей системе (для этого требуется Pro версия — вам будет предложено обновить, когда вы нажмете Обновить все).
Перезагрузите компьютер, чтобы изменения вступили в силу.
Затем запустите Fortnite на своем компьютере и посмотрите, исправляет ли он проблемы с загрузкой Fortnite.
Все еще не повезло? Хорошо, есть что-то еще, чтобы попробовать.
Исправление 4: Запуск Fortnite от имени администратора
Запуск вашей игры от имени администратора может предоставить права администратора для запуска вашей игры на вашем компьютере, и это, мы надеемся, решит проблему с загрузкой Fortnite.
Откройте проводник и перейдите в папку, где был установлен ваш Fortnite.
Щелкните правой кнопкой мыши на Исполняемый файл Fortnite и выберите Запустить от имени администратора.

Нажмите да проверить UAC. Если вам будет предложено ввести учетную запись администратора и пароль, введите информацию.
Затем вы можете запустить свой Fortnite от имени администратора.
Проверьте, может ли ваша игра загружаться правильно.
Исправление 5: настройка параметров компьютера
Проблема с настройками вашего ПК может быть одной из возможных причин, по которым Fortnite не загружается. Если ваш компьютер не настроен должным образом, вы не сможете в полной мере использовать системные источники и у вас будет проблема с загрузкой Fortnite.
Ниже перечислены некоторые настройки ПК, которые вы можете настроить:
1. Измените количество загрузочных процессоров
При загрузке компьютера вы должны максимально использовать процессоры, и это помогает повысить производительность вашей игры.
На клавиатуре нажмите Ключ с логотипом Windows

а также р в то же время, чтобы вызвать Бежать коробка.
Тип MSCONFIG и нажмите Хорошо.

Нажмите на ботинок выберите вкладку Система Windows, и нажмите Расширенные настройки.

Установите флажок рядом с Количество процессоров, и выберите наибольшее число имеется в наличии. В моем случае у меня наибольшее число 4, поэтому я выбираю 4.

Нажмите Хорошо сохранить. Затем нажмите Применять а также Хорошо заканчивать.

Появится диалоговое окно с просьбой перезагрузить компьютер, выберите Существовать без перезапуска потому что у вас будет перезагрузка после настройки параметров ниже.

2. Настройте параметры в свойствах системы.
Чтобы устранить проблему, если ваш Fortnite не загружается, вы также можете настроить системные параметры:
открыто Панель управления на вашем компьютере, и обязательно просматривать с помощью больших или маленьких значков.
Нажмите система.

Нажмите Расширенные системные настройки.

Свойства системы панель появится. Под продвинутый нажмите вкладку настройки кнопка в Спектакль раздел.

Нажмите на продвинутый и убедитесь, что вы выбрали Отрегулируйте для лучшей производительности программ. Затем нажмите Применять.

Нажмите Предотвращение выполнения данных, и убедитесь, что выбрали Включите DEP только для основных программ и служб Windows. Затем нажмите Применять а также Хорошо сохранить.

Сохраните изменения и перезагрузите компьютер.
Запустите ваш Fortnite и посмотрите, будет ли он загружаться правильно.
Итак, у вас есть это — Пять эффективных способов исправить Фортнит не загружается вопрос. Если Fortnite не загружается в ваш компьютер, проверьте эти решения. Если у вас есть какие-либо вопросы, не стесняйтесь оставлять комментарии ниже.