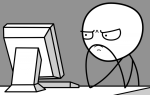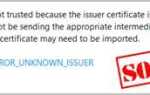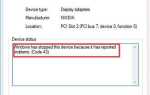Собираетесь ли вы добавить HP OfficeJet Pro 8720 на свой ПК, но не знаете, как это сделать? Не волнуйся! Это очень легко! Эта статья покажет вам, как добавить принтер на ваш компьютер с пошаговыми инструкциями.
Следуй этим шагам
- Подключите принтер к компьютеру
- Установите драйвер принтера для вашего принтера
- Добавьте принтер на свой компьютер
- Печать тестовой бумаги
Шаг 1. Подключите принтер к компьютеру.
Существует три способа подключения принтера к компьютеру.
- USB-подключение к вашему ПК
- Беспроводное (Wi-Fi) подключение к вашему ПК (необходим беспроводной принтер)
- Проводное подключение к вашему ПК
Способ 1: USB-соединение с вашим ПК
Вы можете подключить принтер с помощью USB-кабеля.

- Включите компьютер и принтер.
- Использовать USB-кабель для подключения USB-порта на задней панели вашего принтера и вашего компьютера.
Способ 2. Беспроводное (Wi-Fi) подключение к компьютеру (необходим беспроводной принтер)
Если ваш принтер беспроводном, Вы можете подключить принтер к сети с помощью мастера настройки беспроводной сети на принтере.
- Включи ваш принтер, роутер и компьютер.
- Удалить любой USB или же Кабели Ethernet с вашего принтера.
- Убедитесь, что ваш компьютер подключен к той же беспроводной сети, к которой вы подключаете принтер.
- На панели управления принтера перейдите к Настроить, сеть, или же беспроводной меню, а затем откройте Мастер настройки беспроводной сети следуйте инструкциям на экране для подключения принтера к сети.
Способ 3: проводное соединение с вашим компьютером
Вы также можете подключить принтер и компьютер к маршрутизатору с помощью стандартного кабеля Ethernet.
- Включите свой принтер.
- Удалить любую вилку из порт Ethernet на задней панели вашего принтера.


Шаг 2. Установите драйвер принтера для вашего принтера.
Вставьте компакт-диск с драйвером принтера, прилагаемый к принтеру, и запустите приложение установки принтера (обычно «setup.exe»), чтобы установить драйвер для вашего принтера.
Если вы потеряете компакт-диск с драйвером принтера или у вас нет времени, терпения или навыков работы с компьютером, чтобы установить драйвер принтера вручную, вместо этого вы можете сделать это автоматически с Водитель Легко. Вам не нужно точно знать, на какой системе работает ваш компьютер, вам не нужно рисковать загрузкой и установкой неправильного драйвера, и вам не нужно беспокоиться об ошибках при установке. Driver Easy справится со всем этим.
- Скачайте и установите драйвер Easy.
- Запустите Driver Easy и нажмите «Сканировать сейчас». Driver Easy проверит ваш компьютер и обнаружит проблемы с драйверами.

- Нажмите Обновить Рядом с вашим принтером автоматически загружается правильная версия его драйвера, затем вы можете установить его вручную. Или нажмите Обновить все для автоматической загрузки и установки правильной версии всех драйверов, которые отсутствуют или устарели в вашей системе (это требует Pro версия — вам будет предложено обновить, когда вы нажмете Обновить все. Ты получаешь полная поддержка и 30-дневный возврат денег гарантия).

Вы можете сделать это бесплатно, если хотите, но это частично руководство.
Если вам нужна помощь, пожалуйста, свяжитесь с Служба поддержки Driver Easy в support@drivereasy.com.
Шаг 3: Добавьте принтер на свой компьютер
Вы можете перейти к Control Penal, чтобы проверить, добавлен ли принтер на ваш ПК. Вот как это сделать:
- На клавиатуре нажмите ключ с логотипом Windows а также р одновременно открыть диалоговое окно «Выполнить». Тип контроль и нажмите Войти открыть панель управления.

- Нажмите Просмотр устройств и принтеров.

- Посмотрите, появляется ли ваш принтер в Принтеры раздел.

Если принтер не появляется в Принтеры раздел, вам нужно добавить его на свой компьютер. Вот как это сделать:
- Нажмите Оборудование и звук в панели управления.

- Нажмите Расширенная настройка принтеров (в Win 7 это было бы Добавить принтер).

- Выберите свой принтер и нажмите следующий.

- Windows начнет установку вашего принтера на ПК. Это займет несколько минут.

- Когда он закончится, нажмите Устройства и принтеры.

- Ваш принтер должен появиться в Принтеры раздел.

Шаг 4: Распечатайте тестовую бумагу
Теперь вы можете распечатать тестовую бумагу, чтобы проверить, работает ли ваш принтер или нет.
- На клавиатуре нажмите ключ с логотипом Windows и R одновременно, чтобы открыть диалоговое окно Run, затем введите контроль и нажмите Войти на клавиатуре, чтобы открыть панель управления.

- Нажмите Устройства и принтеры для просмотра вашего принтера.

- Щелкните правой кнопкой мыши свой принтер и выберите Свойства принтера.

- Во всплывающем окне нажмите Тестовая страница принтера.

Если тестовая бумага напечатана, поздравляем! Вы настроили свой принтер.
Если у вас есть какие-либо вопросы или предложения, пожалуйста, оставьте свой комментарий ниже.




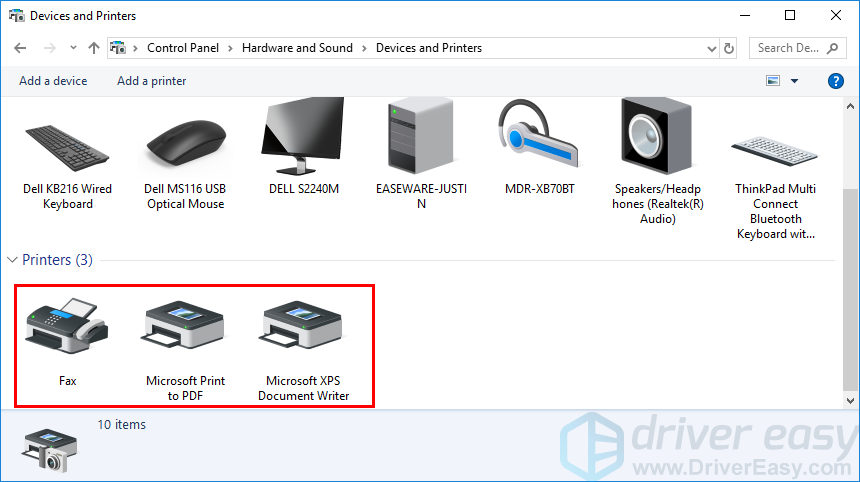


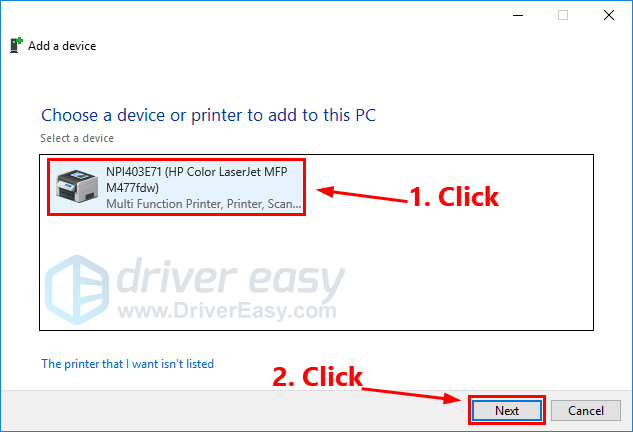







![Как добавить HP OfficeJet Pro 8720 на ваш компьютер [Шаг за шагом]](https://milestone-club.ru/wp-content/cache/thumb/eb/0aac9c9003e34eb_320x200.png)