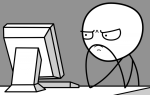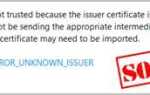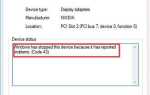Иногда вы можете обнаружить, что есть нет звука после подключения динамика в ваш компьютер. Это расстраивает. Но не волнуйся. Вы можете исправить динамики подключены, но нет звука проблема в вашем компьютере.
Попробуйте эти исправления
Вот решения, которые помогли людям решить ту же проблему. Вам не нужно пробовать их все, просто двигайтесь вниз по списку, пока ваш оратор снова не сработает.
- Устранить проблемы с оборудованием
- Обновите драйвер звуковой карты
- Настройте параметры звука
Примечание. Приведенные ниже снимки экрана относятся к Windows 10, а исправления относятся к Windows 8 и Windows 7.
Исправление 1: устранение неполадок оборудования
Во время устранения неполадок убедитесь, что ваш звук не отключен. Если громкость звука отключена, рядом со значком громкости вы увидите крестик. Нажмите ваш значок громкости и перетащите ползунок в максимальная чтобы увидеть, есть ли звук из вашего динамика.
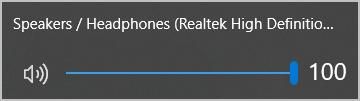
Возможно, ваш динамик подключен неправильно из-за аппаратных проблем, поэтому вы обнаружите, что динамики подключены, но звука нет вообще. Чтобы исключить причину проблемы, попробуйте устранить неполадки:
- Убедитесь, что вы подключили динамик к правильному разъем для динамика. Для некоторых компьютеров или ноутбуков предусмотрены гнезда для наушников для микрофона и гарнитуры, гнезда для линейного входа и линейного выхода. Поэтому убедитесь, что это правильный разъем для подключения наушников.
- Убедитесь, что ваш динамик работает правильно. Если что-то приводит к неисправности разъема для наушников, ваш динамик не будет обнаружен, и вы не услышите никакого звука с вашего компьютера. Или вы можете подключить динамик к другому компьютеру и посмотреть, работает ли он.
Если ваш динамик работает, а звук работает на другом компьютере, это должно быть проблемой того компьютера, который не работает. Затем попробуйте исправить 2.
Если ваш динамик не работает на другом компьютере, это проблема вашего динамика, и вам следует обратиться за советом к производителю (получить замену или отремонтировать ее).
Исправление 2: обновить драйвер звуковой карты
Если драйвер вашей звуковой карты отсутствует или устарел, у вас будут проблемы со звуком, такие как подключенные динамики, но нет звука, поэтому вам следует обновить драйвер звуковой карты до последней версии.
Есть два способа обновить драйвер: вручную а также автоматически.
Обновление драйвера вручную — Вы можете перейти на веб-сайт производителя вашей звуковой карты, найти последний правильный драйвер для вашей звуковой карты, а затем загрузить и установить его на свой компьютер вручную. Это требует времени и навыков работы с компьютером.
ИЛИ ЖЕ
Автоматическое обновление драйвера — Если у вас нет времени или терпения, вы можете сделать это автоматически с Водитель Легко.
Driver Easy автоматически распознает вашу систему и найдет для нее правильные драйверы. Вам не нужно точно знать, на какой системе работает ваш компьютер, вам не нужно рисковать загрузкой и установкой неправильного драйвера, и вам не нужно беспокоиться об ошибках при установке.
- Скачать и установите Driver Easy.
- Откройте Driver Easy и нажмите Сканировать сейчас. Driver Easy будет сканировать проблемные драйверы на вашем компьютере.

- Нажмите на Обновить кнопка рядом с отмеченным аудиоустройством, чтобы автоматически загрузить правильную версию их драйвера (вы можете сделать это с помощью СВОБОДНО версия). Затем установите его на свой компьютер.

Или нажмите Обновить все для автоматической загрузки и установки правильной версии всех драйверов, которые отсутствуют или устарели в вашей системе (для этого требуется Pro версия — вам будет предложено обновить, когда вы нажмете Обновить все и получите 30-дневная гарантия возврата денег).
- Перезагрузите компьютер, чтобы изменения вступили в силу.
Снова подключите динамик и посмотрите, работает ли звук.
Если ваш динамик подключен, но звук по-прежнему отсутствует, не беспокойтесь. Есть еще кое-что попробовать.
Исправление 3: настройка параметров звука
Неправильные настройки звука на вашем компьютере также могут привести к тому, что ваши колонки подключены, но звука нет. Поэтому вам следует проверить следующие настройки звука, чтобы исправить проблему со звуком.
Для этого:
- Щелкните правой кнопкой мыши значок громкости в правом нижнем углу и нажмите Устройства воспроизведения. (Если нет воспроизведение устройства в контекстном меню правой кнопкой мыши, выберите Звуки).

- в воспроизведение щелкните правой кнопкой мыши на любой пустой области и проверьте Показать отключенные устройства а также Показать отключенные устройства.

- Выберите свой аудио-устройство и нажмите Установить по умолчанию. Убедитесь, что есть зеленая проверка рядом с вашим аудиоустройством.

- Нажмите Применять а также Хорошо сохранить изменения.
Проверьте и посмотрите, нет ли звука в вашем динамике.
Если это работает сейчас, то ваша проблема должна быть решена.
Если нет, продолжайте эти шаги:
- На том же воспроизведение выберите ваш аудио устройство и нажмите свойства.

- Нажмите на продвинутый Вкладка. в По умолчанию Формат раздел, выберите другой скорость звука и нажмите Тестовое задание чтобы увидеть, есть ли звук.

- Попробуйте другой аудиоформат, пока не найдете тот, который работает. Затем сохраните изменения и проверьте, работает ли звук.
Попробовав все вышеперечисленные исправления, сможете ли вы услышать звук из динамика? Если нет, не теряй надежду. Наши ИТ-специалисты помогут вам исправить это бесплатно, если вы покупаете Годовая подписка Driver Easy, затем свяжитесь с нашими специалистами службы поддержки по адресу support@drivereasy.com. Кроме того, вы получаете супер-простой способ автоматического обновления всех ваших драйверов и поддержания вашего компьютера в отличной форме!
В любом случае, как всегда, вы можете оставить комментарий ниже, чтобы поделиться своими результатами или любыми другими предложениями.

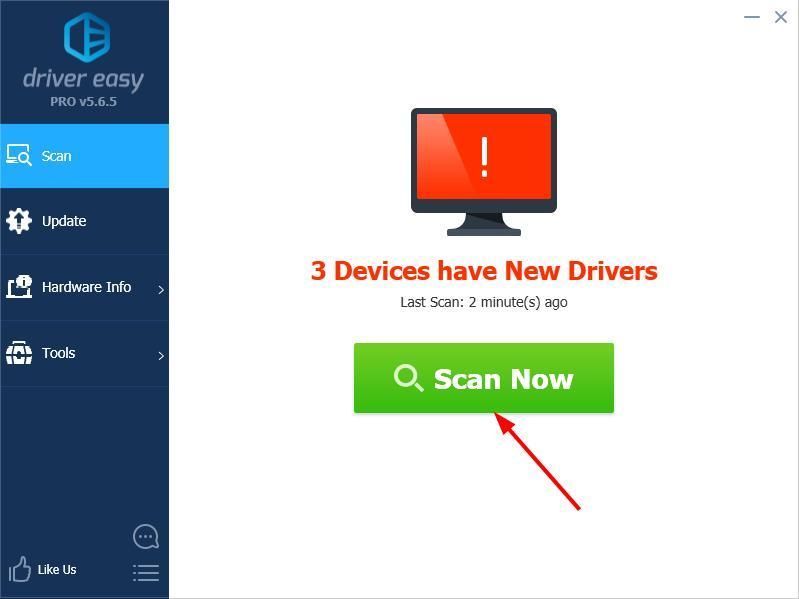
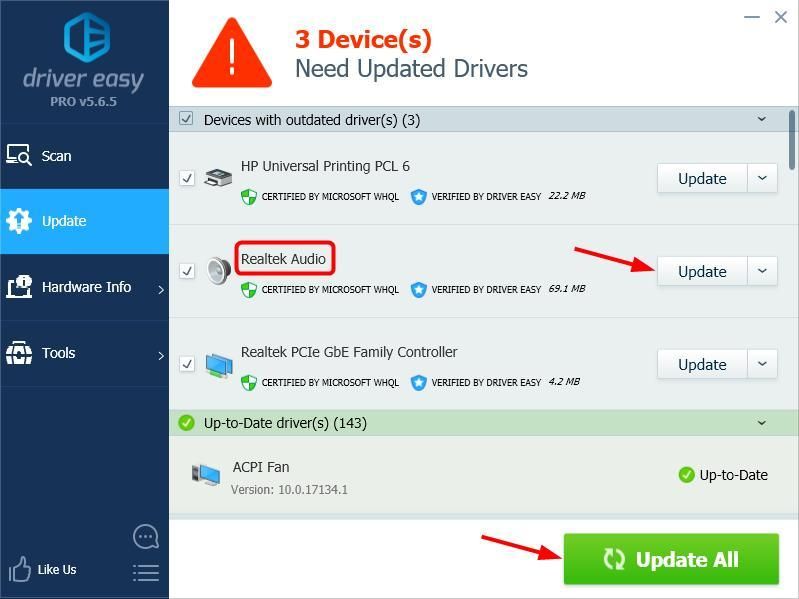
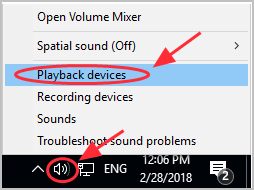
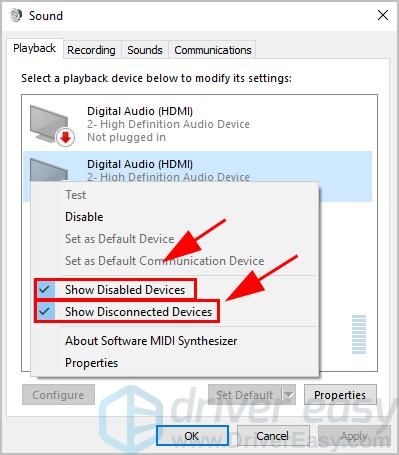
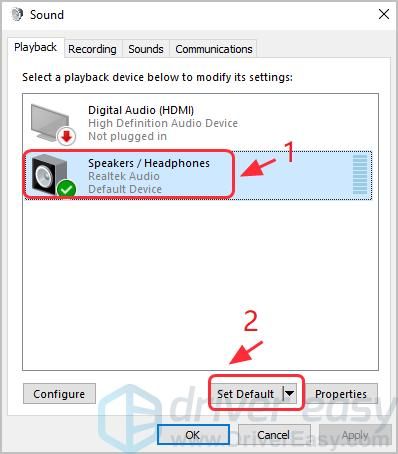
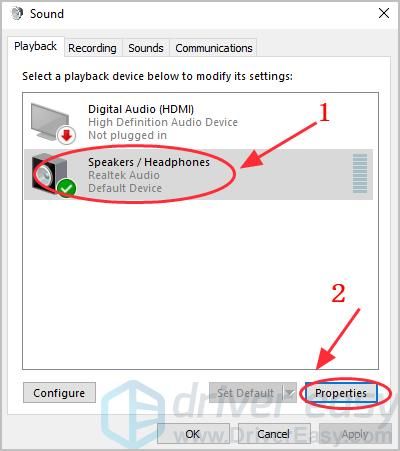
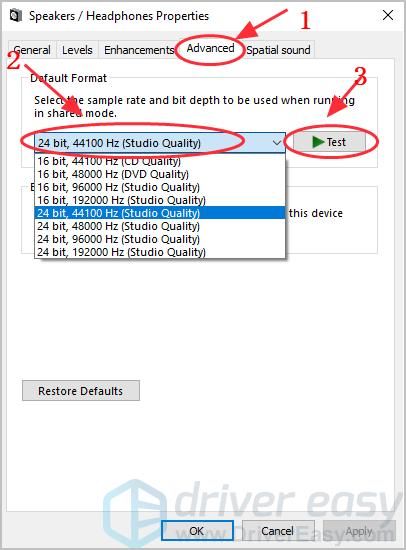
![Динамик подключен, но в Windows нет звука [ИСПРАВЛЕНО]](https://milestone-club.ru/wp-content/cache/thumb/3e/b4166515bd3203e_320x200.jpg)