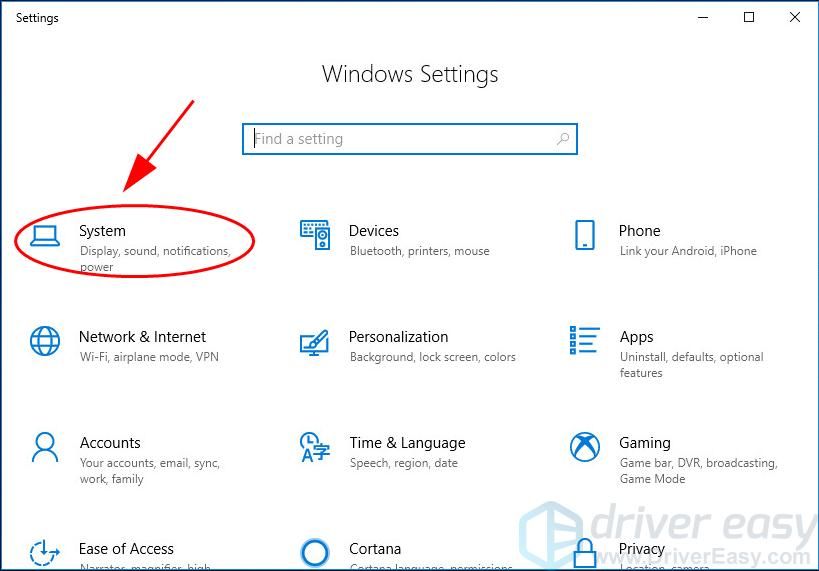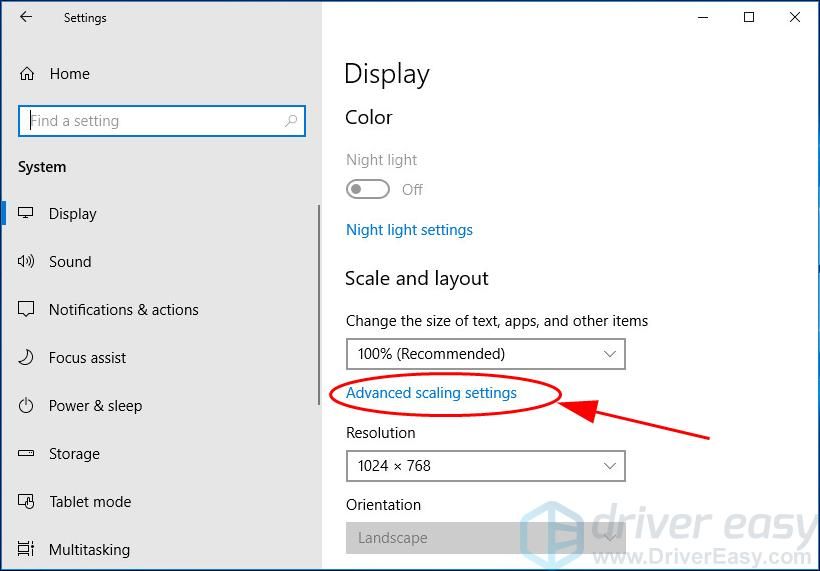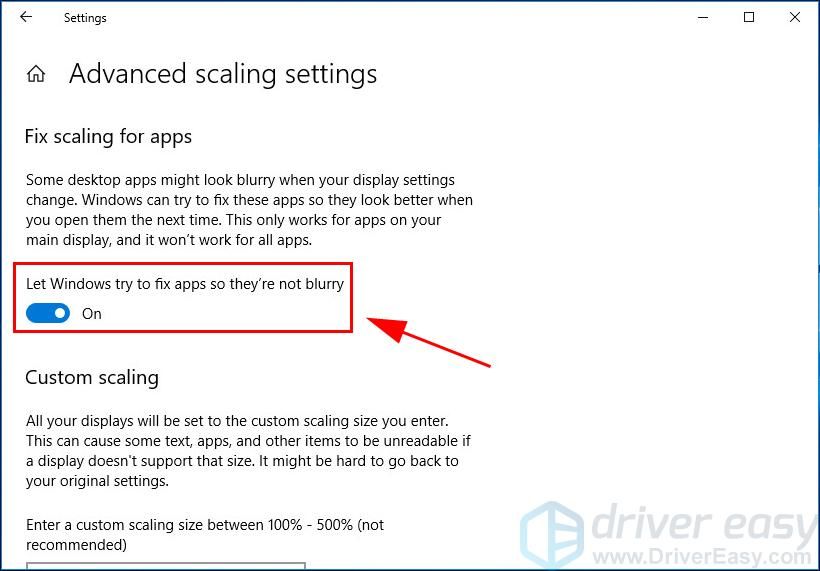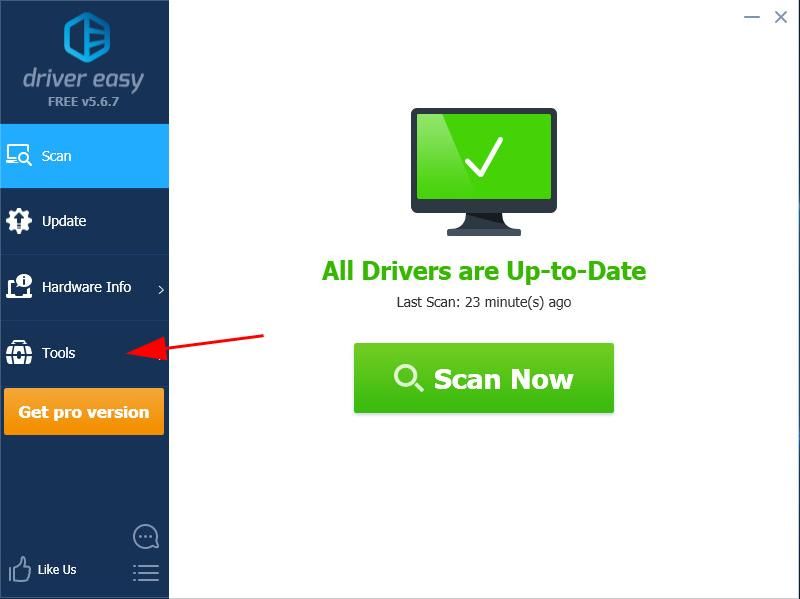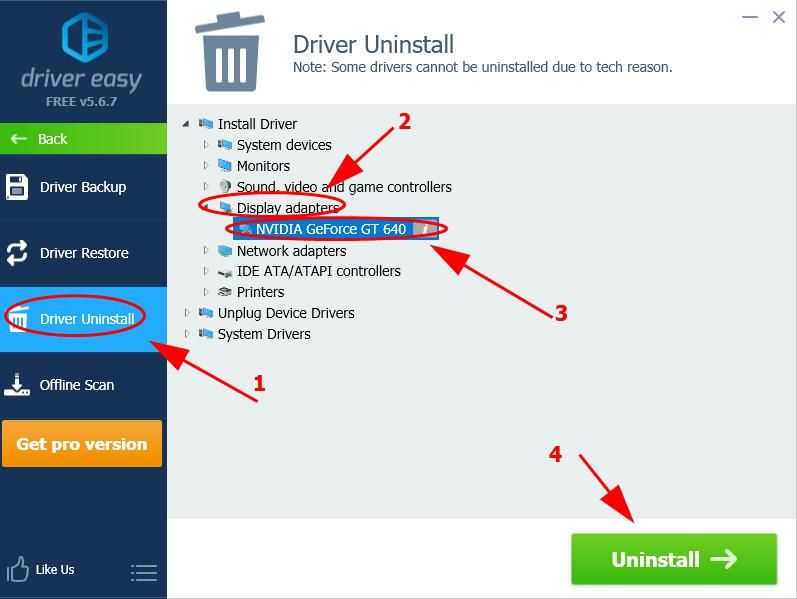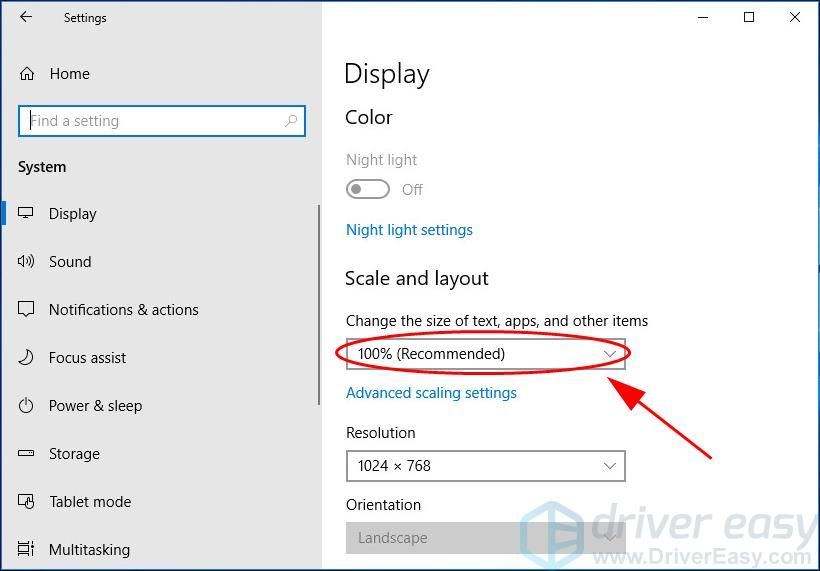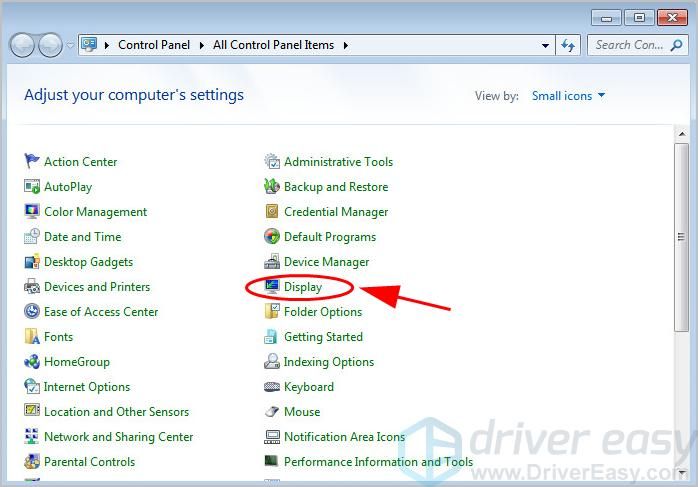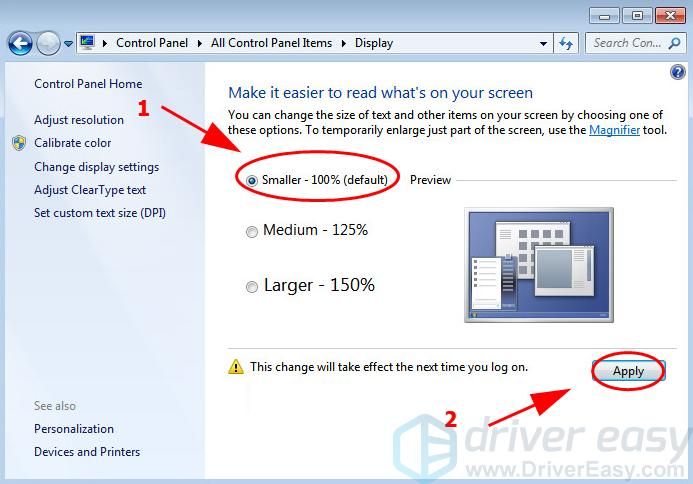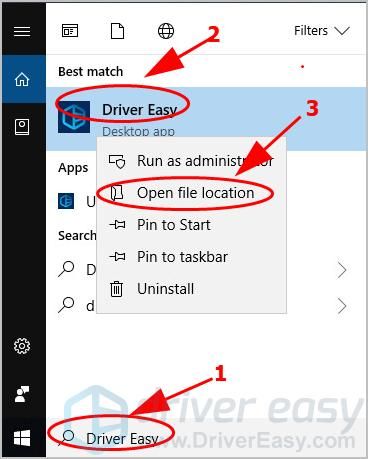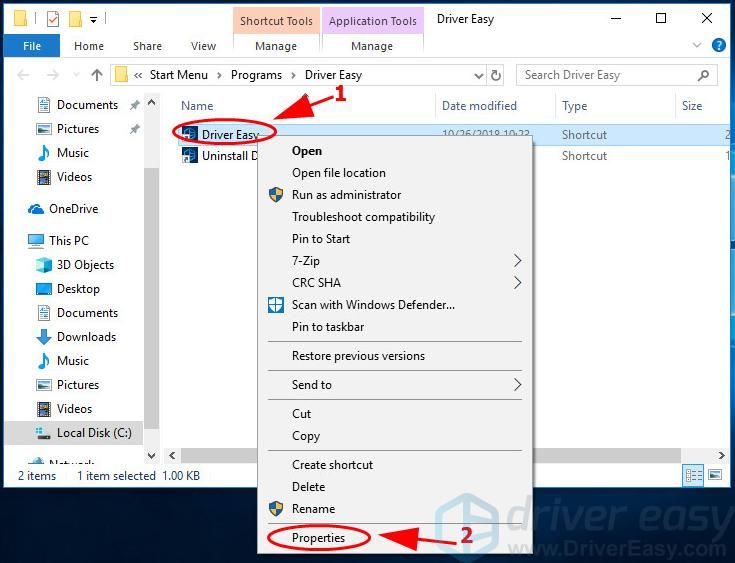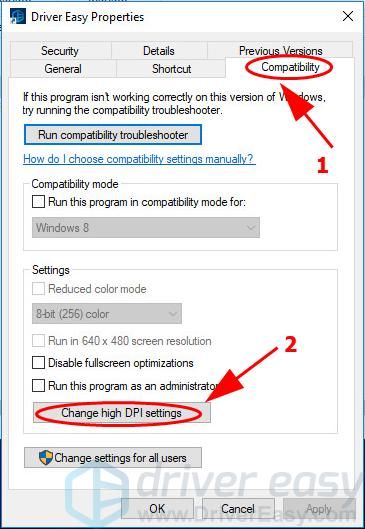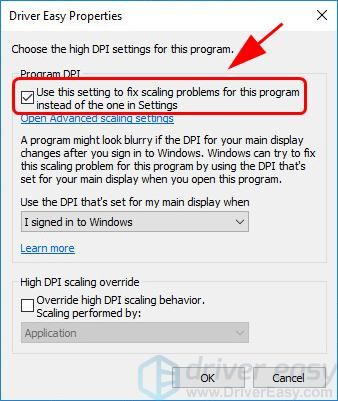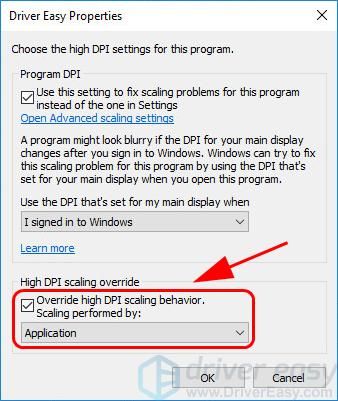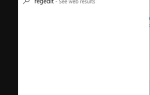Если вы найдете свой компьютер экран размыт, не волнуйся Вы можете исправить проблемы с размытым экраном быстро и легко.
Почему мой монитор размыт?
Проблемы с размытым экраном связаны с различными симптомами, поэтому вы можете получить размытый текст на вашем дисплее, или приложения размыты, особенно на внешнем мониторе. Иногда вы можете увидеть размытые шрифты на вашем компьютере, и это одна из проблем с размытым экраном.
При этом причины проблемы с размытым экраном разные. Если на двух дисплеях разрешение экрана разное, приложения или текст станут размытыми, если вы переместите их с одного монитора на другой. И проблема с драйвером монитора также может вызвать размытость экрана.
Но не волнуйся. Мы поможем вам решить вашу проблему и получите четкий экран.
Попробуйте эти исправления:
Прежде чем пытаться сохранить экран монитора чистый и сухой. Если вы используете несколько дисплеев, не забудьте отрегулировать все разрешения экрана монитора на одно и то же.
- Проверьте проблему подключения монитора
- Включить Пусть Windows пытается исправить приложения, чтобы они не были размытыми
- Переустановите драйвер видеокарты
- Изменить настройки DPI для вашего монитора
- Изменить настройки масштабирования DPI для вашего приложения
Исправление 1: проверьте подключение монитора
Иногда ваш монитор USB-кабель может быть ослаблен или поврежден, что повлияет на сигнал монитора. Итак, ваш монитор размыт. Обязательно проверьте кабель монитора и убедитесь, что он работает правильно. Между тем, порт дисплея вашего монитора следует проверить, чтобы убедиться, что он подключается правильно.
Вы можете просто отсоединять а также повторно штекер ваш монитор и посмотреть, если это решит проблему.
Если ваше оборудование идеально и проблема с размытым экраном все еще сохраняется, не беспокойтесь. Вы можете попробовать следующие решения.
Исправление 2: Включить Позвольте Windows попытаться исправить приложения, чтобы они не были размытыми
Когда вы видите, что с вашим компьютером происходит размытие, обычно вы увидите всплывающее уведомление с надписью «Позвольте Windows попытаться исправить приложения, чтобы они не были размытыми«. Если вы видите это уведомление, согласитесь позволить Windows устранить проблемы с размытостью.
Кроме того, если вы используете Windows 10, вы можете включить эту функцию и устранить проблему с размытым экраном, выполнив следующие действия:
- На клавиатуре нажмите Ключ с логотипом Windows
а также я в то же время.
- Нажмите система в настройки панель.

- в дисплей раздел, нажмите Расширенные настройки масштабирования.

- Переключить, чтобы включить Позвольте Windows попытаться исправить приложения, чтобы они не были размытыми.

- Перезагрузите компьютер и посмотрите, исправит ли он размытый экран.
Исправление 3: переустановите драйвер видеокарты
Неисправный драйвер для вашей видеокарты может привести к размытости экрана, поэтому вы можете переустановить драйвер видеокарты для решения проблемы.
Есть два способа переустановить драйвер видеокарты: вручную а также автоматически.
Переустановите драйвер вручную — Вы можете удалить драйвер видеокарты из Диспетчер устройств, Затем найдите последнюю версию вашей видеокарты на веб-сайте производителя, загрузите и установите ее на свой компьютер.
Автоматически переустановить драйвер — Если у вас нет времени или терпения, вы можете сделать это автоматически с Водитель Легко.
Driver Easy автоматически распознает вашу систему и найдет для нее правильные драйверы. Вам не нужно точно знать, на какой системе работает ваш компьютер, вам не нужно рисковать загрузкой и установкой неправильного драйвера, и вам не нужно беспокоиться об ошибках при установке.
Вы можете обновить драйверы автоматически с помощью СВОБОДНО или профессионал версия Driver Easy. Но в Pro версии это займет всего 2 клика (и вы получите полную поддержку и 30-дневная гарантия возврата денег):
- Скачать и установите Driver Easy.
- Запустите Driver Easy и нажмите инструменты.

- Нажмите Удаление драйвера, и двойной щелчок Видеоадаптеры. Выберите вашу видеокарту и нажмите Удалить.

- Перезагрузите компьютер, и Windows переустановит драйвер видеокарты для вас.
Проверьте, становится ли ваш экран нормальным.
Исправление 4: измените настройки масштабирования DPI для вашего монитора
Вы также можете изменить настройки масштабирования DPI, чтобы исправить размытый экран или размытые приложения.
Если ваш экран размыт, вы можете изменить настройки DPI монитора.
Если вы используете Windows 10:
- нажмите Ключ с логотипом Windows
а также я в то же время на вашей клавиатуре.
- Нажмите система в настройки панель.

- в дисплей раздел, убедитесь, что выбрать 100% за Масштаб и макет.

Затем Windows применит изменения. Проверьте и посмотрите, очистится ли ваш экран.
Если вы используете Windows 8 и Windows 7:
- открыто Панель управления на вашем компьютере, и просматривать маленькие иконки или большие иконки.
- Нажмите дисплей.

- выберите 100% для размера текста и других элементов на экране, затем нажмите Применять.

- Перезагрузите компьютер, чтобы изменения вступили в силу.
Проверьте, не размыт ли ваш экран.
Исправление 5: изменение настроек масштабирования DPI для вашего приложения
Программа может выглядеть размытой, если изменяется DPI для вашего основного дисплея. Таким образом, вы можете включить Windows, чтобы исправить проблему масштабирования для этой программы. Вот как это сделать:
- Введите название приложения в поле поиска на рабочем столе, щелкните его правой кнопкой мыши и выберите Откройте расположение файла.

- Щелкните правой кнопкой мыши файл установки приложения и выберите свойства.

- Нажмите на Совместимость вкладку и нажмите Изменить настройки высокого разрешения.

- Установите флажок рядом с Используйте этот параметр, чтобы исправить проблемы с масштабированием для этой программы, а не в настройках.

- На той же панели обязательно установите флажок рядом с Переопределить поведение масштабирования с высоким DPI. И выбрать Масштабирование выполняется приложением.

- Нажмите Хорошо чтобы сохранить изменения и перезагрузить компьютер.
Проверьте, была ли проблема с размытостью устранена.
Итак, у вас есть это — Пять простых способов исправить проблемы с размытым экраном. Если у вас есть какие-либо вопросы, не стесняйтесь оставлять комментарии ниже.