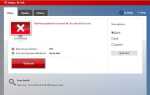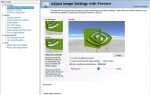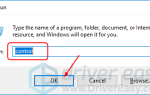Многие пользователи Windows сообщают о проблеме, которая один из их жесткие диски не отображаются на своем компьютере. Они не могут найти ни одного раздела на этом жестком диске в проводнике. Обычно это происходит, когда они установили новый жесткий диск или обновили свой компьютер с предыдущей версии Windows.
Если у вас возникла эта проблема, вы не сможете использовать и получить доступ к данным, хранящимся на проблемном жестком диске. И это может свести тебя с ума. Возможно, вы отчаянно пытаетесь найти решение, чтобы решить эту проблему.
Но не волнуйтесь! Ваш жесткий диск не отображается проблема может быть устранена. Следующие методы помогли многим людям, находящимся в одинаковом состоянии, и они смогут вам помочь.
НОТА: Следующие методы могут стереть ваши данные на жестком диске. Рекомендуется выполнить восстановление данных сохранить ваши данные до устранения неполадок. Вам потребуется сторонняя программа или специалист, который поможет вам восстановить ваши данные. Проведите исследование в Интернете. Поэкспериментируйте с этими известными программами восстановления данных или найдите ближайших к вам поставщиков услуг по восстановлению данных. Будьте особенно осторожны с этими программами и поставщиками, поскольку чем они более надежны, тем больше вероятность того, что они восстановят ваши данные на вашем исчезающем жестком диске.
Способ 1: Инициализируйте и отформатируйте ваш жесткий диск
Способ 2: Обновите драйверы материнской платы
Способ 3: Проверьте свой BIOS
Способ 4: Проверьте подключение кабеля
Способ 5: Отремонтируй свой компьютер
Способ 1: инициализируйте и отформатируйте жесткий диск
Ваш жесткий диск может не отображаться на вашем компьютере, потому что он не отформатирован должным образом. Это часто происходит после установки нового жесткого диска. Но также возможно, что некоторые проблемы с коррупцией возникают на вашем жестком диске. Затем он не распознается вашей операционной системой. В любом случае вам следует инициализировать и отформатировать жесткий диск и посмотреть, появится ли он.
Для этого:
1) нажмите Ключ с логотипом Windows

а также р одновременно на клавиатуре, чтобы вызвать окно «Выполнить».
2) В поле «Выполнить» введите «diskmgmt.mscИ нажмите Войти на вашей клавиатуре. Это откроет Управление диском.

3) В управлении дисками вы увидите неизвестный а также не инициализирован диск указан (если нет, пропустите этот метод). Это должен быть диск, который не появился. Щелкните правой кнопкой мыши и выберите Инициализировать диск.

4) В появившемся диалоговом окне выберите GPT стиль раздела этого жесткого диска (рекомендуется GPT, так как он более эффективен, но вы также можете выбрать MBR если вам нужна совместимость со старыми операционными системами). Затем нажмите Хорошо.

5) Щелкните правой кнопкой мыши на только что инициализированном диске и выберите Новый простой том.

6) Следуйте инструкциям мастера, чтобы установить размер тома, формат а также буква диска, и завершите создание тома.

7) Откройте проводник и посмотрите, появляется ли ваш жесткий диск.
Способ 2: обновить драйвер материнской платы
Иногда ваш жесткий диск может не отображаться, потому что драйверы материнской платы на вашем компьютере устарели. Вы можете попробовать обновить эти драйверы и посмотреть, сможет ли это восстановить ваш жесткий диск.
Чтобы найти правильные драйверы для вашей материнской платы и установить их на свой компьютер, может потребоваться много времени и энергии. Если вы хотите сохранить все эти проблемы и легко обновить драйверы, вы можете использовать Водитель Легко.
Driver Easy автоматически распознает вашу операционную систему и аппаратные устройства. Он может быстро определить драйверы, необходимые для обновления, и автоматически загрузить нужные драйверы. И с Pro версия Driver Easy, вы можете обновить все драйверы вашего устройства только 2 клики (и вы получите 30-дневную гарантию возврата денег и полную техническую поддержку).
Чтобы обновить драйверы с помощью Driver Easy:
1) Скачать и установите Driver Easy.
2) Запустите Driver Easy и нажмите Сканировать сейчас кнопка. Driver Easy проверит ваш компьютер и обнаружит проблемы с драйверами.

3) Нажмите на Обновить Нажмите кнопку рядом с каждым из ваших устройств, чтобы загрузить последнюю версию и правильный драйвер для этого устройства. Вы также можете нажать Обновить все кнопка в правом нижнем углу, чтобы автоматически обновить все устаревшие или отсутствующие драйверы на вашем компьютере (это требует Pro версия — вам будет предложено обновить, когда вы нажмете Обновить все).
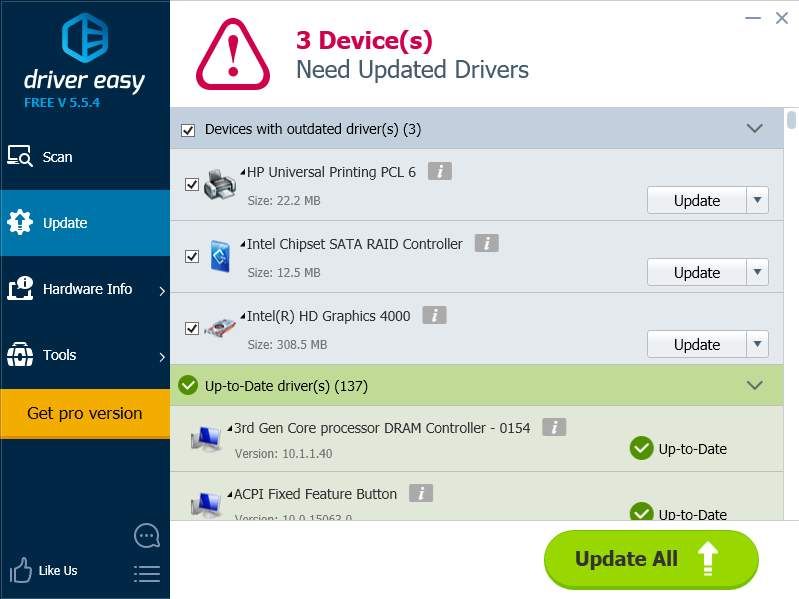
Способ 3: проверьте свой BIOS
Если жесткий диск не появляется на вашем компьютере, вы можете проверить, видите ли вы его в BIOS. BIOS, сокращение от Basic Input / Output System, контролирует взаимодействие между операционной системой и аппаратными устройствами на вашем компьютере. Вы можете получить доступ к BIOS и проверить состояние жесткого диска. Ниже показано, что и где вы должны проверить в BIOS. (Обратите внимание, что интерфейс и настройки различаются в зависимости от используемой версии BIOS. Для получения инструкций обратитесь к руководству по материнской плате или компьютеру.)
ВАЖНЫЙ: Будьте особенно осторожны при изменении настроек BIOS, поскольку любые ошибки могут привести к серьезным последствиям. Внимательно прочитайте инструкции из руководства, прежде чем вносить какие-либо изменения. При необходимости обратитесь за помощью к специалисту по компьютерам.
1) Выключите компьютер и затем включите его в BIOS (руководство по материнской плате или компьютеру покажет вам, как это сделать, или вы можете проверить это руководство).
2) Проверить список порядка загрузки чтобы увидеть, появляется ли ваш жесткий диск в BIOS.

Как может выглядеть список порядка загрузки
3) Если вы видите, что проблема с жестким диском отсутствует в списке, попробуйте включить контроллер, связанный с жестким диском, в BIOS. В BIOS могут быть определенные параметры, которые отключены и делают ваш жесткий диск недоступным. Найдите эти настройки в руководстве по материнской плате или компьютере и проверьте, включены ли они. Если нет, включите их, а затем сохраните эти настройки и перезагрузите компьютер, чтобы увидеть, появляется ли ваш жесткий диск.
Способ 4: проверьте подключение кабеля
Возможно, ваш жесткий диск не отображается из-за неправильного подключения кабеля, которое часто игнорируется. Кабель для передачи данных или питания может быть неправильно подключен к жесткому диску или материнской плате. Вы должны дважды проверить подключение кабеля. Вам нужно будет повторно подключить жесткий диск, если соединение потеряно.
Если кабели правильно подключены к вашим устройствам, и проблема не устранена, используемый вами порт (SATA) может быть поврежден. Вы можете попробовать подключить кабель для передачи данных к другому порту на материнской плате и проверить, восстановит ли это ваш жесткий диск. Или вы можете проверить с новым кабелем и посмотреть, если кабель является вашей проблемой.
Способ 5: отремонтируйте компьютер
Если вы перепробовали все описанные выше методы, но ваш жесткий диск все еще не отображается, возможно, есть проблемы с оборудованием на вашем жестком диске или материнской плате. Вы можете обратиться к производителю ваших устройств и попросить их совета или отремонтировать или заменить ваши устройства.