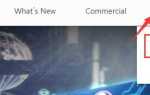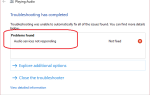Защитник Windows это бесплатное антивирусное программное обеспечение, которое встроено в Windows 8.1 и 10 в каждой редакции. Как и другое антивирусное программное обеспечение, оно предназначено для защиты вашего компьютера от любых возможных вирусов, шпионских программ и других видов вредоносного кода.
Обычно он отключается, когда обнаруживает другое программное обеспечение безопасности, установленное на вашем компьютере. Но он не отключен окончательно, возможно, потому что Microsoft не хочет, чтобы ваша Windows 10 работала без какой-либо защиты.
Если вы хотите отключить Защитник Windows, например, при установке новой программы или подключении некоторых периферийных устройств, вот несколько способов, которые вы можете выбрать в соответствии с отключить ваш Защитник Windows.
Вариант первый: из локальной групповой политики
Вариант второй: из реестра
Вариант третий: из настроек
Вариант первый: из локальной групповой политики
1) Нажмите Ключ Windows а также р в то же время. Затем введите gpedit.msc в поле поиска и нажмите Войти.

2) Затем следуйте по пути: Конфигурация компьютера> Административные шаблоны> Компоненты Windows> Защитник Windows. Затем на правой панели найдите Отключить Защитник Windows вариант, затем дважды щелкните по нему.

3) Выберите Включено вариант. Затем нажмите Применять а также Хорошо сохранить и выйти.
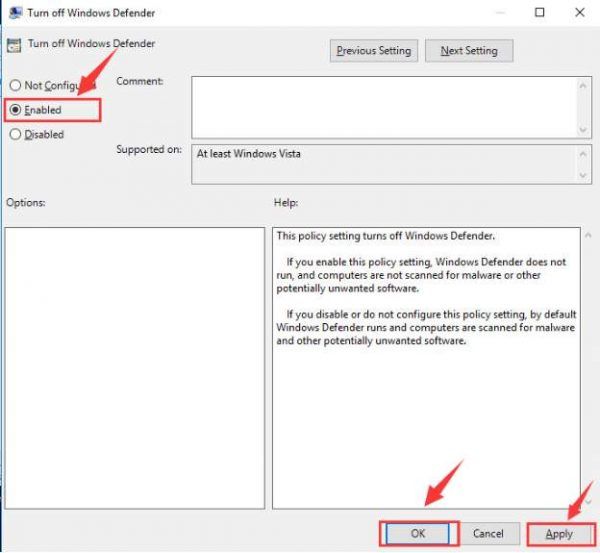
4) Перезагрузите компьютер после изменения. Если вы хотите включить Widows Defender позже, повторите шаги 1) и 2), просто выберите Не настроено скорее, чем Включено. Затем нажмите Применять а также Хорошо сохранить изменения.

Вариант второй: из реестра
Предупреждение: Неправильная смена реестра может привести к невосстановимому повреждению вашего компьютера. Чтобы избежать возникновения такой проблемы, настоятельно рекомендуется, чтобы вы создать резервную копию реестра Прежде чем вносить какие-либо изменения в реестр.
1) Нажмите Ключ Windows а также р в то же время, затем введите смерзаться и ударил Войти.

Когда появится запрос на разрешение администратора, просто нажмите да продолжать.

2) Затем следуйте по пути: HKEY_LOCAL_MACHINE \ ПРОГРАММНОЕ ОБЕСПЕЧЕНИЕ \ Policies \ Microsoft \ Защитник Windows.

Если вы не видите файл с именем DisableAntiSpyware на правой панели щелкните правой кнопкой мыши пустое место на правой панели и выберите DWORD (32-битное) значение из списка выбора. Переименовать ключ как DisableAntiSpyware.
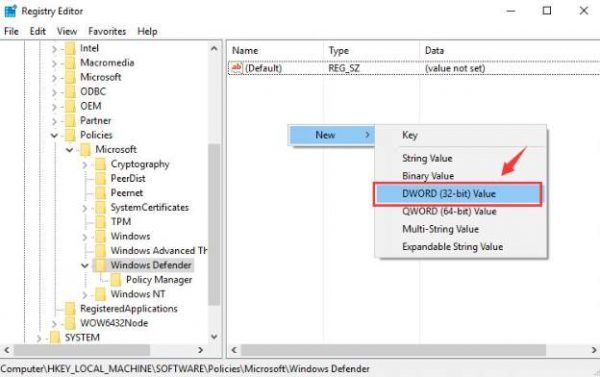
3) Дважды щелкните DisableAntiSpyware файл, который у вас есть, затем установите Значение данных в 1.

4) Затем выйдите из редактора реестра. Запустить снова твой компьютер. Если вы хотите снова включить Защитник Windows, повторите шаги 1) и 2). На шаге 3) измените Значение данных от От 1 до 0. Затем перезагрузите компьютер, чтобы изменения вступили в силу.
Вариант третий: из настроек
1) Следуйте по пути: нажмите Начните кнопка > Настройки> Обновление безопасность.

2) В левой части панели выберите Защитник Windows. На правой стороне панели поверните от тумблер для Защита в реальном времени.

3) Это позволит вам отключить Защитник Windows только до следующей перезагрузки компьютера.