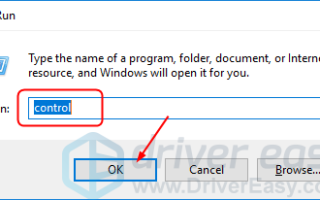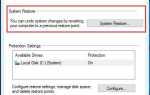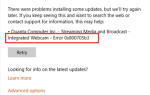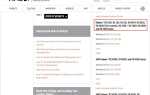Если твой курсор мыши продолжает двигаться самостоятельно случайным образом на вашем компьютере с Windows некоторые методы из этой статьи помогут решить вашу проблему. Вот 3 решения, которые вы можете попробовать решить эту проблему. Возможно, вам не придется пробовать их все. Просто пройдите вниз по списку, пока не найдете тот, который работает.
Исправления для мыши, перемещающейся самостоятельно:
- Перезагрузите компьютер с Windows
- Отрегулируйте скорость указателя
- Обновите драйвер мыши, клавиатуры и сенсорной панели
Исправление 1: перезагрузите компьютер с Windows
Простой перезапуск всегда поможет вам исправить некоторые компьютерные проблемы. Когда вы обнаружите, что курсор мыши движется сам по себе, перезапустите Windows, прежде чем принимать какие-либо другие решения.
Проверьте, можете ли вы без проблем набирать или использовать клавиатуру после перезапуска.
Исправление 2: отрегулируйте скорость указателя
Если скорость указателя на вашем компьютере установлена слишком высокой или слишком низкой, курсор мыши также может двигаться самостоятельно. Выполните следующие шаги, чтобы настроить скорость указателя в нужном месте:
1) На клавиатуре нажмите Ключ с логотипом Windows а также р одновременно вызвать окно «Выполнить».
2) Тип контроль и нажмите Хорошо вызвать окно панели управления.

3) Нажмите мышь под Большие иконки каталог.
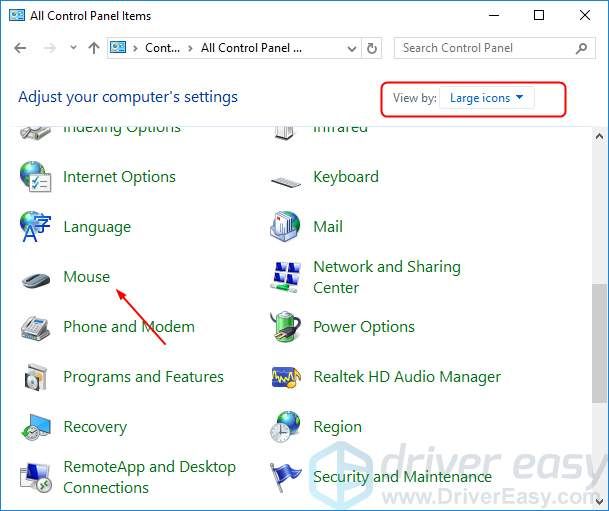
4) Отрегулируйте скорость указателя в нужном месте, как в самом центре. Затем нажмите Применять > Хорошо.
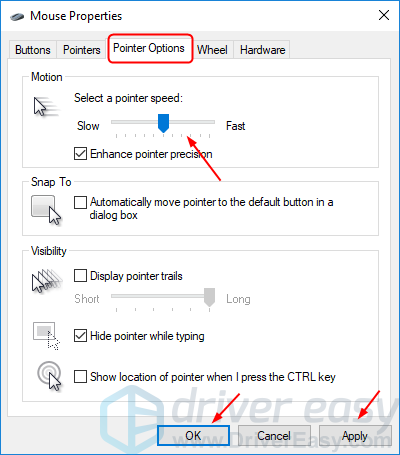
5) Проверьте, можете ли вы печатать или использовать мышь без каких-либо проблем.
Исправление 3: Обновите драйвер мыши, клавиатуры и сенсорной панели
Если какой-либо драйвер указывающего устройства устарел или поврежден, это может привести к тому, что курсор мыши продолжит двигаться самостоятельно. Это может решить проблему путем обновления драйвера указывающего устройства, такого как мышь, клавиатура и драйвер сенсорной панели.
Чтобы обновить драйверы указывающего устройства, вы можете загрузить последние версии с веб-сайта производителя вашего компьютера. Затем установите новые драйверы в Windows. Или, если вы не уверены, что играете с водителями вручную, вы можете сделать это автоматически с Водитель Легко.
Driver Easy автоматически распознает вашу систему и найдет для нее правильные драйверы. Вам не нужно точно знать, на какой системе работает ваш компьютер, вам не нужно рисковать загрузкой и установкой неправильного драйвера, и вам не нужно беспокоиться об ошибках при установке.
Вы можете обновить драйверы автоматически с помощью СВОБОДНО или профессионал версия Driver Easy. Но в версии Pro это займет всего 2 клика (и вы получите полную поддержку и 30-дневную гарантию возврата денег):
1) Скачать и установите Driver Easy.
2) Запустите Driver Easy и нажмите кнопку Сканировать сейчас кнопка. Driver Easy проверит ваш компьютер и обнаружит проблемы с драйверами.

3) Нажмите Обновить все для автоматической загрузки и установки правильной версии всех драйверов, которые отсутствуют или устарели в вашей системе (для этого требуется Pro версия — вам будет предложено обновить, когда вы нажмете Обновить все).

Заметка: Вы можете сделать это бесплатно, если хотите, но это частично руководство.
После обновления драйверов перезагрузите Windows и проверьте, можете ли вы без проблем печатать или использовать мышь.