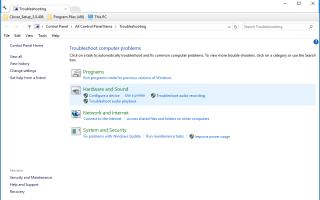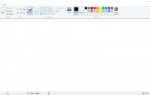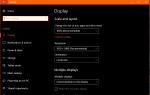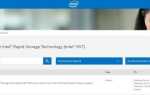Центр обновления Windows обычно обновляет Windows при выходе нового обновления. Однако иногда обновления могут застрять с определенным процентным значением. Вот несколько способов исправить застрявшие обновления Windows.
Во-первых, обратите внимание, что Центр обновления Windows может вообще не зависать. Не думайте, что обновление застревает примерно через 20-30 минут. Обновление может занять до часа (или, возможно, дольше), поэтому дайте ему время для завершения. Однако, если обновление действительно застряло, попробуйте нажать Ctrl + Alt + Del; или вы можете нажать и удерживать кнопку питания, чтобы перезагрузить Windows.
Запустите средство устранения неполадок Центра обновления Windows
Средство устранения неполадок Центра обновления Windows — удобный инструмент для исправления обновлений. Откройте средство устранения неполадок, введя «Устранение неполадок» в поле поиска Cortana. Затем выберите «Поиск и устранение неисправностей», чтобы открыть окно непосредственно ниже.
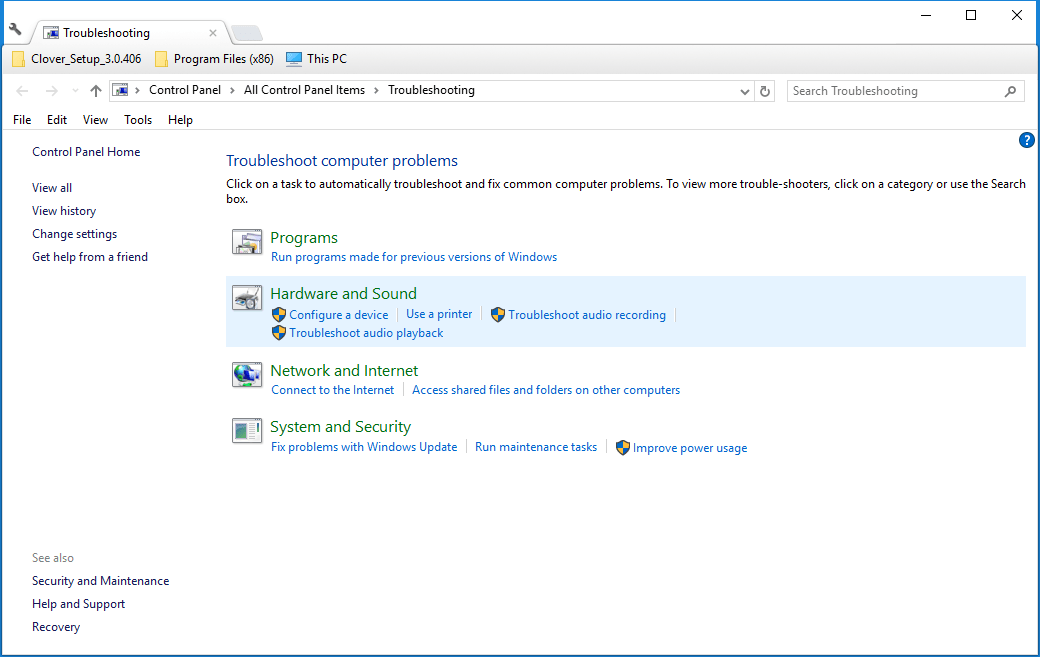
Оттуда вы можете выбрать Исправить проблемы с Центром обновления Windows. Откроется окно Центра обновления Windows, показанное ниже. Там нажмите «Дополнительно» и выберите «Применить ремонт автоматически», если он еще не выбран. Вы также можете выбрать опцию Запуск от имени администратора. Нажмите Далее, чтобы запустить сканирование и исправить Windows Update.
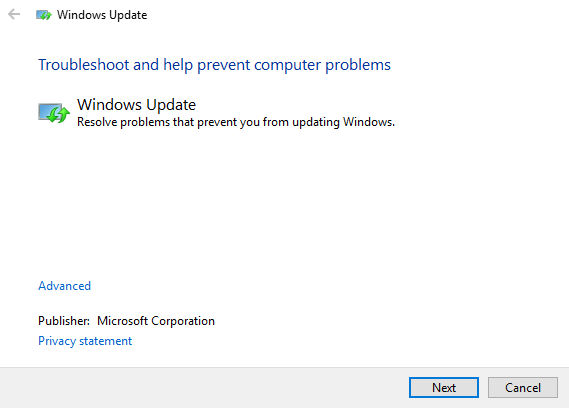
Очистить кэш Центра обновления Windows
Средство устранения неполадок должно очистить кэш Центра обновления Windows, но вы также можете сделать это вручную. Во-первых, запустите Windows в безопасном режиме, как описано в этом посте Tech Junkie. Затем откройте командную строку, нажав клавишу Win + горячую клавишу X и выбрав Командная строка (Admin).
Теперь вы можете отключить Центр обновления Windows. Для этого введите «net stop wuauserv» в командную строку и нажмите Enter. Затем введите «net stop bits» в окне и нажмите клавишу возврата.
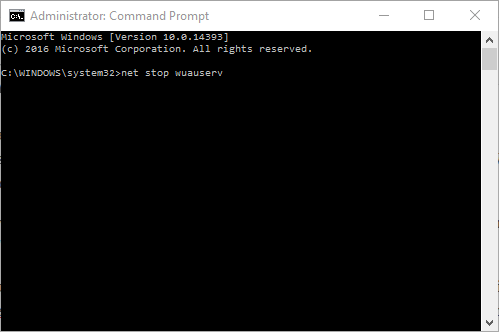
Затем нажмите кнопку «Проводник» на панели задач. Перейдите к C: \ Windows \ SoftwareDistribution в проводнике. Выберите все файлы и подпапки и нажмите клавишу Delete, чтобы стереть их, но не удаляйте основную папку.
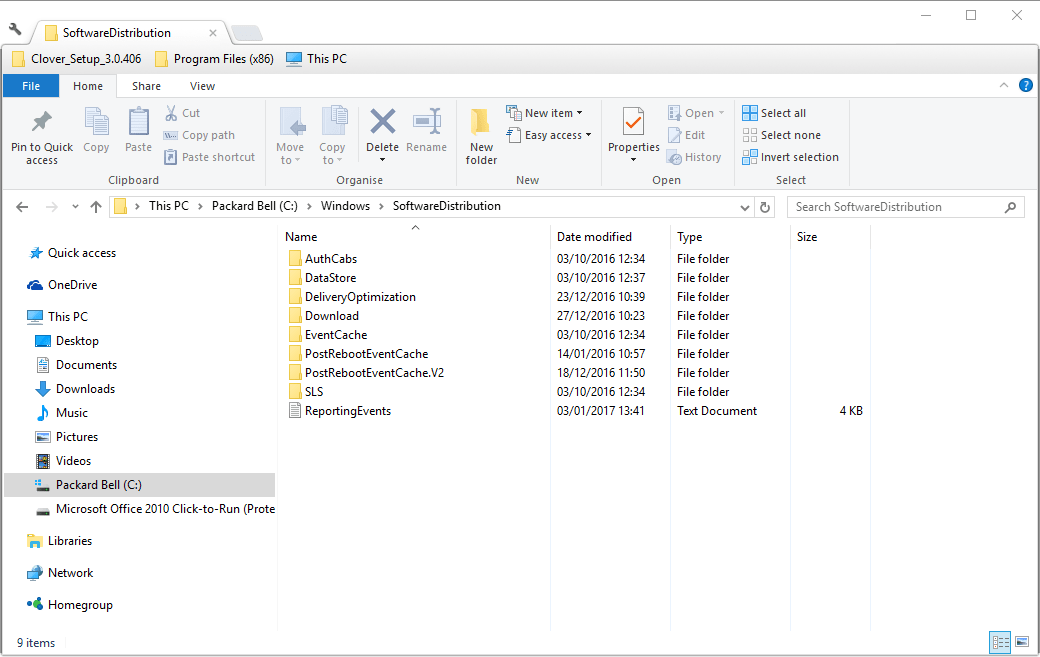
Вернитесь в окно командной строки, введите «net start wuauserv» и нажмите Enter. Затем введите «net start bits» и нажмите клавишу «Return». Это снова включит Центр обновления Windows.
Настройте сценарий сброса Центра обновления Windows
Существует пакетный скрипт, который может исправить Windows Update. Вы можете быстро настроить пакетный файл для исправления зависших обновлений, открыв Блокнот и скопировав следующий текст с помощью сочетания клавиш Ctrl + C.
@ECHO OFF
echo Простой скрипт для сброса / очистки Windows Update
эхо.
ПАУЗА
эхо.
attrib -h -r -s% windir% \ system32 \ catroot2
attrib -h -r -s% windir% \ system32 \ catroot2 \ *. *
чистая остановка wuauserv
чистая остановка CryptSvc
чистый стоп биты
ren% windir% \ system32 \ catroot2 catroot2.old
ren% windir% \ SoftwareDistribution sold.old
ren «% ALLUSERSPROFILE% \ application data \ Microsoft \ Network \ downloader» downloader.old
net Start BITS
чистый старт CryptSvc
чистый старт wuauserv
эхо.
echo Задание выполнено успешно…
эхо.
ПАУЗА
Вставьте этот скрипт в Блокнот, нажав Ctrl + V. Нажмите Файл> Сохранить как, а затем выберите Все файлы в раскрывающемся меню Тип файла. Сохраните пакетный файл как Fix.bat и закройте Блокнот.
Затем откройте проводник и перейдите в папку, в которой вы сохранили файл Fix.bat. Затем щелкните правой кнопкой мыши Fix.bat и выберите «Запуск от имени администратора». Перезагрузите Windows, когда пакет соткал свою магию.
Восстановить Windows на более раннюю дату
В Windows есть инструмент восстановления системы, который позволяет пользователям восстановить его до предыдущей даты. Это может исправить различные вещи, в том числе застрявшие обновления. Поэтому попробуйте восстановить Windows до даты, когда на ней не застряли обновления. Вы можете проверить историю обновлений, введя «обновления» в поле поиска Cortana, выбрав «Проверить наличие обновлений», а затем щелкнув «История обновлений», чтобы открыть окно ниже.
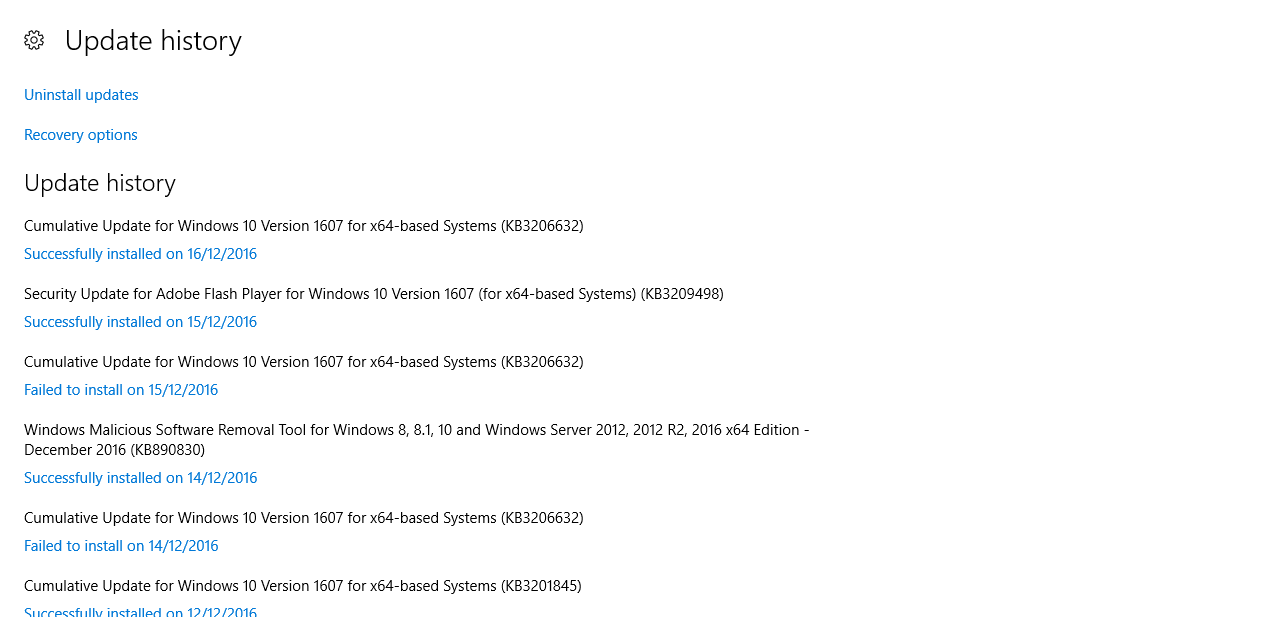
Введите «восстановление системы» в поле поиска Cortana и выберите «Создать точку восстановления». Нажмите кнопку восстановления системы, чтобы открыть окно ниже. Затем нажмите «Далее» и установите флажок «Показать больше точек восстановления». Это расширяет список точек восстановления, который включает обновления Windows.
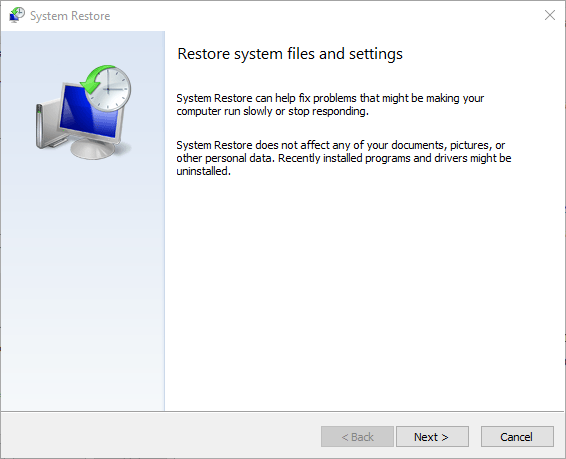
Выберите точку восстановления, предшествующую обновлению. Тогда Центр обновления Windows, вероятно, не застрял. Нажмите Далее и нажмите кнопку Готово, чтобы восстановить систему. Обратите внимание, что восстановление Windows может также удалить недавно установленное программное обеспечение, но не файлы документов и изображений.
Запустите проверку системных файлов (SFC)
Инструмент SFC восстанавливает файлы, поэтому он также может исправлять зависшие обновления. Вы можете использовать этот инструмент, открыв командную строку (от имени администратора) и введя «sfc / scannow». Нажмите «Enter» и дождитесь окончания сканирования, а затем перезапустите Windows.
Так что это некоторые исправления для зависшего Центра обновления Windows. Теперь попробуйте снова запустить Центр обновления Windows, чтобы установить последнее обновление. Обратите внимание, что вы также можете отключить обновления, если это необходимо, как описано в этой статье Tech Junkie.