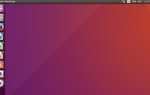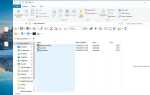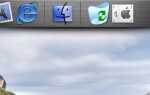Существует множество сторонних программных пакетов для редактирования изображений для Windows 10. Однако вам может не понадобиться ни один для более простого редактирования. Вместо этого, ознакомьтесь с некоторыми инструментами, уже включенными в Windows 10. Paint был основным аксессуаром для редактирования изображений в Windows с 1985 года, когда состоялась премьера Windows 1.0, вплоть до Windows 10, хотя дальнейших планов по ее обновлению нет. времена. И теперь Microsoft также добавила новое приложение Photos в Windows 10, которое расширяет инструменты редактирования платформы.
Редактирование изображений в Paint
Paint вряд ли является альтернативой Adobe Photoshop, но все же может пригодиться для более простого редактирования изображений. Введите «Paint» в поле поиска Cortana, чтобы открыть его окно. Окно Paint имеет ленточный интерфейс с вкладками File, Home и View. Вкладка «Файл» содержит параметры «Сохранить», «Открыть» и «Печать», а «Вид» содержит параметры отображения и масштабирования. Вы можете выбрать все параметры редактирования Paint на вкладке Home.
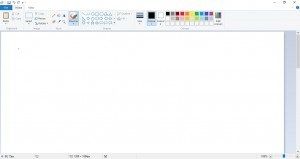
Краска может пригодиться для изменения размера изображений. Откройте изображение для редактирования, щелкнув вкладку «Файл» и «Открыть» и выберите файл изображения, который вы планируете редактировать. Затем нажмите кнопку «Изменить размер» на вкладке «Главная», чтобы открыть окно, показанное ниже.
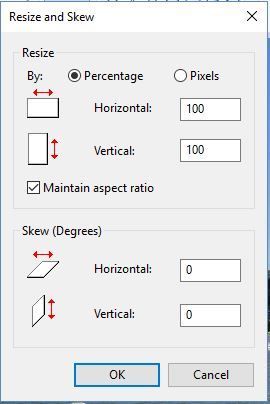
Нажмите кнопку с процентным соотношением в этом окне. Затем вы можете настроить размеры изображения в процентах. Например, чтобы уменьшить фотографию на 50%, введите «50» в текстовые поля «Горизонтально» и «Вертикально» и нажмите «ОК». Это сократит изображение вдвое, и чтобы удвоить его размеры, вы должны ввести «200» в поля «Горизонтальный / Вертикальный».
Обрезка — один из самых важных инструментов редактирования, а в Paint есть опция Обрезка. При этом вы можете вырезать выделенную область изображения. Сначала нажмите кнопку «Выбрать» на вкладке «Главная» и выберите пункт «Прямоугольный выбор» в меню. Затем вы можете перетащить прямоугольник над областью изображения, удерживая левую кнопку мыши, как показано на снимке непосредственно ниже.
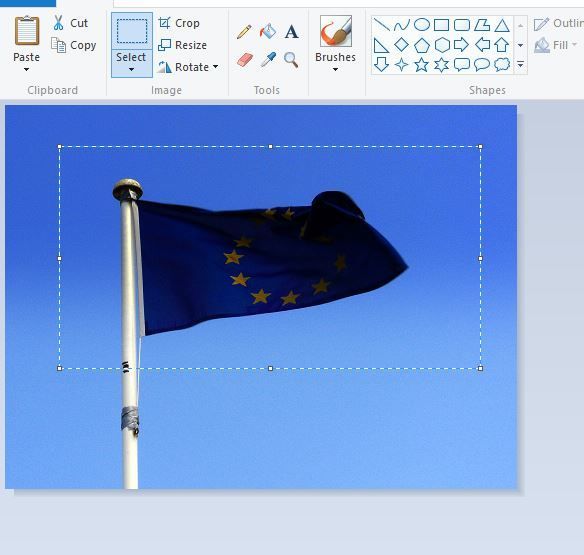
Это область изображения, которая сохраняется при кадрировании. Таким образом, опция обрезки эффективно обрезает все, что находится вне выделенного прямоугольника. Выбрав область изображения с прямоугольником, нажмите «Обрезать», чтобы вырезать остальную часть изображения, как показано ниже.

Paint также имеет опцию выбора произвольной формы, которую можно выбрать, чтобы выделить области обрезки без прямоугольников. Нажмите кнопку «Выбрать» и в меню выберите «Выбор произвольной формы». Затем вы можете нарисовать фигуру на изображении, чтобы выделить область для сохранения, и нажать Crop, чтобы вырезать остальную часть фотографии.
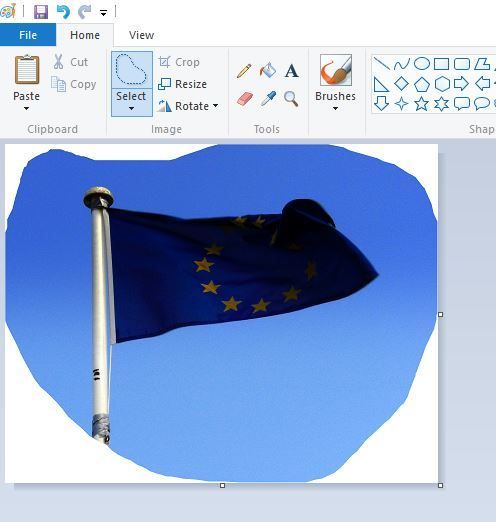
Если вам нужно переключить альбомную фотографию в портретную — переключение высокой фотографии в широкую — нажмите кнопку Повернуть. Выберите Повернуть влево на 90, чтобы переключиться на портрет. Вы также можете выбрать Rotate 180, который эффективно поворачивает изображение на своей голове.
Нажмите кнопку «Текст», чтобы добавить текст к изображению. Затем перетащите прямоугольник поверх фотографии, чтобы развернуть текстовое поле и открыть новую вкладку. Теперь вы можете ввести что-то в текстовое поле. Вы можете выбрать параметры шрифта на вкладке Текст.
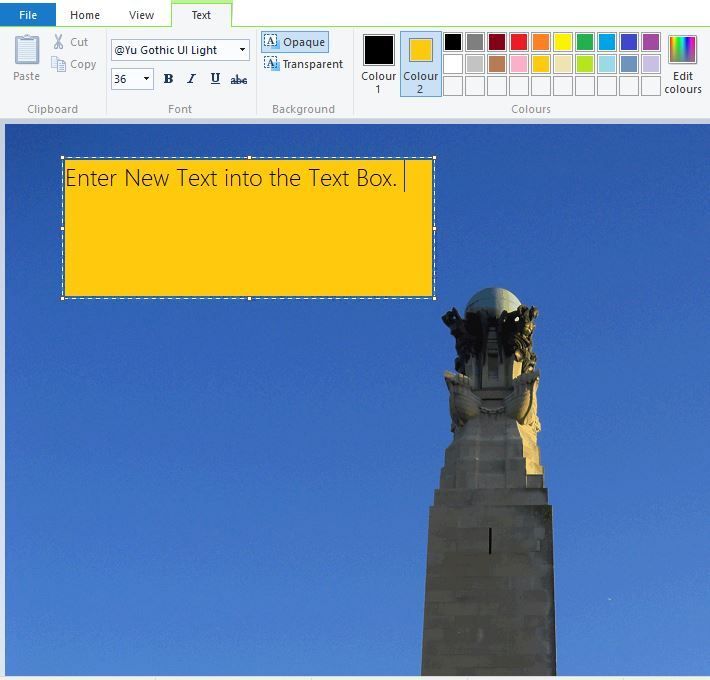
Нажмите «Непрозрачный», чтобы добавить цвет фона в текстовое поле, которое по умолчанию прозрачно. Затем щелкните поле «Цвет 2» и выберите цвет из палитры, чтобы добавить его к фону текстового поля. Вы можете изменить цвета текста, выбрав поле Цвет 1.
Если у вас есть изображение с основным цветом фона, вы можете быстро настроить его с помощью параметра «Залить цветом» на вкладке «Главная». Это похоже на ведро с краской. Выберите этот параметр, нажмите кнопку «Цвет 1» и выберите цвет замены из палитры. Затем переместите курсор в область цвета фона и щелкните левой кнопкой мыши, чтобы переключить его на цвет, выбранный из палитры.
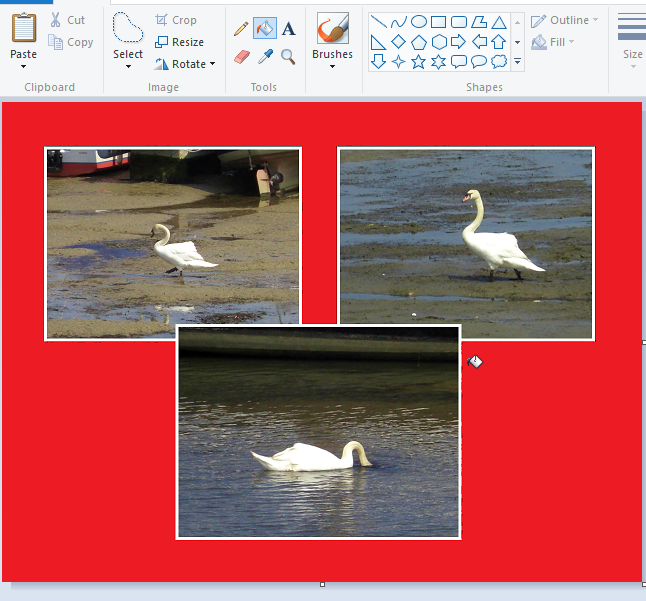
Редактирование изображений с помощью приложения «Фотографии»
В Windows 10 есть новое приложение «Фотографии», в котором есть несколько дополнительных опций, которых нет в Paint. Например, он включает в себя различные фильтры, параметры освещения и цвета. Он также включает в себя несколько дополнительных эффектов для добавления к фотографиям. Таким образом, в Photoshop имеется несколько более обширный набор инструментов для редактирования изображений, чем в Paint.
Приложение «Фото» должно находиться в меню «Пуск». Однако, если вы не можете найти его, введите «Фотографии» в поле поиска Cortana, чтобы открыть окно, показанное ниже. Это откроет окно ниже с выбранной коллекцией. Оттуда вы можете выбрать все фотографии, включенные в папки «Изображения».
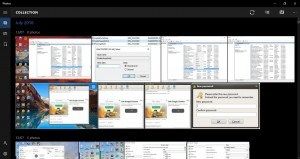
Выберите фотографию для редактирования, щелкнув ее предварительный просмотр и нажав кнопку «Изменить». Это откроет опции редактирования фотографий в приложении на снимке ниже. Он откроется с основными исправлениями, выбранными слева, у которого есть опции Crop и Rotate, включенные в Paint.
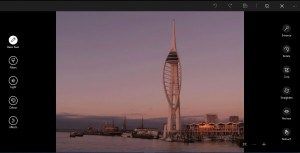
Один удобный вариант, который вы можете выбрать здесь, это Enhance. Это опция быстрого исправления, которая вносит некоторые основные изменения в фотографии. Например, это, вероятно, сделает размытое фото немного острее и увеличит его контраст. А если вам не нравятся результаты, вы всегда можете нажать Ctrl + Z, чтобы отменить любое редактирование.
Опция «Выпрямить» также пригодится, если ваша фотография не совсем прямая. Выберите «Выпрямить», а затем поверните круг вокруг круглой полосы, чтобы отрегулировать угол изображения. Затем щелкните в любом месте изображения, чтобы применить редактирование.
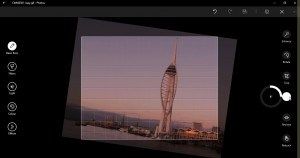
Нажмите «Фильтры» слева, чтобы открыть шесть параметров фильтра. Приложение не содержит никаких всплывающих подсказок, чтобы прояснить, что это за фильтры, поэтому вам нужно будет использовать метод проб и ошибок, чтобы выяснить, какой из них что делает. Единственным очевидным является черно-белый фильтр, который преобразует изображения в черно-белые. Нажмите на параметры фильтра, чтобы увидеть, как они редактируют изображение.
Чтобы настроить цвета изображения, нажмите «Цвет» слева. Там вы можете выбрать Color Boost, чтобы улучшить или уменьшить цвет на фотографии. Выберите опцию Color Boost, а затем перетащите палитру цветов на изображение. Вы можете выбрать цвет на изображении для редактирования, перетащив палитру цветов поверх него. Круг на палитре цветов показывает, какой цвет он будет редактировать.

Затем перетащите круг вокруг круглой полосы, чтобы усилить или уменьшить вибрацию выбранного цвета. Если вы вращаете круг против часовой стрелки, это может преобразовать цвет изображения в серый, как показано ниже. Поворот вправо увеличит выбранный цвет. Это может быть хорошим вариантом для улучшения тусклых синих линий на фотографиях или для того, чтобы сделать голубое небо более унылым.
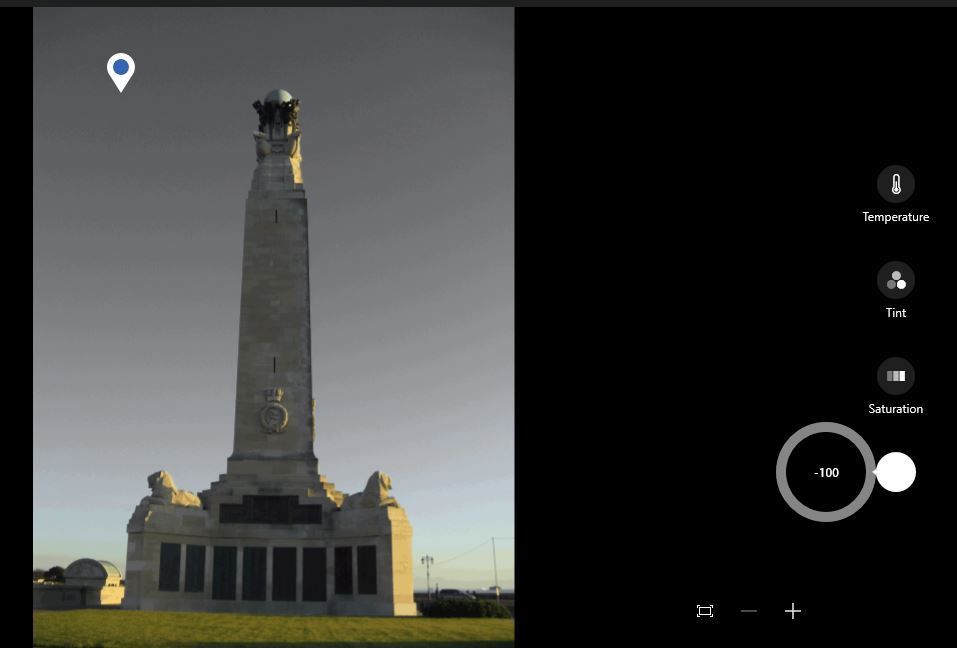
Нажмите «Эффекты», чтобы открыть еще два параметра, которые применяют к изображению редактирование «Виньетка» и «Выборочный фокус». Параметр «Виньетка» затемняет границу изображения, как показано на снимке ниже. Нажмите «Виньетка», а затем поверните круг по часовой стрелке, чтобы затемнить границы. Вращение круга против часовой стрелки осветляет границы.
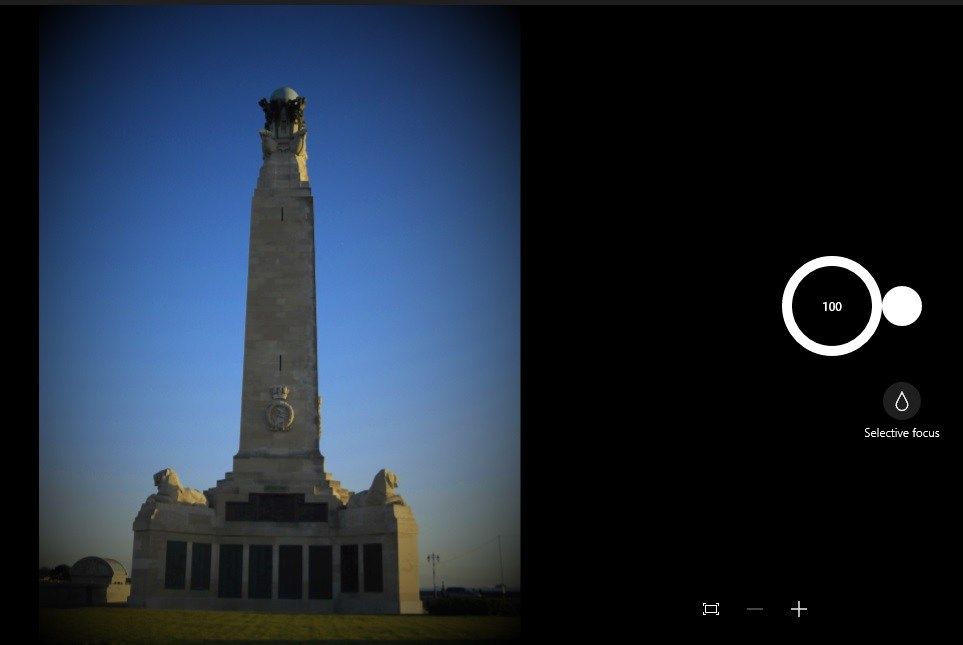
Фотографии также имеют выборочный фокус, который размывает изображение вокруг выбранной области. Таким образом, это держит выбранную часть фотографии в фокусе, а остальные не в фокусе. Чтобы применить это редактирование к своему изображению, нажмите «Выборочный фокус», а затем поместите и измените размер круга на снимке ниже, чтобы выбрать область изображения, чтобы держать ее в фокусе.
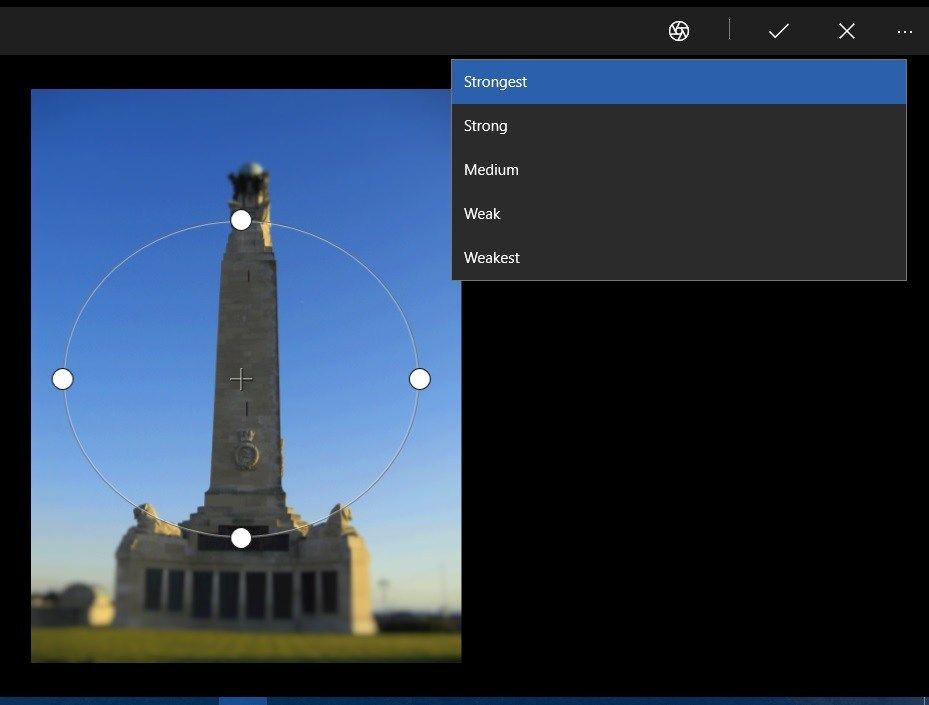
Затем нажмите кнопку «Размытие» вверху, чтобы настроить степень размытия изображения. Затем нажмите кнопку «Применить» на панели инструментов, чтобы подтвердить редактирование. Либо нажмите Отмена, чтобы отменить его.
Когда вы закончите редактирование, нажмите Сохранить на панели инструментов. Это сохранит изображение с применением редактирования. Чтобы сохранить отредактированное изображение и сохранить исходное, вы можете нажать кнопку «Сохранить копию».
Так что вам может не потребоваться дополнительное программное обеспечение для редактирования изображений. С помощью Paint и Photos вы можете редактировать свои фотографии различными способами, и если вы не зарабатываете на жизнь редактированием изображений, то, скорее всего, у вас будет все, что вам нужно. Конечно, они обе по-прежнему довольно простые программы, поэтому в них по-прежнему отсутствует несколько заметных опций редактирования, но для базовых исправлений их должно быть достаточно.