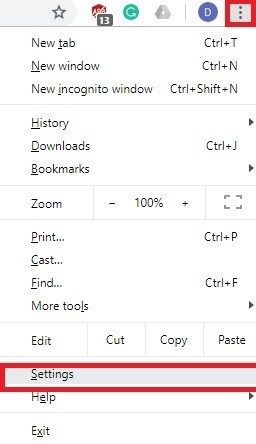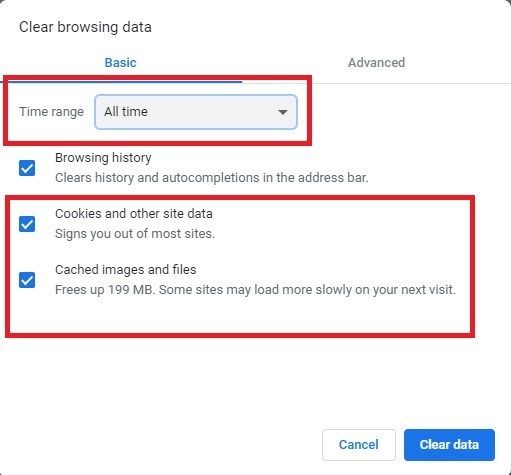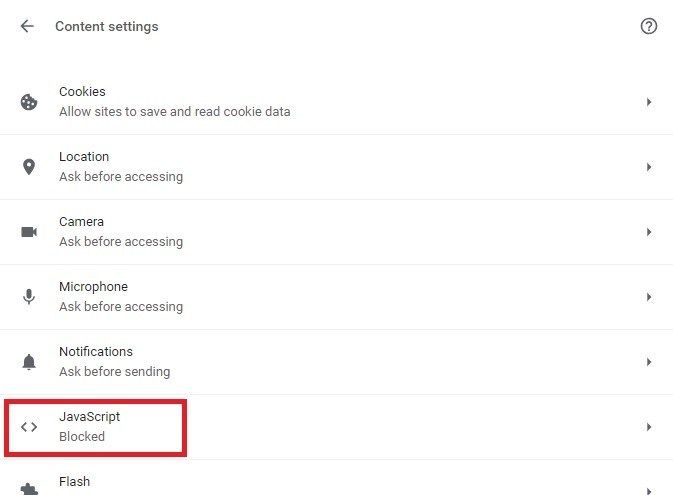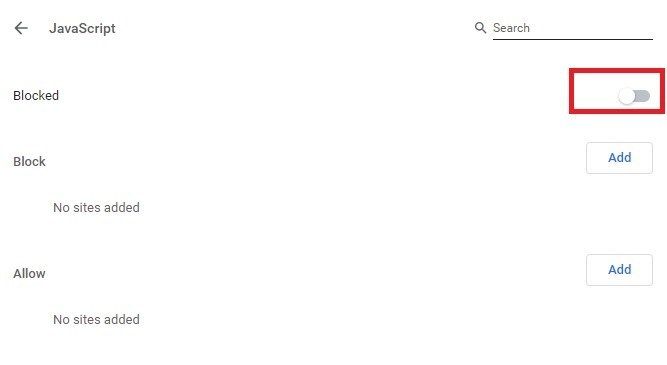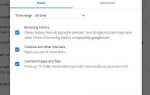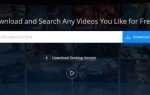YouTube может использовать много ресурсов, и время от времени он перестает работать. Так что нет необходимости беспокоиться, если это произойдет.
Вот в чем дело. Большинство проблем с YouTube связано с устаревшим программным обеспечением или накопленным кэшем и файлами cookie. Обе проблемы легко исправить.
В этой статье вы узнаете, как исправить ваш YouTube за несколько простых шагов.
Исправление проблем YouTube в веб-браузере
Быстрые ссылки
- Исправление проблем YouTube в веб-браузере
- 1. Очистка кеша
- 2. Переустановка Adobe Flash Player
- 3. Включить JavaScript
- Исправление YouTube на вашем Android устройстве
- 1. Перезагрузите ваше устройство
- 2. Очистите сохраненные данные приложения
- 3. Обновите приложение YouTube
Когда вы используете веб-браузер для посещения YouTube, иногда видео YouTube или сама страница могут перестать работать, в то время как другие страницы загружаются нормально.
Обычные симптомы включают в себя невозможность загрузки веб-сайта, невозможность ввода текста в строке поиска и не воспроизводимые видео.
Большую часть времени. Вы можете исправить эту проблему в своем браузере, либо очистив кеш и файлы cookie, либо переустановив Adobe Flash Player.
1. Очистка кеша
Через некоторое время сохраненный кэш и файлы cookie могут накапливаться до такой степени, что многие процессы замедляются или останавливаются. Это может повлиять на вашу страницу YouTube, и особенно на плеер.
Чтобы повысить производительность браузера, вы можете попробовать очистить файлы cookie и кеш. Как вы, возможно, знаете, этот процесс не одинаков для всех браузеров.
Для популярного примера выполните следующие действия, чтобы очистить кэш в Chrome:
- Откройте Google Chrome.
- Нажмите на меню «Дополнительно» в правом верхнем углу окна (три вертикальные точки).
- В раскрывающемся меню нажмите «Настройки».

- В окне «Настройки» прокручивайте вниз, пока не увидите «Дополнительно».
- Нажмите «Дополнительно».
- Найдите раздел «Конфиденциальность и безопасность».
- Выберите «Очистить данные просмотра». Откроется новое окно.

- В раскрывающемся меню «Диапазон времени» выберите «Все время».
- Проверьте параметры «Файлы cookie и другие данные сайта» и «Кэшированные изображения и файлы».

- Нажмите кнопку «Очистить данные» и подождите.
Попробуйте обновить страницу YouTube и посмотреть, устранена ли проблема.
Имейте в виду, что очистка кэша может удалить все ваши сохраненные пароли. Не проверяйте опцию «Пароли» (на вкладке «Дополнительно»), если вы не хотите удалять свои пароли.
2. Переустановка Adobe Flash Player
Иногда проблема может быть связана с вашим Adobe Flash Player. Это может работать со сбоями или не работать вообще. Если проблема не устраняется после очистки кэша и файлов cookie, следует переустановить программное обеспечение.
Вы можете получить последнюю версию Adobe Flash Player на официальном сайте. Когда вы окажетесь на сайте, нажмите «Установить сейчас». Новая версия перезапишет все предыдущие версии, и вы получите последнюю версию Flash Player.
3. Включить JavaScript
Вы должны включить JavaScript в вашем браузере, чтобы смотреть видео с YouTube. Это должно быть по умолчанию, но вы могли случайно отключить его.
Чтобы проверить это в Chrome, вам необходимо:
- Откройте Google Chrome.
- Нажмите на значок «Еще» (три вертикальные точки).
- Перейдите в настройки’.
- Прокрутите вниз, пока не увидите «Дополнительно» и нажмите на него.
- Перейдите в раздел «Конфиденциальность и безопасность» и найдите «Настройки контента».
- Найдите «Javascript» и посмотрите, разрешено ли это. Если это не так, он должен сказать «заблокирован».

- Чтобы разблокировать его, нажмите «Javascript» и выключите его.
Исправление YouTube на вашем Android устройстве
Если YouTube перестал работать на вашем Android-устройстве, вы можете попробовать несколько способов исправить это.
1. Перезагрузите ваше устройство
Это может показаться слишком простым, но многие проблемы на Android являются результатом накопления фоновых приложений и замедления системы. Выключите устройство Android, немного подождите, а затем снова включите его.
Попробуйте открыть приложение YouTube и проверьте, работает ли оно сейчас.
2. Очистите сохраненные данные приложения
Очистка кэша и данных приложения YouTube приведет к удалению как временных файлов, так и постоянных данных приложения. Сделать это:
- Откройте меню «Настройки».
- Нажмите «Приложения».
- Найдите «YouTube» и нажмите на него.
- Выберите «Хранилище» и нажмите «Очистить данные / Очистить кэш».
Это должно обновить ваше приложение YouTube.
3. Обновите приложение YouTube
Иногда ваша система не обновляет приложения автоматически. Это может привести к тому, что некоторые приложения перестанут работать должным образом.
- Откройте приложение Play Store из меню приложения.
- Выберите «Мои приложения и игры».
- Если для YouTube доступно новое приложение, рядом со значком YouTube появится кнопка «Обновить».
- Нажмите на «Обновить».
После обновления посмотрите, не начинает ли ваш YouTube снова работать.