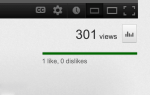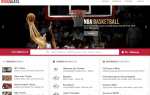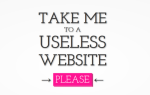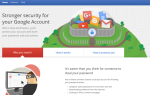Что вы можете сделать, если ваш Chrome продолжает зависать при просмотре видео на YouTube? Эта проблема не только на YouTube. Это также может происходить на видео с других сайтов. Это может быть так же просто, как заикание, прежде чем воспроизведение возобновится с паузой в несколько секунд, прежде чем воспроизведение видео возобновится. Хотя незначительная проблема, это может быть невероятно раздражающим.
Большинство из нас смотрят видео онлайн все время, поэтому любое замедление или прерывание воспроизведения будет большой проблемой. Хорошей новостью является то, что есть несколько способов решить эту проблему. Многое зависит от того, что идет не так, поэтому, как обычно, с такими вещами, стоит выполнить все эти шаги по порядку и остановиться, как только это будет исправлено.

Chrome продолжает зависать при просмотре видео на YouTube
Быстрые ссылки
- Chrome продолжает зависать при просмотре видео на YouTube
- Отключить аппаратное ускорение
- Очистить кеш и куки в Chrome
- Проверьте свои расширения Chrome
- Сбросить Chrome
- Используйте инструмент сброса Chrome
- Переустановите Chrome
- Обновить все
Замораживание или заикание может произойти в разных ситуациях. Иногда воспроизведение в полноэкранном режиме приостанавливается или не воспроизводится. В других случаях это может быть стандартное окно YouTube, которое продолжает зависать. Воспроизведение может зависать и во время воспроизведения и может не иметь никакого отношения к вашему интернет-соединению.
Вот несколько вещей, которые нужно исправить, чтобы Chrome зависал при просмотре видео на YouTube. Или любое видео по этому вопросу.
Отключить аппаратное ускорение
На бумаге, если у вас приличная видеокарта, использование аппаратного ускорения должно быть хорошо. Хотя это не всегда и может фактически ухудшить ваш опыт. Попробуйте выключить его, чтобы посмотреть, поможет ли это.
- Откройте Chrome и используйте меню настроек из трех точек в правом верхнем углу.
- Выберите «Настройки», прокрутите вниз до «Дополнительные настройки» и выберите его.
- Выделите Система и выберите Использовать аппаратное ускорение, если оно доступно для выключения.
- Перепроверка с использованием видео.
Оставьте меню настроек открытым на минуту, так как оно понадобится нам снова, если это не сработает. Если ваши видео по-прежнему заикаются, попробуйте очистить кеш и куки.
Очистить кеш и куки в Chrome
Я понятия не имею, почему это может работать, но я видел из первых рук, что это работает. Поскольку это простое исправление, мы можем попробовать это.
- Выделите Конфиденциальность и безопасность в Дополнительные настройки в Chrome.
- Выберите Очистить данные просмотра.
- Выберите Все время и выберите Очистить данные.
- Повторное тестирование в YouTube.
Если это работает, прекрасно, если это не переходит к следующему исправлению.

Проверьте свои расширения Chrome
Известно, что некоторые расширения Chrome замедляют работу браузера или мешают его нормальной работе. Возможно, стоит проверить их. Попав в «Расширения», отключите одно расширение за раз, проведите повторное тестирование на YouTube, промойте и повторяйте, пока вы не протестируете все из них или не найдете, что одно замедляет работу.
- Либо введите «chrome: // extensions» на новой вкладке, либо используйте «Меню», «Дополнительные инструменты», «Расширения».
- Используйте переключатель в левом нижнем углу каждого поля расширения для включения или выключения.
- Повторите тестирование после отключения каждого отдельного расширения, чтобы изолировать любое, которое может заморозить ваши видео.
Сбросить Chrome
Сброс Chrome возвращает все параметры по умолчанию. Если настройка мешает воспроизведению видео, это следует исправить. Это означает, что вы должны будете настроить его по своему вкусу, как только это будет сделано.
- Выберите трехточечный значок меню в правом верхнем углу Chrome.
- Выберите «Настройки», прокрутите вниз до «Дополнительные настройки» и выберите его.
- Выберите Сброс настроек и Сброс.
- Повторно протестируйте видео, чтобы увидеть, что происходит.
Используйте инструмент сброса Chrome
Несмотря на то, что вы уже проверили наличие ошибочных расширений и сбросили их, чтобы удалить все настройки, которые мешают видео на YouTube, есть еще один вариант. Инструмент сброса Chrome. Это в основном для удаления вредоносных программ или серьезных ошибок в браузере, но, по-видимому, также работает с зависанием видео.
- Откройте Chrome и выберите три точки, а затем Настройки.
- Выберите «Настройки», прокрутите вниз до «Дополнительные настройки» и выберите его.
- В разделе Сброс и очистка выберите Очистить компьютер.
- Выберите Найти.
Этот инструмент будет искать любой код, вредоносное ПО или другое, которое может мешать работе Chrome.
Переустановите Chrome
Если сброс не работает, ваш основной вариант — переустановить Chrome. Это ядерный вариант, но если есть повреждение файла или параметр, который вызывает зависание, это должно исправить это.
- Удалите Chrome из меню удаления вашей системы.
- Загрузите свежую копию Chrome с Google и установите ее.
- Повторно протестируйте ваше видео.
Обновить все
Если ни один из этих шагов не помогает остановить зависание Chrome при просмотре видео на YouTube, возможно, стоит попробовать обновить графические и звуковые драйверы. Старые драйверы, влияющие на воспроизведение видео, маловероятны, но, поскольку мы попробовали все остальное, а новые драйверы приносят пользу вашему компьютеру в целом, стоит попробовать.
Если это не останавливает зависание Chrome при просмотре видео на YouTube, возможно, вам следует попробовать другой браузер!