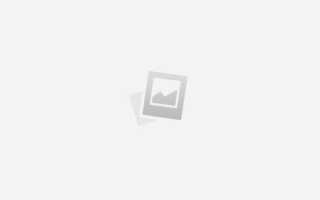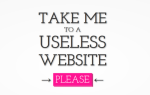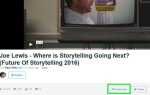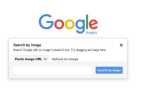Знаете ли вы, что вы можете создавать самостоятельные тесты с помощью Google Forms? Вы даже можете поделиться своими тестами со своими учениками, используя Google Classroom. Продолжайте читать эту статью, если вы хотите узнать, как создать свой собственный тест на самооценку, как автоматически оценивать его и как поделиться этим опросом и результатами в своем классе Google.
Создание Обмен Самооценка викторины
Продолжительность создаваемого вами теста будет определять общее количество времени, которое займет этот процесс. Несмотря на это, весь проект удивительно прост. В начале вам нужно будет использовать форму Google для вашего теста. Форма Google может быть совершенно новой или даже превратить одну из уже созданных форм в тест.
Чтобы создать тест для самостоятельной оценки:
- На экране Google Диска (вы уже должны войти в систему) откройте новую форму. Для этого нажмите кнопку «Создать» в левом верхнем углу экрана.
- Для этого нажмите на кнопку «Дополнительно», расположенную в нижней части меню.
- Затем нажмите на Google Forms. Это приведет вас к пустой форме.
- Если вы хотите быстро использовать шаблон викторины (предпочтительно), прежде чем нажимать на Google Forms, нажмите кнопку> справа. Это обеспечит две опции: пустую форму или из шаблона. Выберите из шаблона и прокрутите вниз к разделу «Образование» и выберите Пустой тест.
- Это обойдёт необходимость следующего немедленного шага, так что решать вам.
- Нажмите на значок шестеренки, чтобы открыть меню «Настройки», и перейдите на вкладку «Викторины».
- Переключите селектор «Сделать это тестом», и появятся несколько новых опций.
- Вы можете установить его так, чтобы после того, как оценка теста была опубликована, ваши студенты могли видеть свою оценку сразу после подачи.
- Если вам нужно время, чтобы просмотреть результаты и вы хотите отложить выпуск теста, это тоже вариант.
- Эти параметры позволят вам решить, смогут ли учащиеся видеть свои пропущенные вопросы, правильные ответы и балльные значения вопросов, просто установив соответствующие флажки.
- Когда вы закончите с настройками, вернитесь к пустой форме теста.
- Нажмите на вопрос, чтобы он отображал раскрывающийся список с правой стороны. После добавления первого вопроса вашей викторины, нажмите на выпадающий список.
- Выпадающий список позволит вам задать формат ответа, который вам необходим на поставленный вопрос.
- Чтобы тест был самостоятельным, вам нужно установить формат «Множественный выбор», «Флажки» или «Раскрывающиеся ответы». Любой другой вариант не будет оцениваться автоматически.
- Если установлено «Множественный выбор», введите три или четыре возможных ответа на вопрос.
- После добавления ответов вы должны заметить всплывающие слова «Ключ ответа» в нижней части окна. Нажмите на кнопку «Ответ», и вы можете отметить, какой ответ является правильным ответом на данный вопрос.
- Чтобы присвоить баллы ответам, посмотрите в верхнем правом углу окна «Ключ ответа». Отрегулируйте ценность ответа, нажимая стрелки вверх или вниз.
- Нажмите «Добавить отзыв», если вы хотите, чтобы после ответов на вопрос всплыло сообщение для студентов. Что-то вроде «Правильно!» Или «Не совсем верно» может быть уместным.
- Вы могли бы даже написать краткое предложение или полный параграф, объясняющий студенту, почему их ответ правильный или неправильный.
- Если вам нужно что-то более наглядное при исправлении ученика, вы можете нажать значок «Ссылка». Это позволит вам добавить ссылку на опцию «Добавить отзыв» на тот случай, если вам нужно будет потрясти память студента, направив его на страницу или видео с дополнительной информацией по вопросу или теме.
- Добавьте столько вопросов, ответов и отзывов, сколько вам нужно, чтобы пройти весь тест.
- Чтобы проверить самооценку или просто посмотреть, как формируется тест, вы можете нажать на Preview. Это будет значок Eye слева от значка Cog или Settings.
- Это рекомендуется для того, чтобы вы могли проверить тест до того, как отправлять его своим ученикам.
- Нажмите «Просмотр» в правом верхнем углу окна, а затем выберите правильный ответ на каждый из вопросов в викторине. Подводя итог, притворись студентом. После ответа на каждый вопрос нажмите «Отправить».
- С возможностью увидеть результат, уже выбранный ранее, вы сможете увидеть все правильные и неправильные ответы после нажатия кнопки Отправить. Появится всплывающее окно. Нажмите «Просмотреть ваш счет», чтобы увидеть, какие вопросы вы получили правильно, а какие нет, а также общее количество набранных вами баллов.
- Чтобы просмотреть все уже отправленные тесты, вы можете перейти к «Ответам», расположенным в верхней части окна редактирования (справа от вкладки «Вопросы»).
- Данные можно просмотреть в виде резюме, щелкнув «Сводка», или вы можете проверить каждого отдельного студента, щелкнув «Индивидуально».
Теперь у вас нет причин оценивать каждый тест вручную. Всю необходимую информацию можно найти в аккуратной визуальной презентации прямо в окне формы Google.
Чтобы загрузить все данные и перенести их в электронную таблицу, просто нажмите зеленый значок (значок электронной таблицы Google), который находится на вкладке «Ответы». Когда курсор мыши остается над значком, он отображается как «Создать электронную таблицу». Нажмите на значок, и данные будут автоматически загружены в Google Sheet, чтобы вы могли легко ссылаться на отдельные ответы, оценки и другую важную информацию.
Поделитесь недавно созданным тестом для самостоятельной оценки в классе Google
Теперь, когда создание викторины для самостоятельной оценки завершено, вы должны намного лучше познакомиться с основами использования Google Forms. Теперь пришло время показать вам, как поделиться своим творением с классом из своего класса Google.
Чтобы с лёгкостью поделиться с классом своей новой оценкой по самооценке:
- Нажмите «Отправить», расположенную в верхнем правом углу экрана «Пустой тест» (или как вы его переименовали). Теперь вы должны смотреть на «Отправить форму».
- «Форма отправки» будет иметь различные способы отправки или прикрепления формы. Вы можете отправить его по электронной почте, через ссылку, встроить или даже через социальные сети, такие как Facebook и Twitter. Существует также возможность добавить соавторов, если тест является работой команды.
- Опция встраивания позволяет встраивать форму вашего теста в веб-сайт.
- Чтобы поделиться с Google Classroom, выберите вкладку «Ссылка».
- Для более простого обмена предоставляется возможность сократить URL. Просто нажмите на поле рядом с «Сократить URL», чтобы автоматически сократить URL вашего теста.
- Нажмите «Копировать», чтобы скопировать ссылку в буфер обмена, чтобы вы могли вставить URL в свой класс Google.
- Если вы предпочитаете загружать форму непосредственно в класс Google, перейдите в класс, нажмите «Новое назначение», а затем значок «Диск Google», который можно найти в нижней части окна. Отсюда выберите тест, который вы хотите загрузить.
- Нажмите «Назначить», и ваше новое задание появится в вашем классе с приложенной формой теста. Попросите учеников щелкнуть по заданию, чтобы открыть тест.
- После того, как студенты завершили тестирование и отправили его, вы можете нажать «Просмотреть ответы в листах», чтобы просмотреть ответы, уже загруженные в соответствующие столбцы для вас.
Это оно. Благодаря новому пониманию форм Google вы теперь сможете создавать тесты для самостоятельной оценки, которые вы можете загрузить в класс и заполнить учащихся. Кроме того, теперь вы также знаете, как проверить ответы в Google Forms или загрузить их в Google Sheet для удобства просмотра.