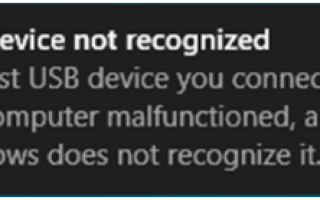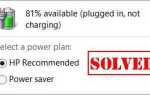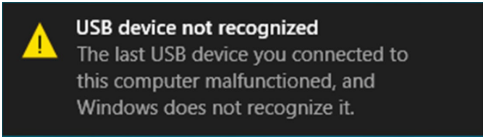
Драйвер Easy Free исправляет USB-устройство, не обнаружившее проблемы в кратчайшие сроки!
Если вы работаете в Windows 10, и вы видите эту ошибку, говорящую, что USB устройство не распознается после того, как вы подключите устройство, вы не одиноки. Многие пользователи Windows говорят, что видели это всплывающее уведомление.
Раздражает, как кажется, это можно исправить. Вот 7 самых эффективных решений для вас. Возможно, вам не нужно пробовать каждый из них; просто работайте сверху вниз, пока не найдете подходящее исправление.
- Запустить снова
- Попробуйте другой компьютер
- Подключите другие USB-устройства
- Измените настройку управления питанием для корневого концентратора USB
- Обновите драйвер USB-порта
- Изменить настройки источника питания
- Измените настройки выборочной приостановки USB
1. Перезагрузите
Иногда простую перезагрузку исправляют нераспознанные USB-устройства. Подключите USB-устройство, подождите несколько минут и перезагрузите компьютер. Снова подключите USB-устройство.
2. Попробуйте другой компьютер
Попробуйте подключить USB-устройство к другому компьютеру. Если он не работает на втором ПК, возможно, неисправно ваше устройство. Вы можете отремонтировать его или купить новый.
3. Подключите другие устройства USB
Слишком много USB-устройств на одном компьютере может привести к конфликту, который может остановить работу некоторых устройств.
Чтобы избежать возможного конфликта между устройствами, рекомендуется отключить другие USB-устройства и посмотреть, работает ли устройство, которое вы собираетесь использовать.
4. Измените настройку управления питанием для корневого концентратора USB.
1) На клавиатуре нажмите Ключ с логотипом Windows а также р в то же время. Тип devmgmt.msc и нажмите Войти.
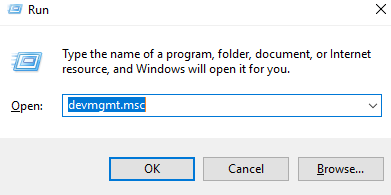
2) Нажмите стрелку вниз, чтобы развернуть Контроллеры универсальной последовательной шины. Щелкните правой кнопкой мыши Опция USB Root Hub и нажмите свойства.
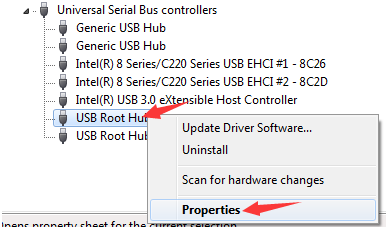
3) Перейти к Управление энергопотреблением нажмите и снимите флажок Разрешить компьютеру выключать это устройство для экономии энергии. Нажмите Хорошо.
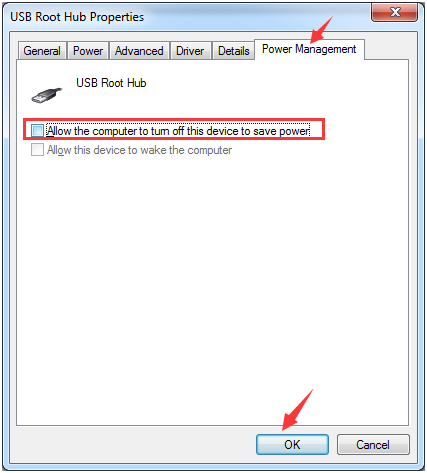
Если у вас есть больше USB Root Hubs, вам нужно повторить эту операцию пару раз. Пожалуйста, не забудьте нажать Хорошо после каждого выступления.
После настройки подключите устройство USB обратно, чтобы увидеть, способен ли ваш компьютер его распознать.
Если после этого ваше USB-устройство не работает, проверьте Разрешить компьютеру выключать это устройство для экономии энергии обратно на.
5. Обновите драйвер USB-порта
Если описанные выше методы не помогли решить вашу проблему, вполне вероятно, что вы используете неверный драйвер USB в целом.
Существует два способа обновить драйвер USB-порта: вручную или автоматически.
Обновление драйвера вручную — Вы можете обновить драйвер USB-порта вручную, зайдя на веб-сайт производителя вашего ПК и выполнив поиск самой последней верной версии драйвера для него. Обязательно выберите единственный драйвер, совместимый с вашим вариантом Windows.
Автоматическое обновление драйвера — Если у вас нет времени, терпения или навыков работы с компьютером для обновления драйверов вручную, вы можете сделать это автоматически с Водитель Легко. Driver Easy автоматически распознает вашу систему и найдет для нее правильные драйверы. Вам не нужно точно знать, на какой системе работает ваш компьютер, вам не нужно рисковать загрузкой и установкой неправильного драйвера, и вам не нужно беспокоиться об ошибке при установке:
1) Скачать и установите Driver Easy.
2) Запустите Driver Easy и нажмите кнопку Сканировать сейчас кнопка. Driver Easy проверит ваш компьютер и обнаружит проблемы с драйверами.

3) Нажмите Обновить Кнопка рядом с любыми помеченными драйверами для автоматической загрузки и установки правильной версии этого драйвера (вы можете сделать это с бесплатной версией).
Или нажмите Обновить все автоматически загрузить и установить правильную версию все драйверы, которые отсутствуют или устарели в вашей системе (это требует Pro версия которая поставляется с полной поддержкой и 30-дневной гарантией возврата денег. Вам будет предложено обновить, когда вы нажмете Обновить все).

6. Измените настройку источника питания
1) Следуйте по пути: Панель управления> Оборудование и звук > Варианты питания.
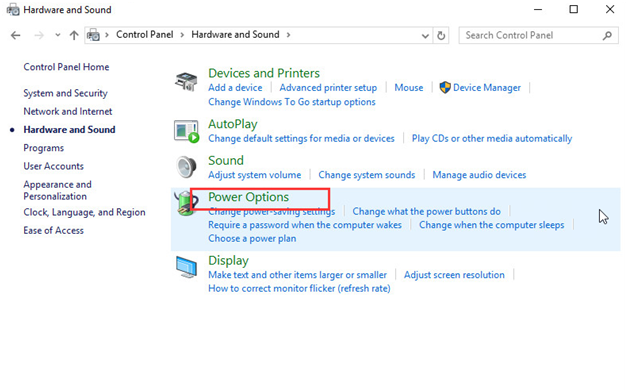
2) Нажмите Выберите, что делает кнопка питания.
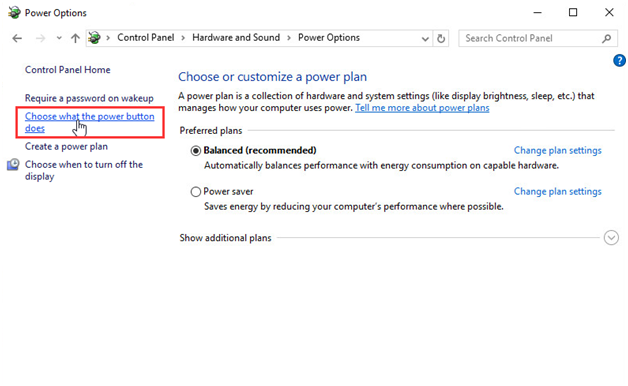
3) Нажмите Изменить настройки, которые в данный момент недоступны.
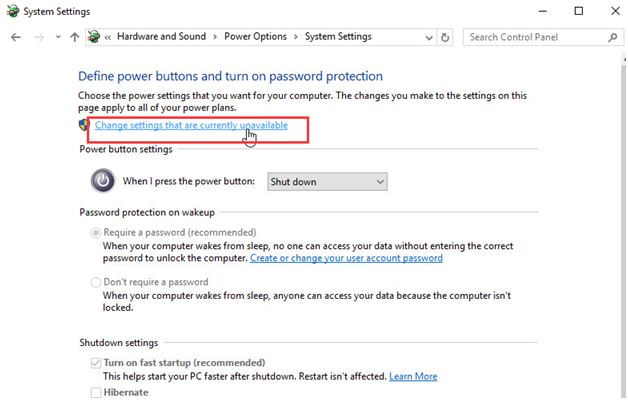
4) Снимите отметку Включить быстрый запуск и нажмите Сохранить изменения.
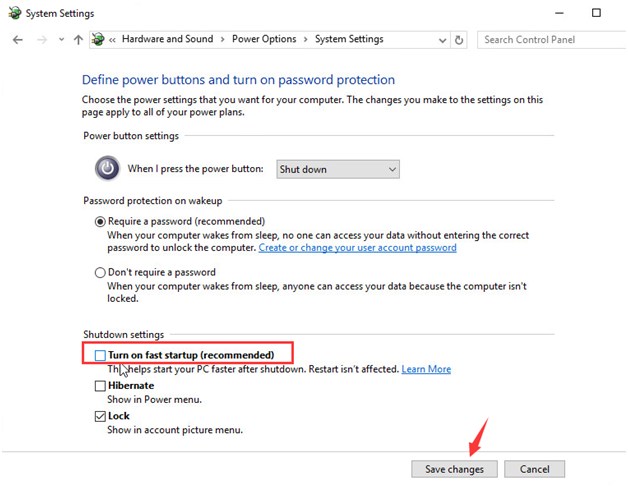
5) Запустить снова ваш компьютер и подключите USB-устройство, чтобы увидеть, работает ли оно.
Если ваше USB-устройство по-прежнему не работает после этого изменения, измените настройку обратно и следуйте следующему способу.
7. Измените настройки выборочной приостановки USB
1) Перейти к Панель управления и нажмите Варианты питания.
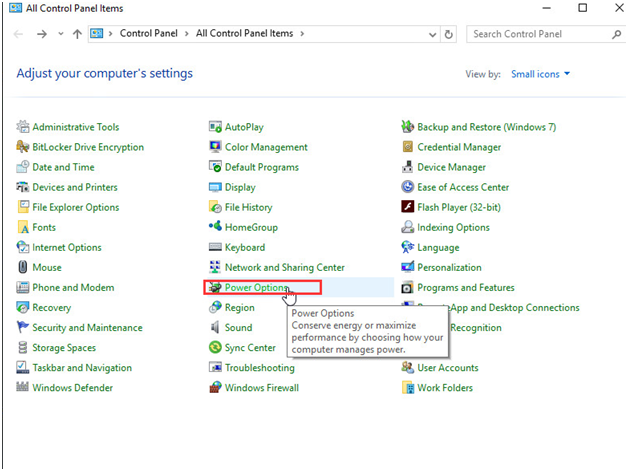
2) Нажмите Изменить настройки плана.

3) Нажмите Изменить расширенные настройки питания.
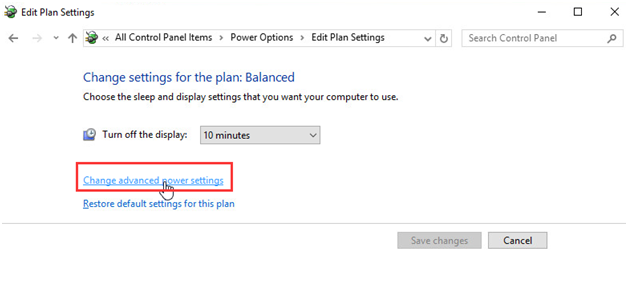
4) Развернуть Настройки USB а также USB выборочные настройки приостановки.
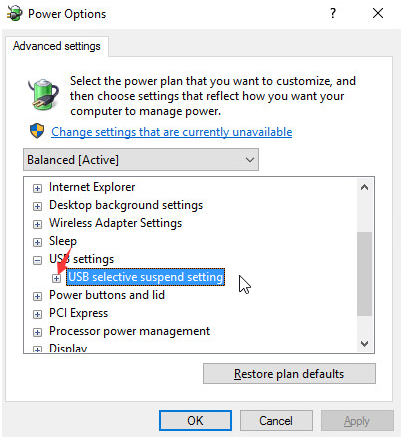
5) запрещать и то и другое От батареи а также Подключенный Настройки.

Нажмите Применять а также ХОРОШО.