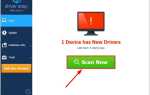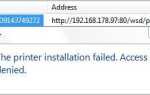Представьте, что однажды вы играете Лига Легенд (LOL), и вдруг ваш чудесный игровой опыт резко останавливается из-за лаги шипы которые вызывают смерть вашего персонажа. Что еще хуже, ваша группа в конце концов уничтожена, и это, как вы знаете, частично связано с вашей проблемой отставания.
«Извините, у меня тогда были огромные скачки лагов». Вы извинитесь, но другие товарищи по команде могут задаться вопросом: «Серьезно, вы не пытаетесь скрыть свои плохие результаты?» На самом деле, вы не сделали ничего плохого, и вы совсем не плохо в LOL. Очевидно, виновником должна быть проблема отставания, с которой вы сталкиваетесь. Чтобы зарекомендовать себя как хороший игрок, он позволяет без промедления исправить скачки LOL!
7 исправлений для проблемы отставания в League of Legends
Вот 7 исправлений, которые помогли многим пользователям LOL решить свои проблемы с лагами. Вам не нужно пробовать их все; просто пройдите вниз по списку, пока не найдете тот, который работает для вас.
Fix 1 — изменить настройки игры
Исправление 2 — проверьте, соответствует ли ваш компьютер минимальным системным требованиям для LOL
Исправление 3 — Обновите драйверы вашей графики / сетевой карты
Исправление 4 — остановка ненужных процессов
Исправление 5 — удаление временных файлов
Исправить 6 — настроить параметры Windows
Fix 7 — замена Wi-Fi на соединение Ethernet
Исправить 1: Изменить настройки игры
Когда вы испытываете пики LOL Lag, первое, что вы должны сделать, это изменить настройки игры. Вот шаги:
1) После запуска LOL, нажмите на значок, который выглядит как шестеренка в верхнем правом углу игрового экрана.

2) Здесь выскакивает КЛИЕНТ / ОБЩИЕ окно. Выбрать ГЕНЕРАЛЬНЫЙ с его левой панели. Затем убедитесь, что вы отметили следующие два поля в правом разделе: Включить режим низких характеристик а также Закрыть клиент во время игры.
Нажмите СДЕЛАННЫЙ сохранить изменения.

3) Войдите в свой аккаунт и начните новую игру.
4) Нажмите Esc на клавиатуре, чтобы открыть окно настроек. Вот список настроек, которые вы должны сделать:
- На левой панели выберите ВИДЕО. Затем поверните направо и откройте раскрывающийся список разрешение. Как правило, вам рекомендуется выбрать 1280 × 720 из списка.
Вы можете выбрать разрешение, которое подходит вашему компьютеру лучше всего. Например, если вы по-прежнему не можете правильно запустить игру при разрешении 1280 × 720, то уменьшите ее до 1024 × 768. Выполните те же шаги тестирования, пока не найдете тот, который работает для вас.
- Отметьте эти два поля: Режим дальтоника а также Скрыть глаз конфеты.
- Сверните слайдер ниже Графика в Средняя, Средний низкий, Низкий, или же Очень низкий в соответствии с вашими условиями.
- Проверить Связывание персонажей коробка.

- Откройте раскрывающийся список Ограничение частоты кадров ниже продвинутый а затем выберите раскрытый.
- Снимите флажок Сглаживание а также Ждать вертикальной синхронизации коробки.
Нажмите Хорошо сохранить изменения.

Если этот метод не может помочь вам решить проблему задержки LOL, вы должны прочитать и проверить остальные исправления ниже.
Исправление 2: проверьте, соответствует ли ваш компьютер минимальным системным требованиям для LOL
Если изменение настроек игры не поможет вам, вам следует проверить, соответствует ли ваш компьютер минимальным системным требованиям для LOL.
Вот минимальные системные требования для LOL:
- Минимальные системные требования для League of Legends
| Операционная система: | Windows XP (ТОЛЬКО с пакетом обновления 3), Виндоус виста, Windows 7, Windows 8, или же Windows 10 |
| Процессор: | 3 ГГц процессор (поддерживающий набор инструкций SSE2 или выше) |
| Объем памяти: | 1 ГБ БАРАН (2 ГБ оперативной памяти для Windows Vista и новее) |
| Графика: | Видеокарта с поддержкой Shader версии 2.0 |
| Разрешение: | Вплоть до 1920 х 1200 |
| DirectX: | DirectX v9.0c или лучше |
| Место хранения: | 12 ГБ доступное пространство на жестком диске |
Если ваш компьютер едва соответствует минимальным системным требованиям для LOL, вы вряд ли сможете насладиться наилучшим игровым опытом. Итак, вот рекомендуемые системные требования для вашей справки:
- Рекомендуемые системные требования для League of Legends
| Операционная система: | Windows XP SP 3, Виндоус виста, Windows 7, Windows 8.1, или же Windows 10 с установленным последним пакетом обновления |
| Процессор: | 3 ГГц двухъядерный процессор |
| Объем памяти: | 2 ГБ оперативной памяти (4ГБ оперативной памяти для Windows Vista и выше) |
| Графика: | Nvidia GeForce 8800 / AMD Radeon HD 5670 или же эквивалентная видеокарта (Выделенный графический процессор с Видеопамять 512 МБ или выше (VRAM)) |
| Разрешение: | Вплоть до 1920 х 1200 |
| DirectX: | DirectX v9.0c или лучше |
| Место хранения: | 16 Гб доступное пространство на жестком диске |
Если ваш компьютер соответствует минимальным или даже рекомендуемым системным требованиям для LOL, перейдите к следующему исправлению. В противном случае вы должны сначала попытаться обновить ваши аппаратные устройства.
Исправление 3: Обновите драйверы вашей графики / сетевой карты
Устаревшие или поврежденные драйверы могут сильно навредить вашему FPS (Fотросток пэр Sв-вторых) и даже вызывают большие лаги. Чтобы устранить проблему задержки LOL, необходимо обновить драйверы графической карты / сетевой карты до последних версий.
Если у вас нет времени, терпения или навыков работы с компьютером для обновления драйверов вручную, вы можете сделать это автоматически с Водитель Легко.
Driver Easy автоматически распознает вашу систему и найдет для нее правильные драйверы. Вам не нужно точно знать, на какой системе работает ваш компьютер, вам не нужно рисковать загрузкой и установкой неправильного драйвера, и вам не нужно беспокоиться об ошибках при установке. Driver Easy позаботится обо всем.
Вы можете обновить драйверы автоматически с помощью СВОБОДНО или профессионал версия Driver Easy. Но в версии Pro это займет всего 2 клика.
1) Скачать и установите Driver Easy.
2) Запустите Driver Easy и нажмите кнопку Сканировать сейчас кнопка. Driver Easy проверит ваш компьютер и обнаружит проблемы с драйверами.

3) Нажмите Обновить все для автоматической загрузки и установки правильной версии всех драйверов, которые отсутствуют или устарели в вашей системе (для этого требуется Pro версия — вам будет предложено обновить, когда вы нажмете Обновить все).

Замечания: Вы можете сделать это бесплатно, если хотите, но это частично руководство.
Если проблема с LOL Lag не была решена, попробуйте следующее исправление. Но имейте в виду, что обновление драйверов может улучшить производительность вашего ПК для игр.
Исправление 4: остановка ненужных процессов
Вот шаги, чтобы остановить ненужные процессы, пока вы играете в LOL.
1) На клавиатуре нажмите Ключ с логотипом Windows а также р одновременно вызвать диалоговое окно «Выполнить». Введите Урочная и ударил Войти.

2) Выберите Процессы Вкладка. Щелкните правой кнопкой мыши по нежелательному процессу, например, Google Chrome, чтобы открыть его контекстное меню. Затем нажмите Конечная задача.
Не закрывайте процессы, с которыми вы не знакомы, если вы по ошибке остановили важные из них.

3) Временно отключите антивирусную программу. Это необязательно для вас, но вы можете попробовать и посмотреть, смягчает ли это вашу проблему отставания.
Заметка что у Microsoft есть собственная антивирусная программа по умолчанию, Защитник Windows. Он автоматически включается, даже если у вас также установлены другие антивирусные приложения. Даже если вы отключите другие антивирусные программы, Защитник Windows всегда будет рядом с вами в течение определенного промежутка времени. Поэтому не нужно слишком беспокоиться о временном отключении антивируса.
Исправление 5: удаление временных файлов
Удаление временных файлов может эффективно освободить ваше дисковое пространство и даже решить проблему задержки в LOL. Следуйте инструкциям ниже и посмотрите, работает ли он для вас.
1) На клавиатуре нажмите Ключ с логотипом Windows а также р одновременно вызвать диалоговое окно «Выполнить». Введите % Temp% и ударил Войти.

При появлении запроса нажмите Продолжить открыть папку.
2) Нажмите Ctrl + A выбрать все файлы. Затем нажмите удалять кнопка на клавиатуре, чтобы очистить их. Это не повлияет на ваши личные файлы.

3) Нажмите Пропускать если вам выдается предупреждение с надписью «папка или файл в ней открыт в другой программе».

4) На клавиатуре нажмите Ключ с логотипом Windows а также р в то же время, чтобы снова вызвать диалоговое окно Run. Введите температура и ударил Войти.

При появлении запроса нажмите Продолжить открыть папку.
5) Выберите все файлы и удалите их, чтобы очистить папку.

6) Нажмите Пропускать если вам выдается предупреждение с надписью «папка или файл в ней открыт в другой программе».

7) На клавиатуре нажмите Ключ с логотипом Windows а также р в то же время, чтобы снова вызвать диалоговое окно Run. Введите упреждающей и ударил Войти.

При появлении запроса нажмите Продолжить открыть папку.
8) Выберите все файлы и удалите их, чтобы очистить папку.

9) Нажмите Пропускать если вам выдается предупреждение с надписью «папка или файл в ней открыт в другой программе».

10) Не забудьте очистить свой Корзина после завершения всех процессов удаления, указанных выше.
Вы также можете сделать очистку диска, если хотите. Пожалуйста, обратитесь к сайту поддержки Windows для получения дополнительной информации:
https://support.microsoft.com/en-us/help/4026616/windows-10-disk-cleanup
Исправление 6: отрегулируйте настройки Windows
Выполните следующие действия, чтобы настроить параметры Windows для повышения производительности в играх:
1) На клавиатуре нажмите Ключ с логотипом Windows а также р одновременно открыть диалоговое окно «Выполнить». Введите панель управления и ударил Войти.

2) Под Просмотр по, щелчок категория. Далее нажмите на Система и безопасность категория.

3) Выберите система.

4) На левой панели нажмите Расширенные системные настройки.

5) Во всплывающем окне «Свойства системы» нажмите продвинутый Вкладка. Затем нажмите Настройки … в Спектакль раздел.

6) Выберите Визуальные эффекты вкладка и нажмите Отрегулируйте для лучшей производительности. После этого нажмите Хорошо. (Вы также можете нажать изготовленный на заказ и настройте параметры по своему вкусу.)

Настройка параметров Windows может повысить производительность вашего ПК для игр. Пожалуйста, запустите LOL и проверьте, была ли ваша проблема с задержкой решена или смягчена.
Исправление 7: замена Wi-Fi на соединение Ethernet
Если ни одно из приведенных выше исправлений не работает для вас, то, возможно, вам стоит обратить внимание на сетевое соединение. Следует признать, что беспроводная сеть не так стабильна, как проводная, поэтому вы будете получать больше помех, если ваш компьютер подключен к Wi-Fi. Например, когда вы играете в LOL в комнате, удаленной от маршрутизатора, полученный вами сигнал Wi-Fi может быть довольно слабым, что приводит к скачкам задержки в LOL.
Чтобы решить эту проблему, вам предлагается заменить Wi-Fi на соединение Ethernet, но это не практично для всех. В качестве альтернативы вы можете купить сетевой адаптер Ethernet, который может расширить зону действия вашей домашней сети в местах с плохим покрытием беспроводной сети. Как только проблема с вашей сетью будет решена, скачки задержки в LOL также могут быть устранены раз и навсегда.

Это адаптер Powerline Ethernet.
Мы будем рады, если какие-либо из приведенных выше исправлений помогут вам решить проблему с задержкой в League of Legends. Пожалуйста, не стесняйтесь оставлять комментарии ниже, если у вас есть дополнительные вопросы или другие исправления, которыми вы хотите поделиться. Надеюсь, у вас будет замечательный игровой опыт в LOL и вы сможете стать лучшим игроком!


![Netflix Нет проблем со звуком [ИСПРАВЛЕНО]](https://milestone-club.ru/wp-content/cache/thumb/78/7b32d3cf9e84078_150x95.jpg)