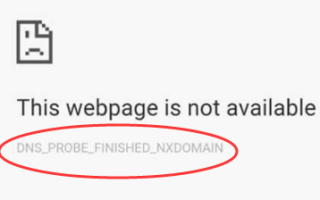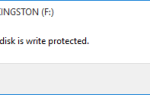Ошибка DNS_PROBE_FINISHED_NXDOMAIN очень запутанная, но ее обычно легко исправить. Это может быть первый раз, когда вы видели это, но на самом деле это одна из самых распространенных ошибок DNS в Chrome (узнайте больше о DNS и почему эта ошибка возникает …). Вы должны быть в состоянии исправить это одним из простых методов ниже.
Попробуйте эти исправления, чтобы устранить ошибку «dns probe Закончено nxdomain»
- Перезапустите службу DNS-клиента
- Изменить DNS-сервер
- Используйте VPN
- Временно отключить VPN
- Временно отключить антивирус
- Релиз обновить IP-адрес
Способ 1. Перезапустите службу DNS-клиента.
Служба DNS-клиента разрешает и кэширует доменные имена DNS, включенные по умолчанию в Windows 10. В основном, перезапуск службы решит проблему.
Следуй этим шагам:
1) На клавиатуре нажмите Win + R (Windows логотип ключ и р ключ) одновременно вызвать команду Выполнить.
2) Тип services.msc и нажмите Войти.
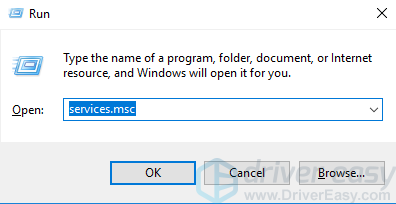
3) На клавиатуре нажмите D ключ, чтобы быстрее найти DNS-клиент вещь. Щелкните правой кнопкой мыши и выберите Запустить снова.
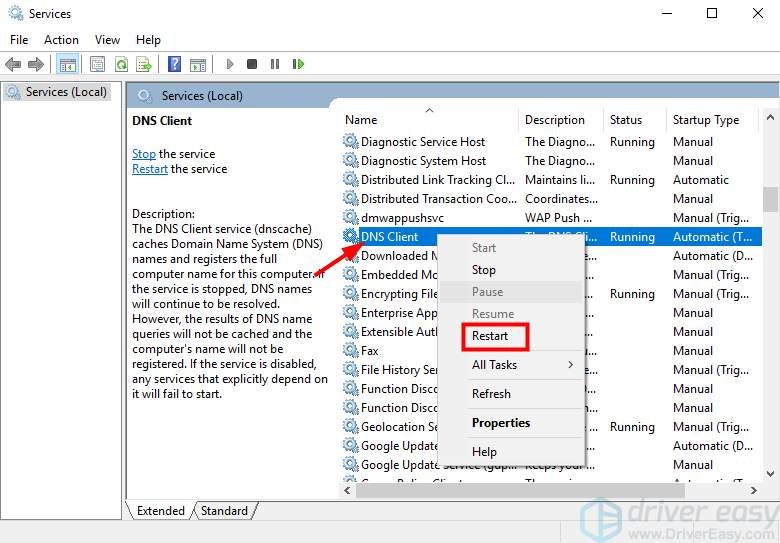
4) Закройте браузер и попробуйте снова зайти на веб-страницу.
Способ 2: изменить DNS-сервер
Проблема может быть вызвана самим DNS, особенно если вы используете DNS по умолчанию интернет-провайдера (ISP) или DNS маршрутизатора. Более дешевый маршрутизатор может вызвать проблемы с DNS. Чтобы решить эту проблему, вы можете изменить текущий DNS на общедоступный DNS Google (8.8.8.8 и 8.8.4.4).
Вы можете проверить, какой у вас текущий DNS (если нет, пропустите эту часть):
1) На клавиатуре нажмите Логотип Windows ключ и р одновременно, чтобы вызвать команду «Выполнить».
2) Тип панель управления и нажмите Войти.

3) Просмотр по Маленькая иконкаи нажмите Центр коммуникаций и передачи данных.

3) Нажмите Ethernet.
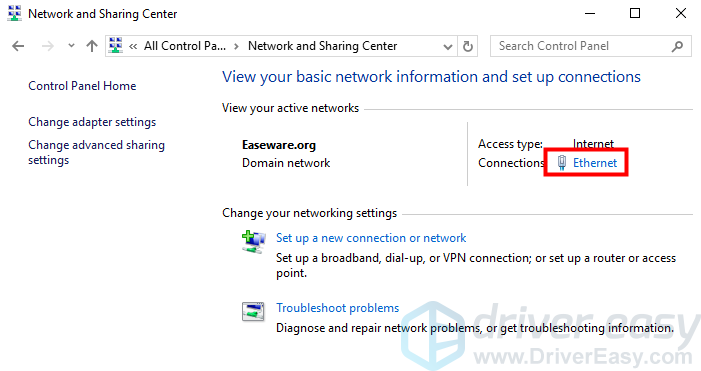
4) Нажмите подробности кнопка.

5) увидеть DNS-сервер IPv4.
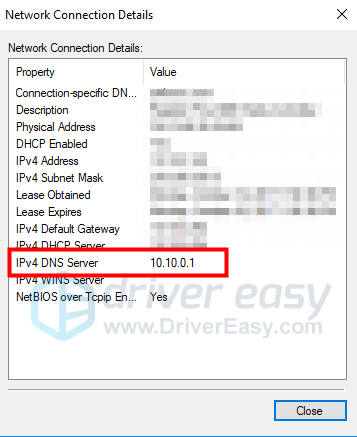
Как изменить текущий DNS на общедоступный DNS Google
Чтобы изменить текущий DNS на общедоступный DNS Google, выполните следующие действия:
1) На клавиатуре нажмите Логотип Windows ключ и р одновременно, чтобы вызвать команду «Выполнить».
2) Тип панель управления и нажмите Войти.

3) Просмотр по Маленькие иконки и нажмите Центр коммуникаций и передачи данных.
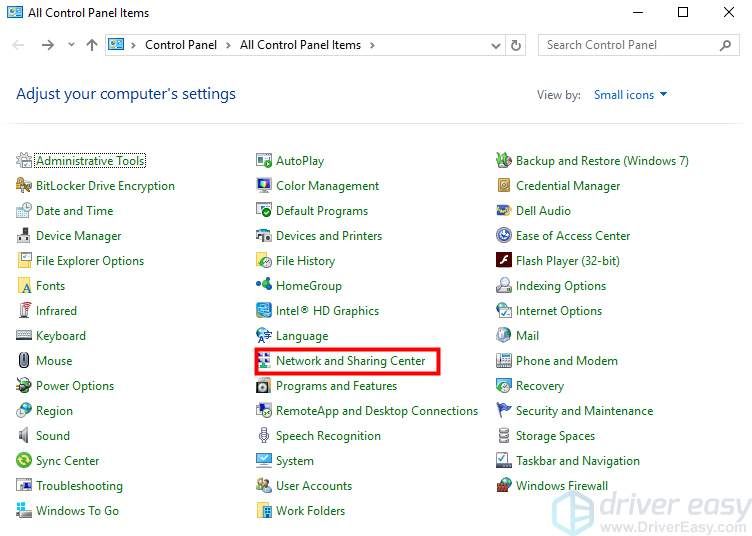
3) Нажмите Смените настройки адаптера.

4) Щелкните правой кнопкой мыши сеть, которую вы используете, и выберите свойства.

5) выделить пункт Интернет-протокол версии 4 (TCP / IPv4) и нажмите свойства.

6) В разделе «Использовать следующие адреса DNS-серверов» установите Предпочитаемый DNS-сервер как 8.8.8.8 и установить Альтернативный DNS-сервер как 8.8.4.4. Затем нажмите Хорошо. Смотрите изображение ниже:
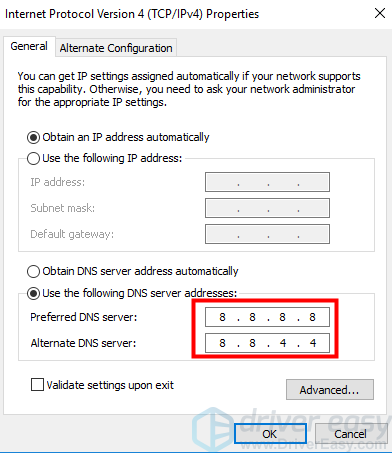
Способ 3: использовать VPN
Если вы не используете VPN, при попытке подключиться к Интернету DNS-сервер Ethernet будет использоваться по умолчанию. Если у DNS сети Ethernet есть проблемы, вы можете столкнуться с проблемой DNS_PROBE_FINISHED_NXDOMAIN. В этом случае для решения проблемы вы можете использовать VPN. Если вы используете VPN, при попытке подключиться к Интернету DNS DNS VPN будет использоваться вместо DNS Ethernet.
Рекомендуется использовать VPN с хорошей репутацией. Если вы не уверены, какому продукту вы можете доверять, вы можете использовать NordVPN, так что вам не нужно тратить много времени на дальнейшие поиски.
1) Скачать NordVPN на ваш компьютер (вы можете получить 75% скидку, если купите продукт прямо сейчас.).
2) Запустите NordVPN и откройте его.
3) Подключитесь к серверу, выбрав страну, к которой вы хотите подключиться.

Способ 4: временно отключить VPN
Если вы используете VPN, если у DNS DNS есть проблема, вы можете столкнуться с проблемой DNS_PROBE_FINISHED_NXDOMAIN. В этом случае вы можете временно отключить VPN и посмотреть, решена ли проблема.
Когда VPN отключена, будет использоваться DNS Ethernet. Если с DNS-сервером Ethernet нет проблем, проблема будет решена.
Способ 5: Временно отключите антивирусное программное обеспечение или брандмауэр
Некоторые антивирусные программы или брандмауэр могут блокировать DNS. Если вы используете антивирусное программное обеспечение или брандмауэр включен, временно отключите их и проверьте, решена ли проблема.
ВАЖНЫЙ: Будьте особенно осторожны с сайтами, которые вы посещаете, когда антивирусное программное обеспечение или брандмауэр отключены, поскольку некоторые вирусы могут легко повредить ваш компьютер без защиты. После того, как вы попробовали этот метод, рекомендуется снова включить VPN или брандмауэр.
Метод 6: Выпуск Обновить IP-адрес
Если вы посещали веб-сайт ранее, IP-адрес, вероятно, хранится в кеше DNS. Это для того, чтобы уменьшить пропускную способность и время возврата. Когда вы пытаетесь посетить веб-сайт, DNS сначала ищет IP-адрес в кеше DNS. Если кэш устарел или поврежден, эта ошибка может возникнуть. Таким образом, чтобы решить проблему, вы можете попытаться очистить кэш и обновить IP-адрес.
Следуй этим шагам:
1) На клавиатуре нажмите Логотип Windows ключ и р одновременно, чтобы вызвать команду запуска.
2) Тип CMD затем нажмите Ctrl + Shift + Enter открыть командную строку администратора. (Не нажимайте клавишу «Ввод» или «ОК», так как не открывается командная строка в режиме администратора.)
3) Тип ipconfig / release и нажмите Войти на вашей клавиатуре. Это освободить IP-адрес.

4) Затем введите ipconfig / flushdns и нажмите Войти на вашей клавиатуре. Это для очистки кеша DNS.
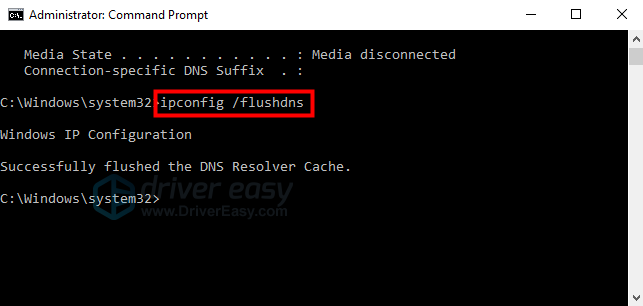
5) Затем введите ipconfig / renew и нажмите Войти на вашей клавиатуре. Это обновить IP-адрес.
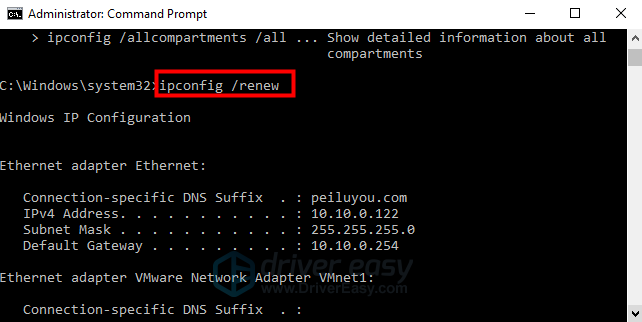
6) Тип netsh int ip set dns и нажмите Войти на вашей клавиатуре. Это для сброса настроек IP.
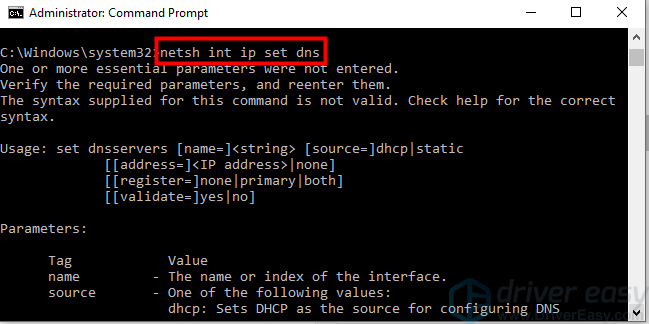
7) Тип netsh winsock reset и нажмите Войти на вашей клавиатуре. Это для сброса каталога Winsock.
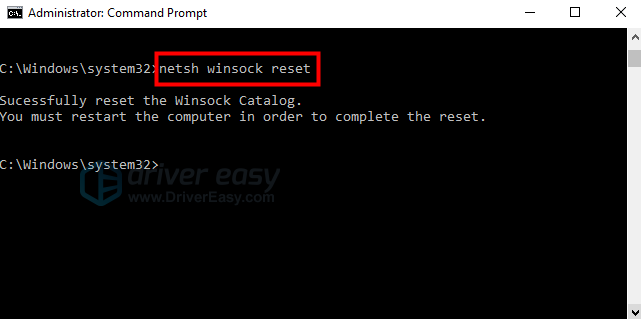
8) Перезагрузите компьютер и проверьте, решена ли проблема.
Что такое DNS и почему возникает эта ошибка?
DNS является кратким термином для системы доменных имен, которая отвечает за сопоставление IP-адреса (интернет-протокола) с доменным именем. Обычно мы используем доменное имя для посещения веб-сайта (например, google.com). Но на самом деле, именно IP-адрес позволяет нам успешно посещать сайт. Каждое доменное имя имеет действительный IP-адрес (например, один из IP-адресов google.com — 74.125.224.72). Мы используем доменное имя вместо IP-адреса, потому что нам легче запомнить это доменное имя.
Каждый раз, когда вы вводите доменное имя в свой браузер, DNS будет искать IP-адрес доменного имени и возвращать вам результат. Если DNS обнаружит IP-адрес, вы успешно посетите веб-сайт. Если DNS не может найти IP-адрес, вы можете получить ошибки DNS, такие как «DNS_PROBE_FINISHED_NXDOMAIN».