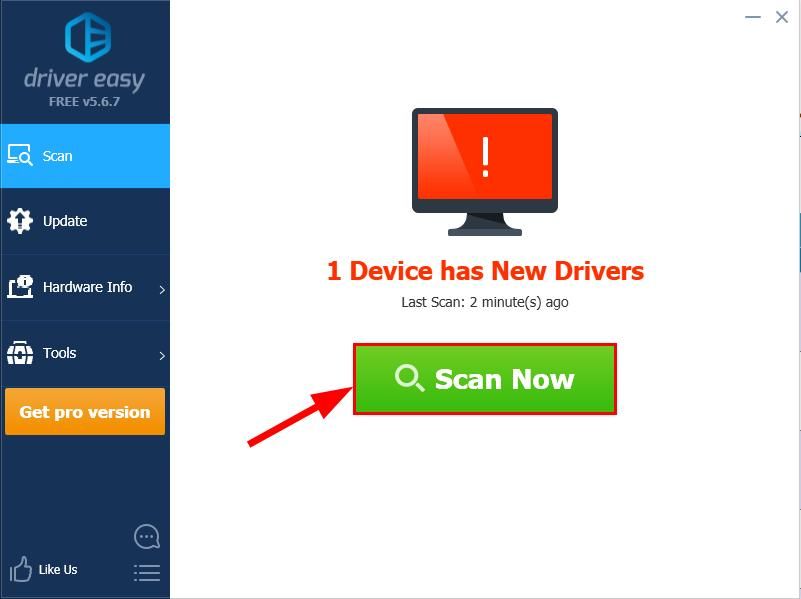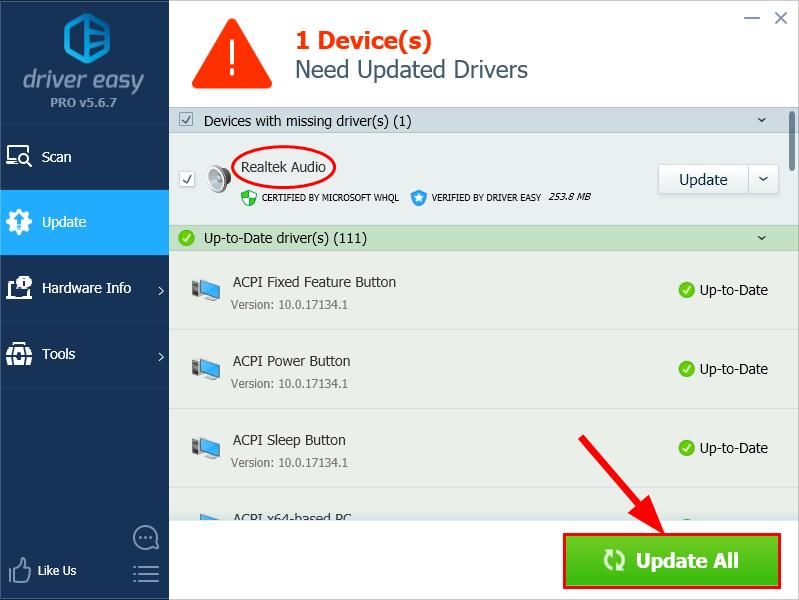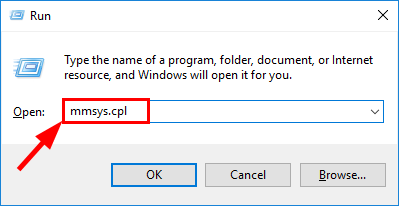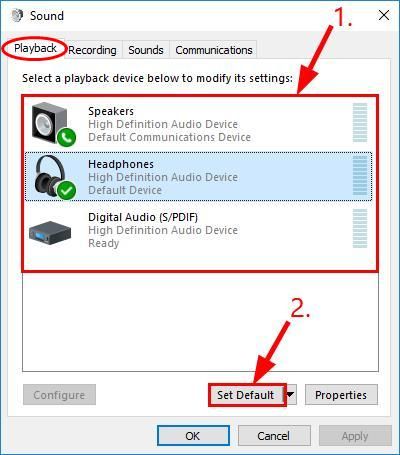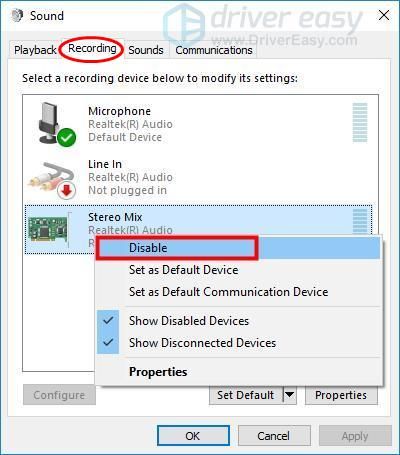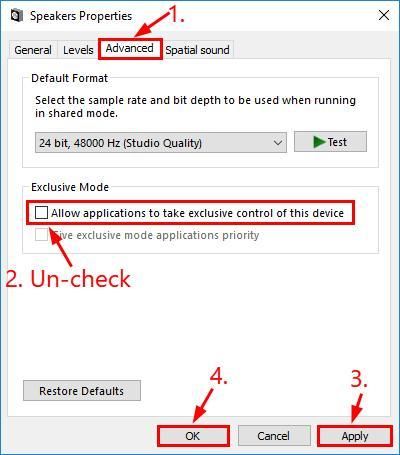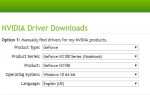Если вы столкнетесь с Голосовой чат Overwatch не работает проблема, вы не одиноки. Многие геймеры сообщили об этом. Но не волнуйтесь, это часто довольно легко исправить …
4 исправления для Голосовой чат Overwatch не работает
Вот 4 исправления, которые помогли другим игрокам решить их Голосовой чат Overwatch не работает вопрос. Просто идите вниз по списку, пока не найдете тот, который работает для вас.
- Обновите свой аудио драйвер
- Установить устройства по умолчанию
- Отключить эксклюзив
- Режим Проверьте настройки звука в игре
Исправление 1: Обновите свой аудио драйвер
Эта проблема может возникнуть, если вы используете неправильный аудио драйвер или он устарел. Поэтому вам следует обновить аудио драйвер, чтобы увидеть, решит ли он вашу проблему. Если у вас нет времени, терпения или навыков для обновления драйвера вручную, вы можете сделать это автоматически с Водитель Легко.
Driver Easy автоматически распознает вашу систему и найдет для нее правильные драйверы. Вам не нужно точно знать, на какой системе работает ваш компьютер, вам не нужно беспокоиться из-за неправильного драйвера, который вы загружаете, и вам не нужно беспокоиться об ошибке при установке. Driver Easy справится со всем этим.
Вы можете обновить драйверы автоматически с помощью СВОБОДНО или Pro версия Водителя Легко. Но в версии Pro это займет всего 2 шага (и вы получите полную поддержку и 30-дневную гарантию возврата денег):
- Скачать и установите Driver Easy.
- Запустите Driver Easy и нажмите Сканировать сейчас кнопка. Driver Easy проверит ваш компьютер и обнаружит проблемы с драйверами.

- Нажмите Обновить все для автоматической загрузки и установки правильной версии всех драйверов, которые отсутствуют или устарели в вашей системе (для этого требуется Pro версия — вам будет предложено обновить, когда вы нажмете Обновить все).

Вы также можете нажать Обновить сделать это бесплатно, если хотите, но это частично руководство.
- Перезагрузите компьютер, затем снова проверьте голосовой чат Overwatch, чтобы увидеть, голосовой чат не работает проблема была исправлена Если это работает, то поздравляю! Но если проблема не устранена, перейдите к Исправить 2, ниже.
Исправление 2: установка устройств по умолчанию
В идеале Windows может автоматически определять ваше устройство и устанавливать его в качестве устройства воспроизведения по умолчанию при каждом подключении к нему. Но это не всегда так, и иногда нам приходится устанавливать устройства по умолчанию (как устройства вывода, так и устройства ввода) вручную, чтобы проверить, исправляет ли это Голосовой чат Overwatch не работает вопрос.
Вот как это сделать:
- Выход из Overwatch.
- На клавиатуре нажмите ключ с логотипом Windows а также р в то же время, затем введите mmsys.cpl и нажмите Войти.

- в воспроизведение щелкните правой кнопкой мыши на вкладке динамики / наушники, которые вы используете в Overwatch и нажмите Установить по умолчанию.

- Пока еще в воспроизведение вкладка, щелкните правой кнопкой мыши и нажмите запрещать на КАЖДЫЙ ВТОРОЙ устройство КРОМЕ устройство по умолчанию.

- Нажмите на запись вкладку, затем щелкните правой кнопкой мыши на динамики / наушники, которые вы используете в Overwatch и нажмите Установить как устройство по умолчанию.

- Пока еще в запись вкладка, щелкните правой кнопкой мыши и нажмите запрещать на КАЖДЫЙ ВТОРОЙ устройство КРОМЕ устройство по умолчанию.

- Нажмите Хорошо.
- Запустите Overwatch, присоединитесь к голосовому чату и посмотрите, Голосовой чат Overwatch не работает проблема была решена.
Исправление 3: отключить эксклюзивный режим
Сторонние приложения могут препятствовать доступу игр Blizzard к микрофону, динамикам или гарнитуре. Отключение эксклюзивного режима вашего оборудования может исправить проблемы со звуком или голосовым чатом.
Вот как:
- На клавиатуре нажмите ключ с логотипом Windows а также р в то же время, затем введите mmsys.cpl и нажмите Войти.

- в воспроизведение щелкните правой кнопкой мыши на вкладке ваше устройство по умолчанию и нажмите свойства.

- Нажмите на продвинутый вкладка и отмените проверку коробка до Разрешить приложениям получать эксклюзивный контроль над этим устройством. Затем нажмите Применять > Хорошо.

- Проверьте голосовой чат в Overwatch и, надеюсь, проблема была исправлена.
Исправление 4: проверьте настройки звука в игре
Если приведенные выше исправления не помогли, возможно, вы захотите изменить настройки звука в игре, чтобы проверить, работает ли он. Для этого:
- В Overwatch нажмите Опции > звук.
- Включите оба микрофон или же компьютерные колонки звук до слышимого уровня.
- Удостовериться Групповой голосовой чат а также КОМАНДА ГОЛОСОВОЙ ЧАТ установлены в AUTO JOIN, выбрано правильное устройство за ГОЛОСОВОЙ ЧАТ УСТРОЙСТВА.

Если ваш голосовой чат настроен на Нажми чтобы говорить, попробуйте изменить расположение клавиш для голосового чата: Нажми чтобы говорить на другую клавишу в меню «Управление».
- Присоединяйтесь в командном чате, проверьте, Голосовой чат Overwatch не работает проблема была решена.
Вот и все — лучшие 4 исправления для вашего Голосовой чат Overwatch не работает проблема. Надеюсь, что это поможет, и не стесняйтесь оставлять нам комментарии, если у вас есть какие-либо дополнительные вопросы, идеи или предложения. ��