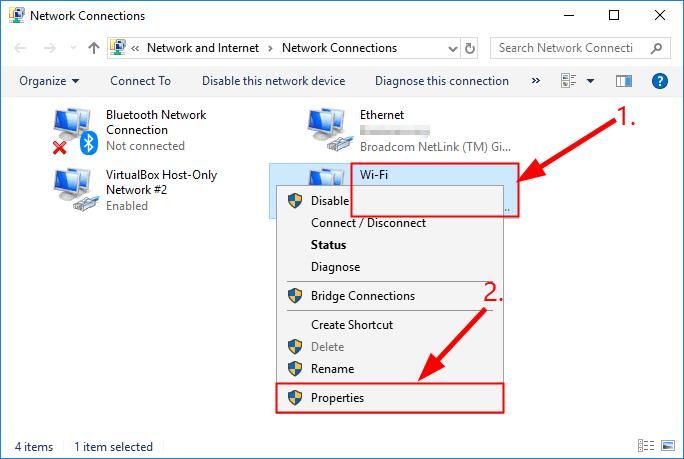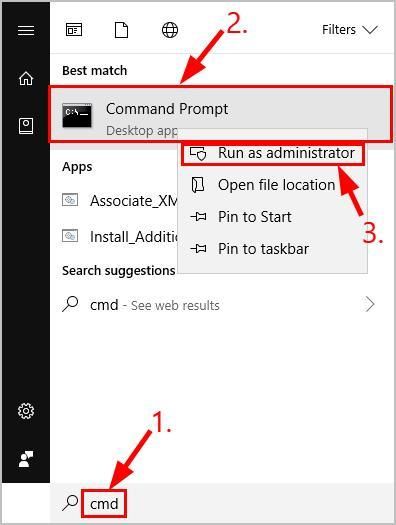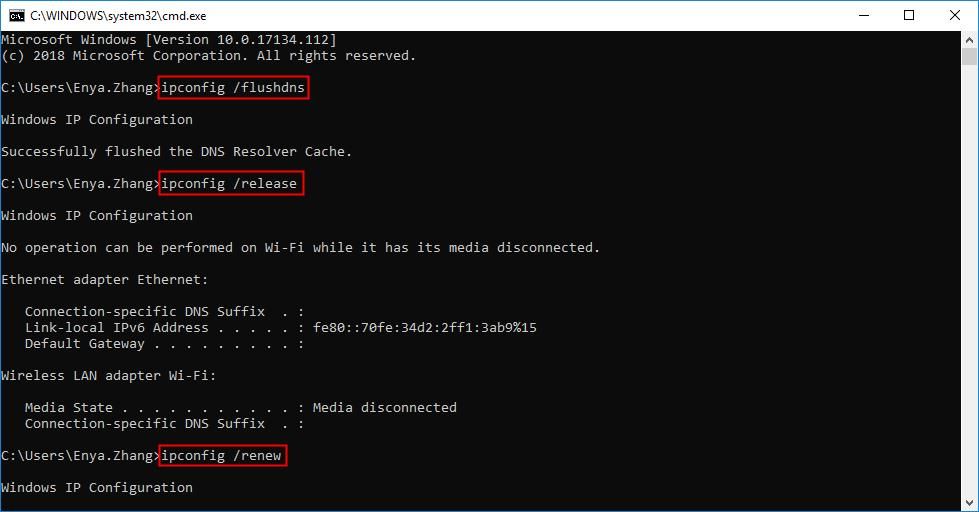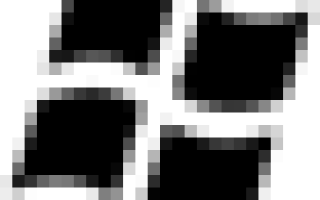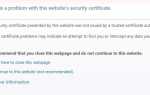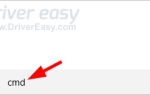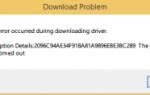Если вы одна из «жертв» WiFi подключен, но по-прежнему нет доступа в Интернет проблема, вы не одиноки Тысячи пользователей сообщили об этом. Но, к счастью, они успешно решили эту проблему с помощью следующих исправлений. Так что читайте дальше и проверьте их …
Исправления для подключенного WiFi, но без интернета
Нажмите на ссылку, как подсказывают названия, и двигайтесь вниз до подключается к Wi-Fi, но нет интернета проблема уходит.
У меня нет доступа в интернет на ВСЕХ устройствах
У меня нет доступа к Интернету ТОЛЬКО на моем ПК-устройстве (Windows 10 / 8.1 / 7)
У меня нет доступа в интернет на ВСЕХ устройствах
Если все устройства (компьютеры, мобильные телефоны, планшеты и т. Д.) Нормально подключены к WiFi, но вы все равно не можете получить доступ к Интернету ни на одном из них, скорее всего виноват ваш маршрутизатор. Чтобы исправить это:
- Перезагрузите маршрутизатор (и модем, если они раздельные). Сначала выключите их обоих и подождите 30 секунд. Затем включите роутер и через 1 минуту модем. Подождите 5 минут и посмотрите, работает ли Интернет на ваших устройствах. Если нет, переходите к 2).
- Проверьте WAN Интернет-кабель и посмотреть, если он поврежден или просто не подключен к маршрутизатору.
- Проверьте свет на вашем модеме и посмотрите, включен ли индикатор DSL (индикатор Интернет) и индикатор Wifi правильно мигает. Свяжитесь с вашим интернет-провайдер за профессиональную помощь в устранении неполадок, если это необходимо.
У меня нет доступа в интернет ТОЛЬКО на моем ПК (Windows 10/8/7)
Если другие устройства могут подключаться к Wi-Fi и работать должным образом, в то время как ваш компьютер просто работает и не подключается к Интернету, попробуйте исправления по одному ниже, пока проблема не исчезнет.
- Изменить адрес вашего DNS-сервера
- Сбрось свой DNS
- Обновите драйвер адаптера Wi-Fi
- Отключить быстрый запуск
- Удалить конфликтные приложения
Исправление 1: изменить адрес вашего DNS-сервера
Возможная причина этой проблемы — нестабильное сетевое соединение или неправильная настройка параметров DNS-серверов. Таким образом, мы могли бы изменить адрес DNS-сервера чтобы увидеть, если это будет исправлено:
- На клавиатуре нажмите клавишу с логотипом Windows

и R одновременно. Затем скопируйте вставьте элемент управления / имя Microsoft.NetworkAndSharingCenter в поле и нажмите кнопку ОК.

- Нажмите Смените настройки адаптера.

- Щелкните правой кнопкой мыши на Wi-Fi и нажмите свойства.

- Нажмите Интернет-протокол версии 4 (TCP / IPv4) а затем нажмите свойства.

- Нажмите Используйте следующие адреса DNS-серверов,
- за Предпочитаемый DNS-сервер, войти 8.8.8.8;
- за Альтернативный DNS-сервер, войти 8.8.4.4.
- Нажмите Хорошо.

- Проверьте свою сеть и, надеюсь, теперь она работает нормально.
Исправление 2: очистить ваш DNS
Иногда эта проблема с подключением к Интернету возникает из-за кеша DNS и сетевых конфликтов. Таким образом, вы должны очистить свой DNS, чтобы увидеть, если это решит проблему.
Вот как:
- На клавиатуре нажмите ключ с логотипом Windows а также р в то же время, затем введите CMD и нажмите Войти.

- Тип следующие команды и нажмите Войти после каждого:
ipconfig / flushdns ipconfig / release ipconfig / renew

- Закройте окно. Затем проверьте, если подключается к Wi-Fi, но нет интернета проблема ушла
Исправление 3: обновите драйвер Wi-Fi
Эта проблема может возникнуть, если вы используете неправильный драйвер WiFi или он устарел. Поэтому вам следует обновить драйвер WiFi, чтобы увидеть, решит ли он вашу проблему. Если у вас нет времени, терпения или навыков для обновления драйвера вручную, вы можете сделать это автоматически с Водитель Легко.
Driver Easy автоматически распознает вашу систему и найдет для нее правильные драйверы. Вам не нужно точно знать, на какой системе работает ваш компьютер, вам не нужно беспокоиться из-за неправильного драйвера, который вы загружаете, и вам не нужно беспокоиться об ошибке при установке. Driver Easy справится со всем этим.
Вы можете обновить ваши драйверы автоматически либо Свобода или же Про версия Водителя Легко. Но в версии Pro это займет всего 2 клика (и вы получите полную поддержку и 30-дневную гарантию возврата денег):
- Скачать и установите Driver Easy.
- Запустите Driver Easy и нажмите Сканировать сейчас кнопка. Driver Easy проверит ваш компьютер и обнаружит проблемы с драйверами.

- Вы можете обновить до Pro версия и нажмите Обновить все автоматически загрузить и установить правильную версию ВСЕ драйверы, которые отсутствуют или устарели в вашей системе.

Вы также можете нажать Обновить сделать это бесплатно, если хотите, но это частично руководство.
- Перезагрузите компьютер и посмотрите, работает ли ваш WiFi без проблем.
Исправление 4: отключить быстрый запуск
Быстрый запуск это функция в Windows 10, которая помогает нашему компьютеру быстрее перезагружаться. Но это также может помешать выключению перезапустите процесс, следовательно, подключен к Wi-Fi, но нет интернета проблема. Вот как отключить Быстрый запуск:
- На клавиатуре нажмите ключ с логотипом Windows

и R одновременно, затем скопируйте вставить powercfg.cpl в поле и нажмите Хорошо.

- Нажмите Выберите, что делают кнопки питания.

- Нажмите Изменить настройки, которые в данный момент недоступны.

- Удостовериться коробка до Включить быстрый запуск (рекомендуется) является непроверенный, затем нажмите Сохранить изменения и закройте окно.

- Перезагрузите компьютер и проверьте, есть ли у вас доступ в Интернет на этот раз.
Исправление 5: удаление конфликтующих приложений
Приложения на нашем компьютере также могут испортить нашу систему и вызвать это Wi-Fi подключается, но нет интернета проблема. И, как сообщают многие пользователи, антивирусное приложение McAfee является одним из них. Вы можете попытаться удалить McAfee или любые недавно установленные приложения, чтобы проверить, исчезнет ли проблема.
Вот и все — простые исправления для вашего подключенного Wi-Fi, но без проблем с Интернетом в Windows 10/8/7. Надеюсь, что это поможет, и не стесняйтесь оставлять нам комментарии, если у вас есть какие-либо вопросы или идеи, чтобы поделиться с нами. ��